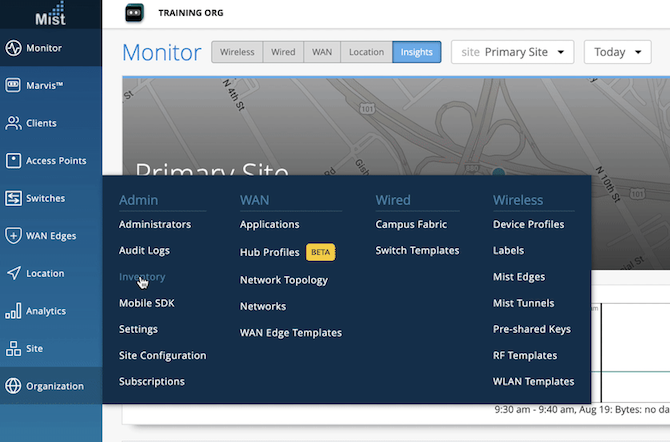Step 1: Begin
This guide walks you through the simple steps to get a new cloud-ready Juniper Networks® SSR120 router up and running in the Juniper Mist™ cloud portal. You can onboard a single device using your mobile phone, or one or more devices using your computer. Once onboarded, we'll walk you through the steps to create a basic configuration.
You'll need your Juniper Mist WAN Assurance subscription and your login credentials for the Juniper Mist portal.
Before you begin, you must set up your organization and sites and activate your subscriptions. For more information, see Create a Mist Account and Organization.
Meet the SSR120
The Juniper Networks SSR120 network appliance is part of the Juniper® Session Smart™ Routing portfolio. The SSR120 features four 1 GbE ports and two 1 GbE RJ-45/SFP combo ports.
The SSR120 runs the FIPS 140-2 Level 1 compliant Juniper® Session Smart™ Routing (SSR) software, which provides secure and resilient WAN connectivity.
The SSR120 is available in models with or without LTE support.

Onboarding the SSR120
You can onboard one or more routers using your computer, or a single router using your mobile phone.
To onboard your SSR120 using your mobile phone, see Onboard the SSR120 using the Mist AI Mobile App.
To manually onboard your SSR120, see Onboard the SSR120 using a Web Browser.
To perform either onboarding process, you will need to locate the SSR120 claim code label on the rear panel of your device.

Onboard the SSR120 Using the Mist AI Mobile App
Onboarding Complete!
Fantastic, the SSR120 is in your inventory! To provision the SSR120, see Step 2: Up and Running and continue with Add the Network.
Onboard the SSR120 Using a Web Browser
Onboarding multiple switches— When you purchase multiple switches, we provide you with an activation code along with your PO information. Make a note of this code.
Onboarding a single switch— Locate the QR code on your switch and make a note of the alphanumeric claim code directly above it.
Onboarding Complete!
Fantastic, the SSR120 is in your inventory! To provision the SSR120, see Step 2: Up and Running and continue with Add the Network.