Step 1: Begin
In this guide, we provide a simple, three-step path, to quickly get you up and running with your new EX4400. We’ve simplified and shortened the installation and configuration steps, and included how-to videos. You’ll learn how to install an AC-powered EX4400, power it up, and configure basic settings.
Are you interested in getting hands-on experience with the topics and operations covered in this guide? Visit Juniper Networks Virtual Labs and reserve your free sandbox today! You’ll find the Junos Day One Experience sandbox in the stand alone category. EX Series switches are not virtualized. In the demonstration, focus on the virtual QFX Series device. Both the EX Series and QFX Series switches are configured with the same Junos commands.
Meet the EX4400 Ethernet Switches
Juniper Networks® EX4400 Ethernet Switches are our first cloud-ready switches. You can manage EX4400 switches deployed in a cloud network by using Juniper Mist™. EX4400 switches support Virtual Chassis technology, making it easy for you to scale the network without increasing the number of devices to manage. You can also channelize the QSFP28 ports to increase the number of interfaces.
The EX4400 switches are available in 24-port and 48-port models, with AC or DC power supplies, and with different airflow directions. The RJ-45 ports in EX4400-24P, EX4400-24MP, EX4400-48P, and EX4400-48MP switches support IEEE 802.3bt (PoE-bt), providing up to 90 W per port. All switch models have a slot for installing an optional extension module.
In this guide, we show you how to install an AC-powered EX4400 switch with the fan modules and a power supply preinstalled. If you need instructions for installing fans, power supplies, and optional extension modules, see the EX4400 Switch Hardware Guide.
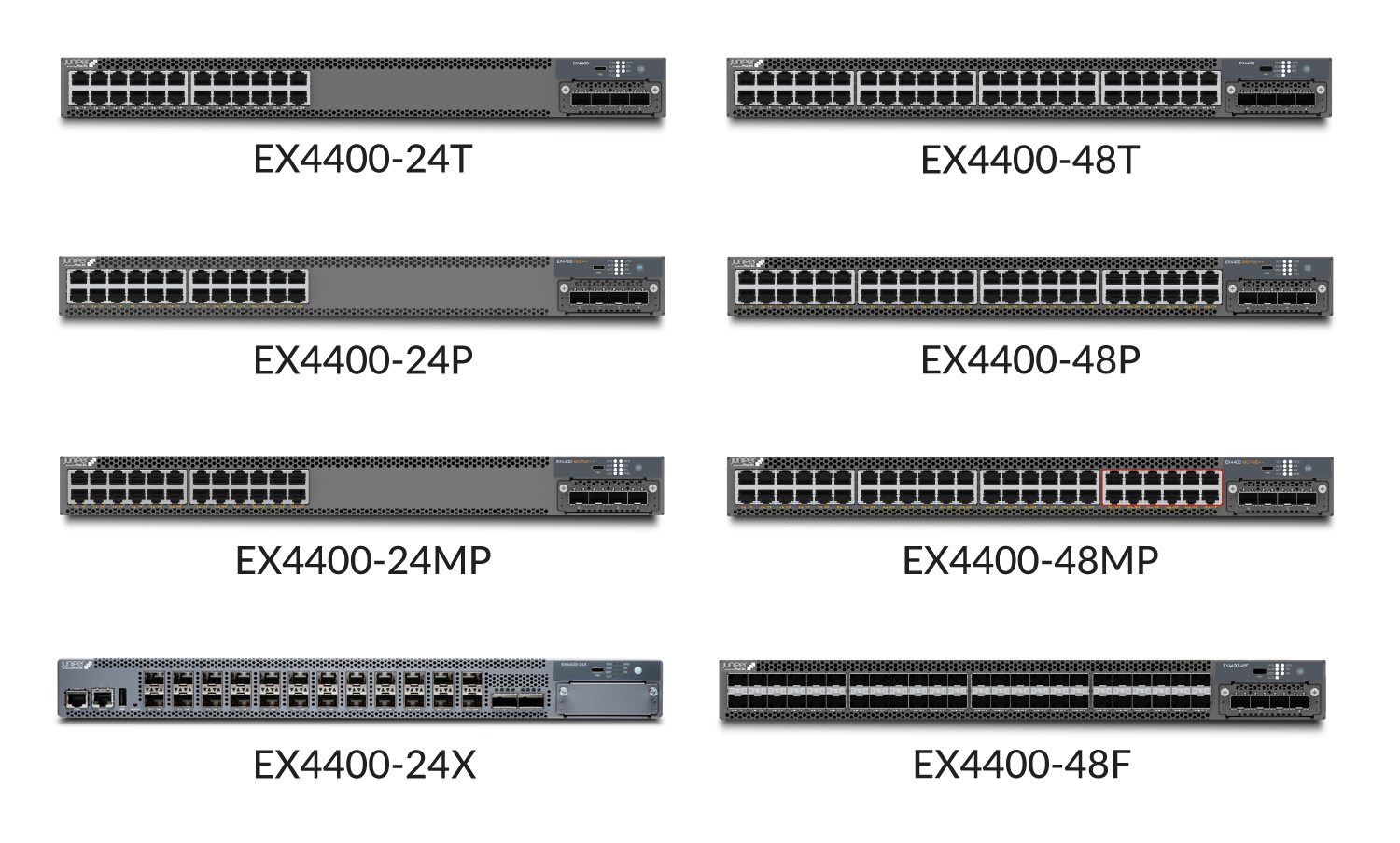
Here are the port configuration details for the EX4400 switch models:
Models |
Access Ports |
|---|---|
EX4400-24T and EX4400-24P |
|
EX4400-24MP |
|
EX4400-24X |
|
EX4400-48T and EX4400-48P |
|
EX4400-48MP |
|
EX4400-48F |
|
Install the EX4400
What's in the Box?
EX4400 switch with two preinstalled fan modules and one preinstalled AC power supply
One AC power cord appropriate for your geographical location
Two brackets to mount the switch in a two-post rack or on two posts of a 19-in. four-post rack
Eight screws to attach the mounting brackets to the chassis
Four rubber feet to mount the switch on a desktop or other level surface
Covers for the empty extension module slot and the empty power supply slot
What Else Do I Need?
Someone to help you secure the switch to the rack
Four rack mount screws appropriate for your rack to secure the switch to the rack
A number 2 Phillips (+) screwdriver
An electrostatic discharge (ESD) grounding strap
A management host such as a laptop or desktop PC
A serial-to-USB adapter (if your laptop or desktop PC doesn’t have a serial port)
An Ethernet cable with RJ-45 connectors attached and an RJ-45 to DB-9 serial port adapter
Note:We no longer include the RJ-45 console cable with the DB-9 adapter as part of the device package. If the console cable and adapter are not included in your device package, or if you need a different type of adapter, you can order the following separately:
-
RJ-45 to DB-9 adapter (JNP-CBL-RJ45-DB9)
-
RJ-45 to USB-A adapter (JNP-CBL-RJ45-USBA)
-
RJ-45 to USB-C adapter (JNP-CBL-RJ45-USBC)
If you want to use RJ-45 to USB-A or RJ-45 to USB-C adapter you must have X64 (64-Bit) Virtual COM port (VCP) driver installed on your PC. See, https://ftdichip.com/drivers/vcp-drivers/ to download the driver.
-
Two 10-32 x .25-in. screws with #10 split-lock washers to secure the grounding lug
A grounding cable:
EX4400 switches shipped before March 2023: 14 AWG (1.5 mm²), minimum 90° C wire, or as permitted by the local code, with a Panduit LCD10-10AF-L or equivalent lug attached
EX4400 switches shipped after March 2023: 8 AWG (6 mm²), minimum 90° C wire, or as permitted by the local code, with a Panduit LCD8-10AF-L or equivalent lug attached
CAUTION:Ensure that a licensed electrician has attached the appropriate grounding lug to the grounding cable that you supply. Using a grounding cable with an incorrectly attached lug can damage the switch.
Install the EX4400 in a Rack
Before you start the installation, be sure to review the General Safety Guidelines and Warnings. Also, have someone available to help you secure the switch to the rack.
You can install the EX4400 switch on a desktop or other level surface, in a two-post or four-post rack, or on a wall. The mounting kit that ships in the box has the brackets you need to install the EX4400 switch in a two-post rack or on the front posts of a 19-in four-post rack. We’ll walk you through how to install the switch in a two-post rack.
If you want to install the switch in a four-post rack or on the wall , you’ll need to order separate mounting kits. The four-post rack mount kit also has brackets for mounting the EX4400 switch in a recessed position in the rack.
Let's get going and start the installation!
The slot covers reduce the risk of objects or substances entering the chassis. They also ensure optimal cooling for the switch.
Power On
Now you’re ready to connect the EX4400 switch to a dedicated AC power source. The switch comes with the AC power cord for your geographic location.
Here's how to connect the EX4400 switch to AC power:





