Step 1: Begin
In this guide, we provide a simple, three-step path, to quickly get you up and running with your new EX3400. We’ve simplified and shortened the installation and configuration steps, and included how-to videos. You’ll learn how to install an AC-powered EX3400, power it up, and configure basic settings.
Are you interested in getting hands-on experience with the topics and operations covered in this guide? Visit Juniper Networks Virtual Labs and reserve your free sandbox today! You’ll find the Junos Day One Experience sandbox in the stand alone category. EX switches are not virtualized. In the demonstration, focus on the virtual QFX device. Both the EX and QFX switches are configured with the same Junos commands.
Meet the EX3400 Ethernet Switch
The Juniper Networks EX3400 Ethernet Switches are a cost-effective solution for today’s most demanding converged data, voice, and video enterprise access networks. The fixed-configuration 1-RU switches are perfect for campus wiring closet deployments. They offer levels of performance and management previously available only with high-end access switches.
The EX3400 switches support Power over Ethernet (PoE) and Power over Ethernet Plus (PoE+) ports for powering attached network devices.
You can interconnect up to 10 EX3400 switches to form a Virtual Chassis and thus manage these switches as a single logical device.
In this guide, we show you how to install the following EX3400 AC-powered switch models:
EX3400-24T: 24 10/100/1000BASE-T ports, four SFP+ uplink ports
EX3400-24P: 24 10/100/1000BASE-T PoE/PoE+ ports, four SFP+ uplink ports
EX3400-48T: 48 10/100/1000BASE-T ports, four SFP+ uplink ports
EX3400-48P: 48 10/100/1000BASE-T PoE/PoE+ ports, four SFP+ uplink ports
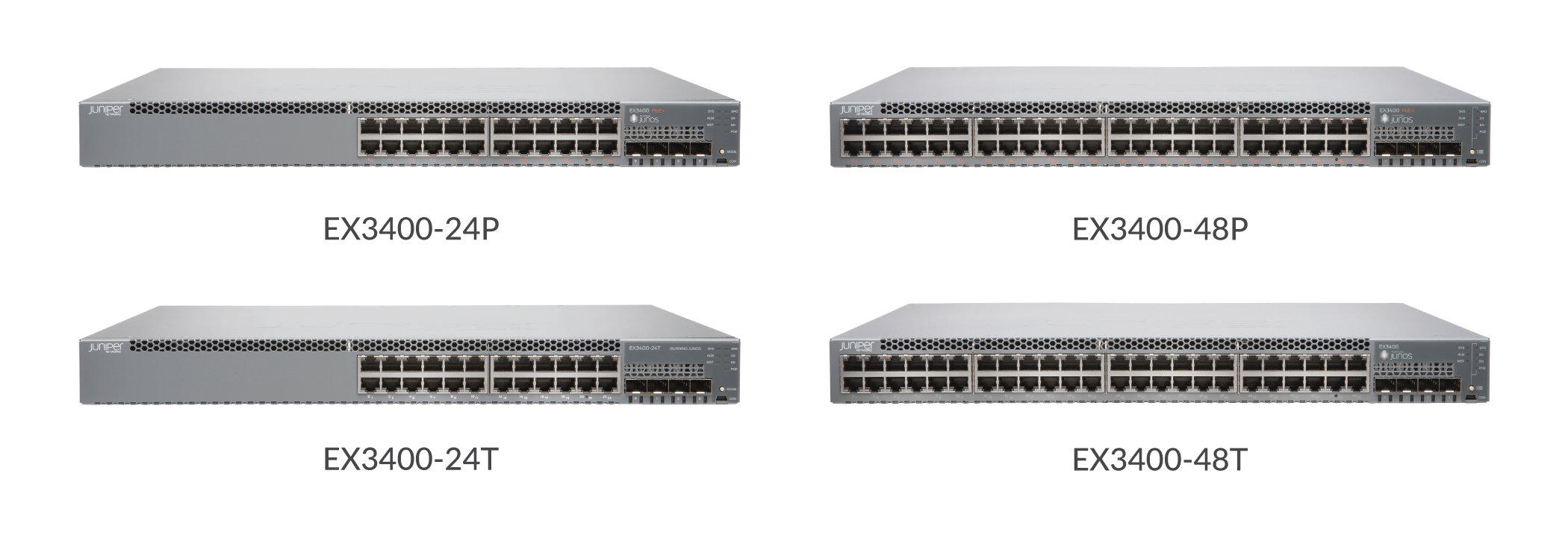
Install the EX3400 Switch
You can install the EX3400 switch on a desk or table, on a wall, or in a two-post or four-post rack. The accessory kit that ships in the box has the brackets you need to install the EX3400 switch in a two-post rack. In this guide, we walk you through how to do that.
If you want to mount the switch on a wall or in a four-post rack, you’ll need to order a wall mount or rack mount kit. The four-post rack mount kit also has brackets for mounting the EX3400 switch in a recessed position in the rack.
What’s in the Box?
EX3400 switch
An AC power cord appropriate for your geographical location
Two mounting brackets and eight mounting screws
Power cord retainer clip
What Else Do I Need?
You’ll also need:
Someone to help you secure the switch to the rack
Mounting screws to secure the EX3400 to the rack
A number two Phillips (+) screwdriver
A serial-to-USB adapter (if your laptop doesn’t have a serial port)
An Ethernet cable with RJ-45 connectors attached and an RJ-45 to DB-9 serial port adapter
Note:We no longer include the RJ-45 console cable with the DB-9 adapter as part of the device package. If the console cable and adapter are not included in your device package, or if you need a different type of adapter, you can order the following separately:
-
RJ-45 to DB-9 adapter (JNP-CBL-RJ45-DB9)
-
RJ-45 to USB-A adapter (JNP-CBL-RJ45-USBA)
-
RJ-45 to USB-C adapter (JNP-CBL-RJ45-USBC)
If you want to use RJ-45 to USB-A or RJ-45 to USB-C adapter you must have X64 (64-Bit) Virtual COM port (VCP) driver installed on your PC. See, https://ftdichip.com/drivers/vcp-drivers/ to download the driver.
-
Install the EX3400 in a Two-Post Rack
Power On
Now you’re ready to connect the EX3400 switch to a dedicated AC power source. The switch comes with the AC power cord for your geographic location.
Here’s how to connect an EX3400 switch to AC power:
- On the rear panel, connect the power cord retainer clip
to the AC power supply:
- If the AC power outlet has a power switch, turn it off.
- Plug in the power cord to the AC power outlet.
- If the AC power outlet has a power switch, turn it on.
The EX3400 switch powers up as soon you connect it to power. It doesn’t have a power switch. When the SYS LED on the front panel is lit solid green, the switch is ready to use.




