Onboarding an SSR Conductor-Managed SSR120 Onto Mist Cloud
SSR120 comes pre-installed with the Session Smart Router software version 5.4.4. The appliance includes a QR code that when scanned, automatically adopts your device into your Mist Organization. Scan the code using your Mist AI App or a QR Scanner and follow the on-screen instructions to adopt your device.
The Mist App can be downloaded from the following locations:
For Apple Device
For Android Devices
When a SSR120 device is assigned to a site and set to be managed by Mist, you will be prompted to upgrade to a version of software compatible with Mist. In some initial onboarding cases, the upgrade process may take thirty minutes or more.
For devices that are to be conductor-managed in a non-Mist environment, see QuickStart From the OTP ISO.
Pre-Onboarding Verification
When onboarding a conductor-managed appliance, the process is simplified by ensuring that the IP address of the managing conductor is configured for the site that will adopt the appliance. This is typically done during Site Configuration.
To verify the conductor IP address has been assigned:
Onboarding a Conductor-Managed SSR120 Through the Mist Portal
Use the following process to onboard a conductor-managed SSR appliance into the Mist cloud using the Mist UI and your claim code.
In the onboarding process, conductor-managed appliances reinitialize to use the factory-default configuration with the conductor IP address. During the initialization process, it reaches out to the conductor and pulls down the appropriate configuration.
After a few minutes, the SSR120 appears in the Inventory with the status as Unassigned. Once it appears in the inventory, it must be assigned to a site. Assign the SSR120 appliance to a site to complete the SSR onboarding.
Assign SSR120 to a Site
After the SSR has been onboarded to the Mist Cloud, assign it to a site to begin managing the appliance configuration and gathering data in Mist.
In the Mist Inventory page, the new appliance shows as Unassigned.
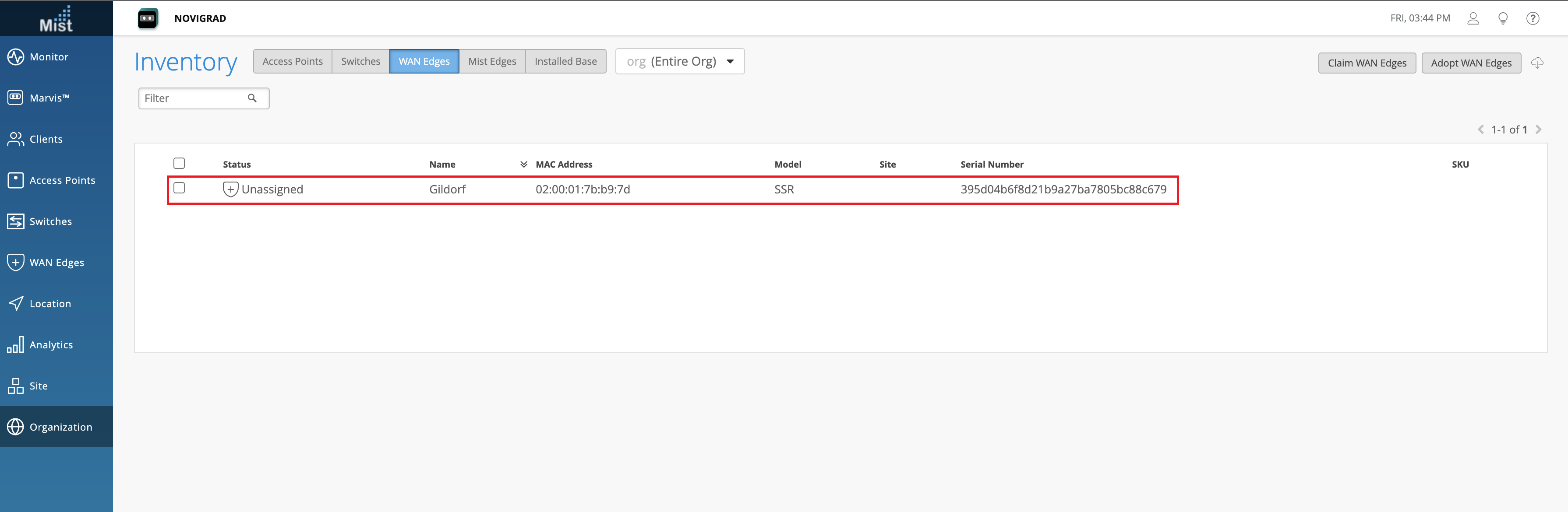
The site assignment will take a few minutes. After the site is fully onboarded, use the Mist WAN Edge - Device View to access the appliance, and the Insights view to view events and activity.












