Step 2: Up and Running
The SSR120 has been onboarded to the Juniper Mist™ cloud. To provision the SSR120 with ZTP, log in to your Mist portal and begin the WAN configuration.
Configuring your SSR device is made simple through the use of the SSR WAN Edge Templates.
Create a Template
The WAN Edge Templates provide you with the basic network configuration in a single step, and allow for re-usable and consistent configuration for every SSR device you deploy. The template provides device specific, preconfigured WAN interfaces, LAN interfaces, a traffic steering policy, and an application policy. You simply name the template and select the device type.
-
From the the organization sidebar menu, select WAN Edge Templates.
-
Select Create Template in the upper right.
-
Give the template a name.
Place a checkmark in the Create from Device Model box.
Select your SSR model from the dropdown.
- Click Create.
The device template is displayed. Scroll down through the template to see the preconfigured WAN interfaces, LAN interfaces, Traffic Steering, and Application Policies. Great job! You now have a working WAN Edge template you can apply to many sites and devices across your organization.
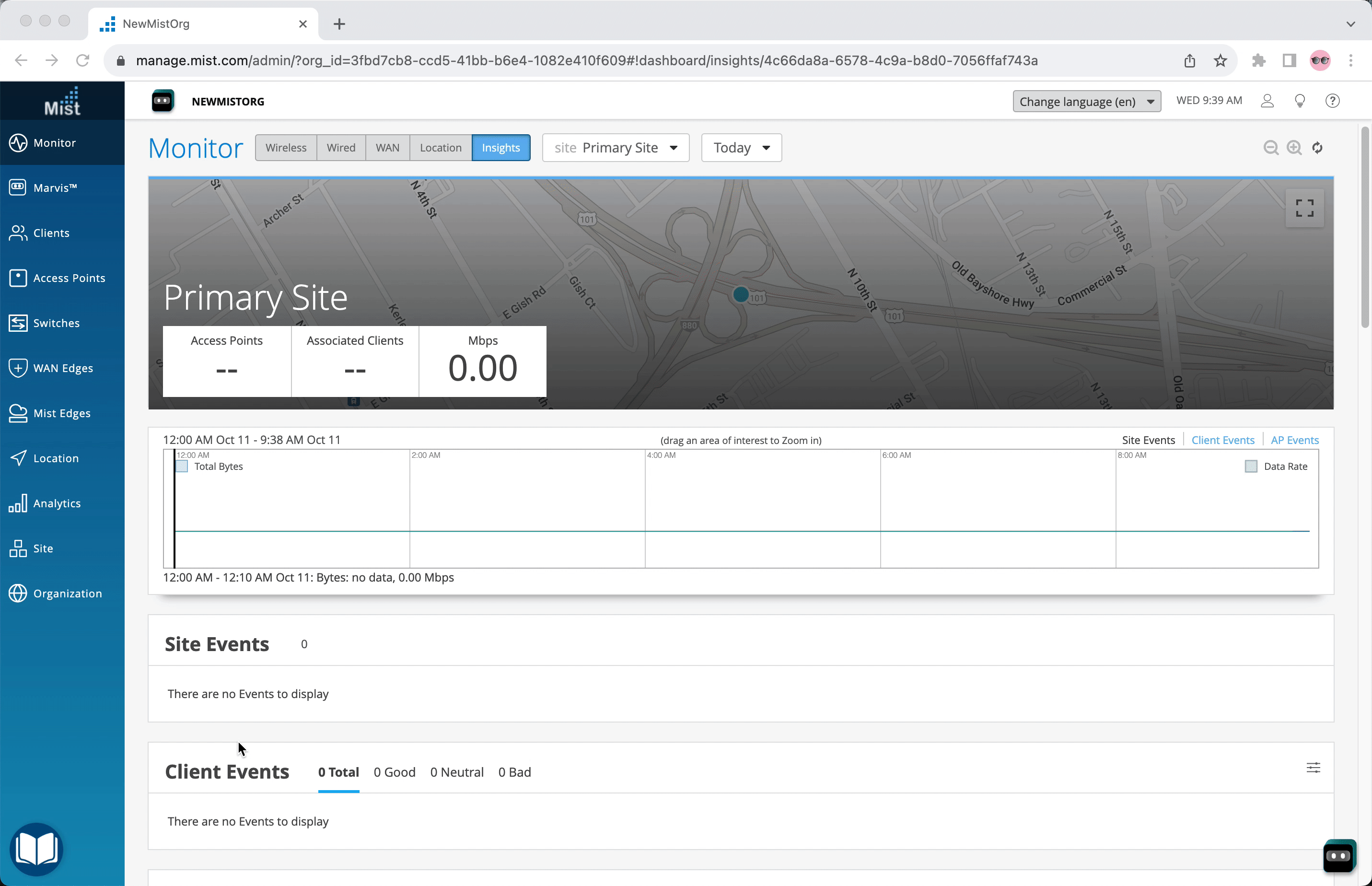
Assign the Template to a Site
Assign the SSR120 to a Site
- Select Organization on the left sidebar, and navigate to your organization's WAN Edges Inventory.
- Select your SSR120 and assign it to your site.
- If you are configuring a Mist-managed router (SSR Software version 6.x and greater), check the Manage configuration with Mist check box. For version 5.4.x and greater conductor-managed routers, make sure there is no check mark in the Manage Configuration from Mist under Manage Configuration.
- Select Assign to Site.
Congratulations, you now have a Mist-claimed SSR120, and a basic configuration ready to send to your device!
Install the SSR120 Hardware
Your SSR120 installation has specific features that must be installed depending on your use and environment. Refer to the SSR120 Hardware Installation Guide to complete the following procedures:
- Rack, Wall, or Surface Mounting
- LTE Antenna Install
- SIM Card Install
- Connecting Power
Please return here after completing those procedures to complete the network connections.
Connect your SSR120 to the Mist Cloud
ge-0-0) as a
default WAN port to contact Mist for zero-touch provisioning (ZTP). You'll need to
set up port 3 (ge-0-3) with a LAN network.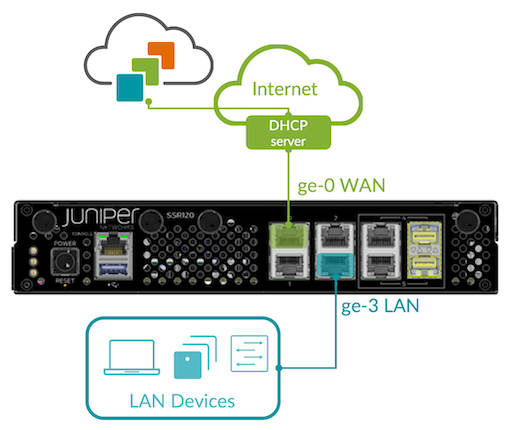
Head over to the WAN Edges menu on the Mist sidebar, select your device, and watch events as the device completes ZTP.
As your client devices connected to the LAN are assigned addresses from the WAN Edge DHCP server and begin sending sessions, telemetry will populate the insights page, and Marvis will start analyzing it on your behalf.
For conductor-managed devices, additional views for Cloud Telemetry are configurable in the SSR GUI and PCLI.

