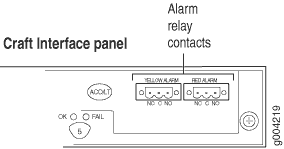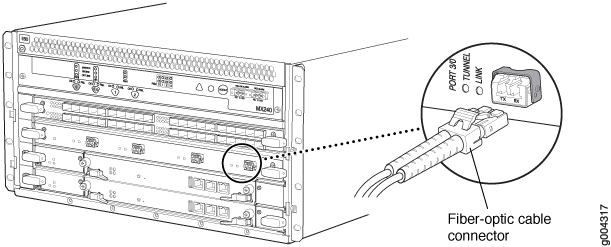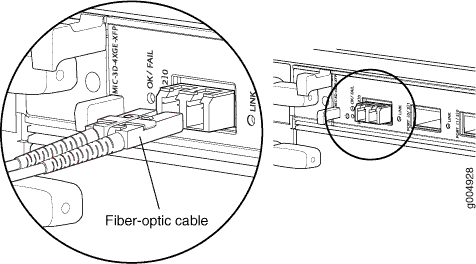Connecting the MX240 Router to the Network
Tools and Parts Required for MX240 Router Connections
To connect the router to management devices and line cards, you need the following tools and parts:
Phillips (+) screwdrivers, numbers 1 and 2
2.5-mm flat-blade (–) screwdriver
2.5-mm Phillips (+) screwdriver
Wire cutters
Electrostatic discharge (ESD) grounding wrist strap
Connecting the MX240 Router to a Network for Out-of-Band Management
To connect the Routing Engine to a network for out-of-band management, connect an Ethernet cable with RJ-45 connectors to the ETHERNET port on the Routing Engine. To connect to the ETHERNET port on the Routing Engine:
- Turn off the power to the management device.
- Plug one end of the Ethernet cable (Figure 2 shows the connector) into the ETHERNET port on the Routing Engine. Figure 1 shows the port.
- Plug the other end of the cable into the network device.
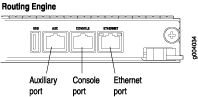
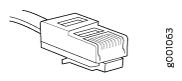
Connecting the MX240 Router to a Management Console or Auxiliary Device
To use a system console to configure and manage the Routing Engine, connect it to the appropriate CONSOLE port on the Routing Engine. To use a laptop, modem, or other auxiliary device, connect it to the AUX port on the Routing Engine. Both ports accept a cable with an RJ-45 connector. To connect a device to the CONSOLE port and another device to the AUX port, you must supply two separate cables.
We no longer include a DB-9 to RJ-45 cable or a DB-9 to RJ-45 adapter with a CAT5E copper cable as part of the device package. If you require a console cable, you can order it separately with the part number JNP-CBL-RJ45-DB9 (DB-9 to RJ-45 adapter with a CAT5E copper cable).
To connect a management console or auxiliary device:
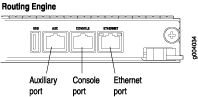
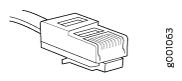
See Also
Connecting the MX240 Router to an External Alarm-Reporting Device
To connect the router to external alarm-reporting devices, attach wires to the RED and YELLOW relay contacts on the craft interface. (See Figure 5.) A system condition that triggers the red or yellow alarm LED on the craft interface also activates the corresponding alarm relay contact.
The terminal blocks that plug into the alarm relay contacts are supplied with the router. They accept wire of any gauge between 28-AWG and 14-AWG (0.08 and 2.08 mm2), which is not provided. Use the gauge of wire appropriate for the external device you are connecting.
To connect an external device to an alarm relay contact (see Figure 5):
- Prepare the required length of wire with gauge between 28-AWG and 14-AWG (0.08 and 2.08 mm2).
- While the terminal block is not plugged into the relay contact, use a 2.5-mm flat-blade screwdriver to loosen the small screws on its side. With the small screws on its side facing left, insert wires into the slots in the front of the block based on the wiring for the external device. Tighten the screws to secure the wire.
- Plug the terminal block into the relay contact, and use a 2.5-mm flat-blade screwdriver to tighten the screws on the face of the block.
- Attach the other end of the wires to the external device.
To attach a reporting device for the other kind of alarm, repeat the procedure.