Reglas y manuales de Paragon Insights
Los elementos de rendimiento del dispositivo o de la red que son importantes para una empresa pueden no serlo para otra. Paragon Insights (anteriormente HealthBot) usa reglas y manuales para definir indicadores clave de rendimiento (KPI) y organizarlos en grupos que se aplican a los dispositivos de red.
Este documento presenta las tareas involucradas en la creación, edición y eliminación de reglas y manuales de Paragon Insights.
Agregar una regla predefinida
Juniper ha creado un conjunto de reglas predefinidas que puede usar para recopilar información de varios componentes de Juniper y de las redes en las que residen. Puede agregar estas reglas a Paragon Insights en cualquier momento. Después de la instalación, aparecen muchas reglas predeterminadas predefinidas en las páginas Reglas y Playbooks. Las reglas predefinidas no se pueden cambiar ni eliminar; sin embargo, puede clonar cualquier regla (predefinida o definida por el usuario) simplemente haciendo clic en el botón CLONAR en la parte superior derecha de la definición de la regla. Una regla clonada va al tema externo y se puede volver a configurar a voluntad.
Para cargar reglas predefinidas adicionales en Paragon Insights:
Crear una nueva regla con la interfaz gráfica de usuario de Paragon Insights
Para crear una nueva regla mediante la GUI de Paragon Insights, primero rellenará información descriptiva general sobre la regla y, a continuación, navegará por varios bloques de definición de regla en la página Reglas para proporcionar la configuración específica de la regla de Paragon Insights.
Para empezar a crear una nueva regla de Paragon Insights:
Haga clic en el icono Configuración > reglas en la barra de navegación izquierda. En el lado izquierdo de la página Reglas de Paragon Insights se muestra una lista de reglas de Paragon Insights organizadas por tema de Paragon Insights.
Haga clic en el botón Agregar regla (+ Agregar regla).
Introduzca información descriptiva general sobre la regla mediante los siguientes parámetros de entrada:
Parámetro
Descripción
Regla
Para una nueva regla, este parámetro se rellena previamente con external / user_rule_random characters, por ejemplo,
external / user_rule_2p0ghk. Los campos separados por la barra diagonal (/) representan el nombre del tema de Paragon Insights y el nombre de la regla de Paragon Insights, respectivamente.external es el nombre del tema utilizado para los temas definidos por el usuario. Para las reglas de Paragon Insights predefinidas por Juniper, Juniper ha seleccionado un conjunto de nombres de temas predefinidos basados en componentes de dispositivos. Para obtener más información sobre los temas de Paragon Insights, consulte Temas de Paragon Insights.
Reemplace el nombre de la user_rule_random characters regla por un nombre que represente adecuadamente la descripción de la regla, como paquetes entrantes, paquetes salientes, system_memory, etc.
Frecuencia de reglas
(Solo regla de red) Especifique la frecuencia con la que Paragon Insights recopila los datos de la regla de red. Esta configuración se anula si la regla se incluye en un perfil de frecuencia que se aplica a un grupo de red.
Descripción
(Opcional) Introduzca una descripción detallada de la regla.
Sinopsis
(Opcional) Introduzca una breve descripción de la regla. La sinopsis se muestra cuando coloca el cursor sobre el nombre de la regla que aparece en el lado izquierdo de la página Reglas.
Intervalo de tiempo de agregación de campos
Este valor opcional define la frecuencia con la que Paragon Insights agrega los datos recibidos por el sensor. Esto ayuda a reducir el número de entradas de puntos de datos en la base de datos de series temporales.
(Solo regla de red) Si la nueva regla es una regla de red, mueva el conmutador de regla de red hacia la derecha.
Configure los bloques de definición de reglas según sea necesario.
Ubicado directamente debajo del parámetro de entrada Sinopsis, encontrará vínculos a los siguientes bloques de definición de reglas: Sensores, Campos, Vectores, Variables, Funciones, Disparadores y Propiedades de reglas. En las secciones siguientes se describen los parámetros de entrada para cada uno de estos bloques de definición de reglas.
Seleccione una de las siguientes opciones para guardar la nueva regla:
Salvar
Guarde la regla dentro del área temática definida, pero no implemente la configuración actualizada. Puede usar esta opción cuando, por ejemplo, esté realizando varios cambios y desee implementar todas las actualizaciones al mismo tiempo.
Guardar e implementar
Implemente inmediatamente la configuración y guarde la regla dentro del área temática definida.
En las secciones siguientes se describen los parámetros de entrada para cada uno de los bloques de definición de reglas de Paragon Insights:
- Filtrado de reglas
- Sensores
- Campos
- Vectores
- Variables
- Funciones
- Desencadenantes
- Propiedades de la regla
- Acción previa/posterior
Filtrado de reglas
A partir de la versión 3.0.0 de HealthBot, puede filtrar los temas y reglas que se muestran en el lado izquierdo de la página Reglas. Esto le permite encontrar rápidamente las reglas que está buscando. La función de búsqueda funciona para temas, reglas, tipos de sensores y otras categorías; trabajando no solo en títulos, sino también en el contenido definido de las reglas.
El siguiente procedimiento explica esta característica de filtrado.
Vaya a Configuración > reglas en la barra de navegación izquierda.
Se muestra la página Reglas . A la izquierda del área de definición de regla hay una nueva sección, como se muestra en la figura 1 a continuación.
Figura 1: Filtrado de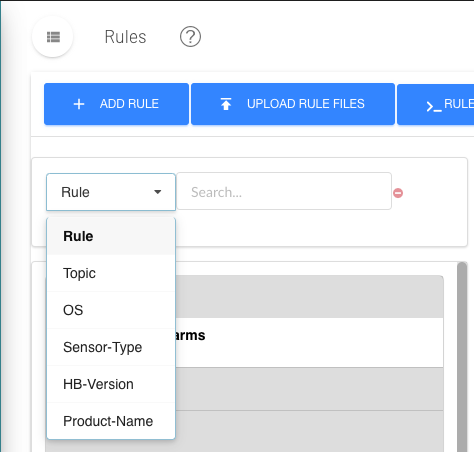 reglas
reglas
En el menú desplegable, seleccione el tipo de búsqueda que desea realizar.
En el campo de búsqueda, comience a ingresar el texto de búsqueda.
La lista de temas siguiente se reduce para mostrar solo los temas y las reglas que coinciden con sus criterios de búsqueda.
Sensores
Comience a configurar la nueva regla mediante el bloque Sensor . La figura 2 muestra la definición del sensor pppoe-error-statisticsOpenConfig.
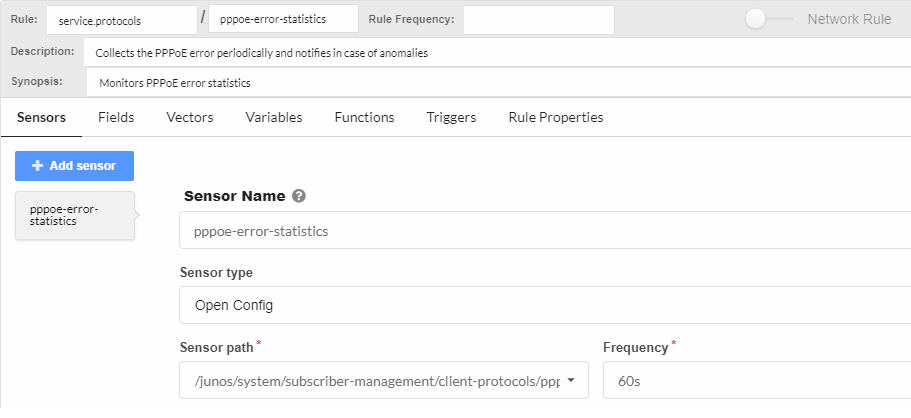 sensor
sensor
Haga clic en el botón Agregar sensor (+ Agregar sensor).
Aparece una nueva definición de sensor que se denomina Sensor_random characters, como
Sensor_2kgf04.Cambie el nombre del sensor a algo que tenga sentido para la regla que está definiendo.
En la lista desplegable, elija el tipo de sensor. Puede elegir uno de: OpenConfig, GPB nativo, iAgent, SNMP, Syslog o NetFlow.
Los elementos necesarios para definir el tipo de sensor cambian en función de la selección que realice. La frecuencia se expresa en #s, #m, #h, #d, #w, #y o #o donde # es un número y s, m, h, d, w, y especifica segundos, minutos, horas, días, semanas, años y desplazamiento respectivamente. La expresión o se utiliza para definir un multiplicador de desplazamiento para su uso en fórmulas, referencias, desencadenadores, períodos de aprendizaje y tiempos de espera.
En la siguiente lista se describen los elementos que cambian en función del tipo de sensor que elija. Ninguno de los demás elementos de la regla cambia debido a una selección de Tipo de sensor .
-
OpenConfig La ruta del sensor se define a partir de una lista desplegable de sensores OpenConfig disponibles. La frecuencia se refiere a la frecuencia, en segundos, con la que el sensor informa a Paragon Insights. La frecuencia se puede anular si el sensor está incluido en un perfil de frecuencia.
-
Native GPB La ruta del sensor hace referencia a la ruta de un sensor GPB nativo. Puerto hace referencia al puerto GPB mediante el cual el sensor se comunica con Paragon Insights.
-
iAgent File es el nombre de un archivo con formato YAML que define el sensor accesible por NETCONF. La tabla se define a partir de una lista desplegable de tablas y vistas de PyEZ disponibles en el archivo YAML. La frecuencia se refiere a la frecuencia con la que Paragon Insights sondea el sensor y se puede anular incluyendo el sensor en un perfil de frecuencia.
En función de la tabla que haya seleccionado, es posible que también se proporcionen campos de entrada para un objetivo o argumentos dinámicos. Para estos campos adicionales, puede realizar una de las siguientes acciones:
Deje el campo de entrada en blanco. No se aplicará ningún valor predeterminado.
Introduzca un valor fijo que permanecerá constante.
Introduzca un nombre de variable entre llaves dobles (por ejemplo, {{test-variable}}) El nombre de la variable debe pertenecer a una variable definida previamente en la regla de Paragon Insights y la opción Tipo de la variable debe establecerse en Argumento del sensor.
-
SNMP La tabla se define a partir de una lista desplegable de tablas SNMP disponibles. La frecuencia se refiere a la frecuencia, en segundos, con la que Paragon Insights sondea el dispositivo en busca de datos y se puede anular incluyendo el sensor en un perfil de frecuencia.
-
Syslog El conjunto de patrones es un elemento configurado por el usuario que incluye uno o más patrones (se configura un patrón para cada evento que se desea supervisar). El período de espera máximo se utiliza en casos avanzados y se refiere al tiempo máximo que el sistema esperará al correlacionar eventos utilizando varios patrones dentro de un conjunto de patrones.
Nota:El sensor syslog requiere cierta configuración previa. Consulte Syslog Ingest para obtener más detalles.
-
Flow Nombre de plantilla es una lista integrada de plantillas NetFlow v9 e IPFIX suministrada por Juniper.
-
Campos
Un sensor generalmente transportará información sobre múltiples cosas. Por ejemplo, un sensor que observa las interfaces tiene información sobre todas las interfaces del dispositivo. En Paragon Insights, llamamos a estas cosas Campos. Ahora que ha definido un sensor, deberá indicar a Paragon Insights en qué campos le interesan.
Haga clic en el vínculo Campos .
La pantalla se actualiza y muestra los objetos de campo definidos.
Haga clic en el botón Agregar campo (+ Agregar campo).
Reemplace el nombre del campo aleatorio con un nombre que tenga sentido para la regla que está definiendo, como nombre de interfaz, umbral configurado, etc.
(Opcional) Agregue texto descriptivo para el nuevo campo.
Establezca el Tipo de campo adecuado. Las opciones para el tipo de campo son: cadena, entero, flotante y entero sin signo. Cadena es el tipo de campo predeterminado.
A partir de Paragon Insights versión 4.2.0, también puede seleccionar enteros sin signo como tipo de campo. Un entero sin signo es un tipo de datos que puede contener valores del 0 al 4.294.967.295.
(Opcional) Alterne el interruptor Agregar a clave de regla .
El modificador add rule to key indica a Paragon Insights que este campo debe indexarse y poder buscarse. Por ejemplo, cuando habilite este modificador, el nombre del campo aparecerá en la página Dispositivos en la columna Claves .
Seleccione el tipo de ingesta adecuado (origen de campo) en el menú desplegable.
En la lista siguiente se muestran las opciones disponibles para el menú Tipo de ingesta (origen del campo).
Sensor: utilice esta u otra definición de sensor.
Ruta: siga esta ruta Open Config o Netconf dentro de la definición del sensor para recopilar datos específicos, como los nombres de las interfaces. Para los sensores iAgent, la ruta hace referencia a la ruta definida en el archivo YAML.
Dónde: filtre los datos disponibles para recopilar información sobre un elemento específico dentro, como una interfaz específica. Este campo puede hacer referencia a las variables definidas en otra parte de la regla. Cuando haga referencia a variables, use la notación bigote, encerrada en barras diagonales, como: {{interface_name}}.
Supresión de cero: para algunos sensores asociados con dispositivos que ejecutan Junos OS, como la configuración abierta de la interfaz de telemetría de Junos y los sensores GPB nativos, no se envían datos de campo desde el sensor cuando el valor de los datos es cero. Habilite el conmutador de supresión de cero para establecer el valor de datos de campo en cero siempre que no se envíen datos de campo desde el sensor.
Datos si faltan: especifique un valor como valor de datos predeterminado siempre que no se envíen datos desde el sensor. El formato del valor especificado debe coincidir con el tipo de campo definido (cadena, entero o flotante). Si el modificador de supresión de cero también está habilitado, se ignora el valor de datos si falta especificado y el valor predeterminado de los datos del sensor se establece en cero.
Referencia: referencia a un campo o valor de desencadenador de otra regla.
Datos si faltan: especifique un valor como valor de datos predeterminado siempre que no se obtengan datos de referencia. El formato del valor especificado debe coincidir con el tipo de campo definido (cadena, entero o flotante).
Constante: use una constante cuando haga referencia a una variable definida dentro de la regla, cuyo valor no cambia, como IO_Drops_Threshold Una constante también puede ser una cadena o un valor numérico que no cambia y no es una referencia a una variable.
Valor constante: use la notación del bigote para hacer referencia a la variable de esta manera: {{IO_Drops_Threshold}}.
Fórmula: seleccione la fórmula matemática deseada en el menú desplegable Fórmula .
(Opcional) Establezca el intervalo de tiempo de agregación de campos. Esta configuración de agregación periódica se encuentra encima de la pestaña Campos con los parámetros de la regla general, ayuda a reducir el número de puntos de datos introducidos en la base de datos. Por ejemplo, si la configuración del sensor especifica que Paragon Insights ingiere datos cada 10 segundos, puede configurar esta opción para agregar y registrar los datos de campo relevantes, por ejemplo, cada 60 segundos. Tenga en cuenta que al usar esta configuración, cualquier intervalo de tiempo específico del campo debe usar el mismo valor.
A partir de la versión 3.1.0 de HealthBot, puede agregar campos y claves a las reglas en función de si los datos entrantes cumplen las condiciones definidas por el usuario definidas en los perfiles de etiquetado. Los perfiles de etiquetado se definen en Paragon Insights en Configuración > Configuración de ingesta en el panel izquierdo. Consulte Etiquetado de Paragon Insights para obtener más información.
Vectores
(Opcional) Ahora que tiene un sensor y campos definidos para su regla, puede definir vectores.
Un vector se utiliza cuando un solo campo tiene varios valores o cuando se recibe un valor de otro campo.
Haga clic en el enlace Vectores . La Figura 3 muestra el bloque Vectores para un vector recién agregado.
Figura 3: Bloque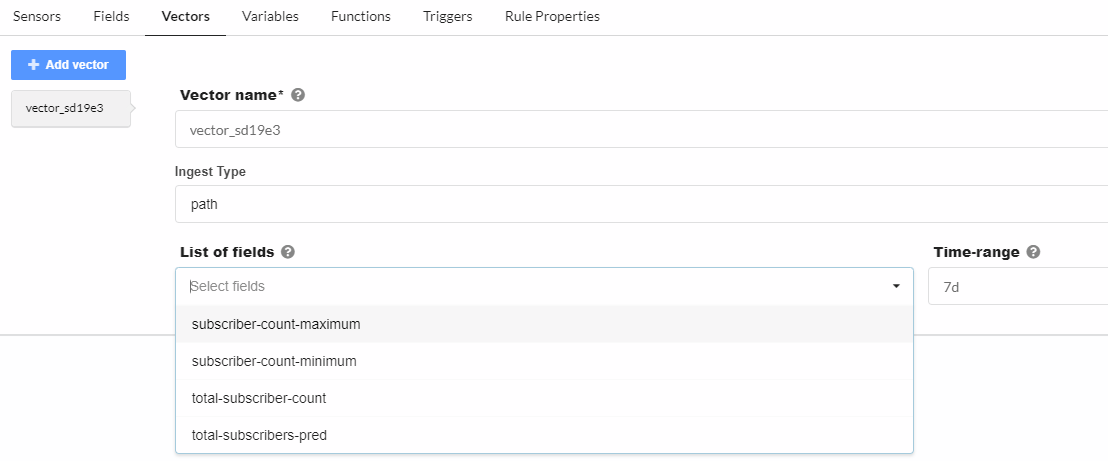 vectorial
vectorial
Haga clic en el botón Agregar vector (+ Agregar vector)
Reemplace el nombre del vector aleatorio con un nombre que tenga sentido para su regla.
Seleccione un tipo de ingesta en la lista desplegable. Los campos de entrada adicionales variarán en función de la selección que realice.
Para ruta:
Parámetro
Descripción
Lista de campos
Seleccione un campo de la lista desplegable. La lista de campos se deriva de todos los campos definidos en esta regla.
Rango de tiempo
Especifique un intervalo de tiempo desde el que se deben recopilar los datos. El rango de tiempo se expresa en #s, #m, #h, #d, #w #y donde # es un número y s, m, h, d, w, y especifica segundos, minutos, horas, días, semanas y años respectivamente. Por ejemplo, escriba 7 días como 7d.
Para la fórmula:
Parámetro
Descripción
Tipo de fórmula
Seleccione un tipo de fórmula en la lista desplegable:
unique Crea un vector con elementos únicos a partir de otro vector.
and Compara dos vectores y devuelve un vector con elementos comunes a ambos vectores.
or Compara dos vectores y devuelve un vector con elementos de ambos vectores.
unless Compara dos vectores y devuelve un vector con elementos del vector izquierdo pero no del vector derecho.
Nombre del vector
(Solo tipo de fórmula único) Seleccione un nombre vectorial de la lista desplegable. La lista de vectores se deriva de todos los vectores definidos en esta regla.
Vector izquierdo
Seleccione un nombre vectorial de la lista desplegable. La lista de vectores se deriva de todos los vectores definidos en esta regla.
Vector derecho
Seleccione un nombre vectorial de la lista desplegable. La lista de vectores se deriva de todos los vectores definidos en esta regla.
Variables
(Opcional) El bloque Variables es donde se definen las partes del sensor que le interesan. Por ejemplo, una regla que supervisa el rendimiento de la interfaz debe tener una forma de identificar interfaces específicas de la lista de interfaces disponibles en un dispositivo. Los detalles del campo se discuten a continuación.
Haga clic en la pestaña Variables .
Haga clic en el botón Agregar variable (+ Agregar variable)
Reemplace el nombre de variable aleatorio por un nombre de variable que tenga sentido para su regla, como pem-power-usage-threshold.
Práctica recomendada:La convención aceptada en Juniper para nombrar elementos dentro de Paragon Insights es comenzar siempre con una letra minúscula y usar guiones para separar las palabras. Asegúrese de que los nombres de sus variables sean únicos, claramente nombrados y sigan un patrón reconocible para que otros puedan entender para qué sirve la variable. Cualquier abreviatura debe usarse consistentemente en todo momento.
Establezca un valor predeterminado adecuado en el campo Valor predeterminado .
Los valores predeterminados varían según el tipo de campo. Los tipos de campo enteros usan valores numéricos predeterminados, mientras que los tipos de campo de cadena usan cadenas para establecer valores predeterminados exactos y expresiones regulares que le permiten establecer el valor predeterminado desde una lista. Cualquier valor predeterminado establecido durante la definición de la regla se puede reemplazar en el momento de la aplicación, ya sea en el nivel de dispositivo o de grupo de dispositivos.
Seleccione el tipo de variable adecuado en la lista desplegable Tipo .
Los tipos de campo disponibles son: Entero, Coma flotante, Cadena, Booleano, Dispositivo, Grupo de dispositivos y Entero sin signo.
A partir de Paragon Insights versión 4.2.0, también puede seleccionar enteros sin signo como tipo de variable. Un entero sin signo es un tipo de datos que puede contener valores del 0 al 4.294.967.295.
Funciones
(Opcional) Defina las funciones necesarias.
El bloque Funciones permite a los usuarios crear funciones en un archivo python y hacer referencia a los métodos que están disponibles en ese archivo. El archivo python debe crearse fuera de Paragon Insights. Debe conocer los nombres de los métodos y cualquier argumento, ya que los necesitará al definir las funciones.
A partir de la versión 4.2.0 de Paragon Insights, puede utilizar una función definida por el usuario de Python para devolver varios valores.
Por ejemplo, considere que tiene un example_function.py de función que tiene tres valores devueltos. Cuando se llama a la example_function.py en una regla, el primer valor devuelto en las funciones definidas por el usuario (UDF) se almacena en el campo de regla que llama a la función. Solo necesita configurar campos devueltos, como r2 y r3, para los dos valores devueltos restantes. Puede configurar estos campos para valores devueltos en la Lista de retornos de la ficha Funciones.
En la base de datos de series temporales, el nombre de los campos Lista de devoluciones tiene como prefijo el nombre del campo de regla que utiliza la FDU. Por ejemplo, rule_field_name-r2.
La figura 4 muestra el bloque Functions para la chassis.power/check=pem-power-usage regla. Los detalles del campo se discuten a continuación.
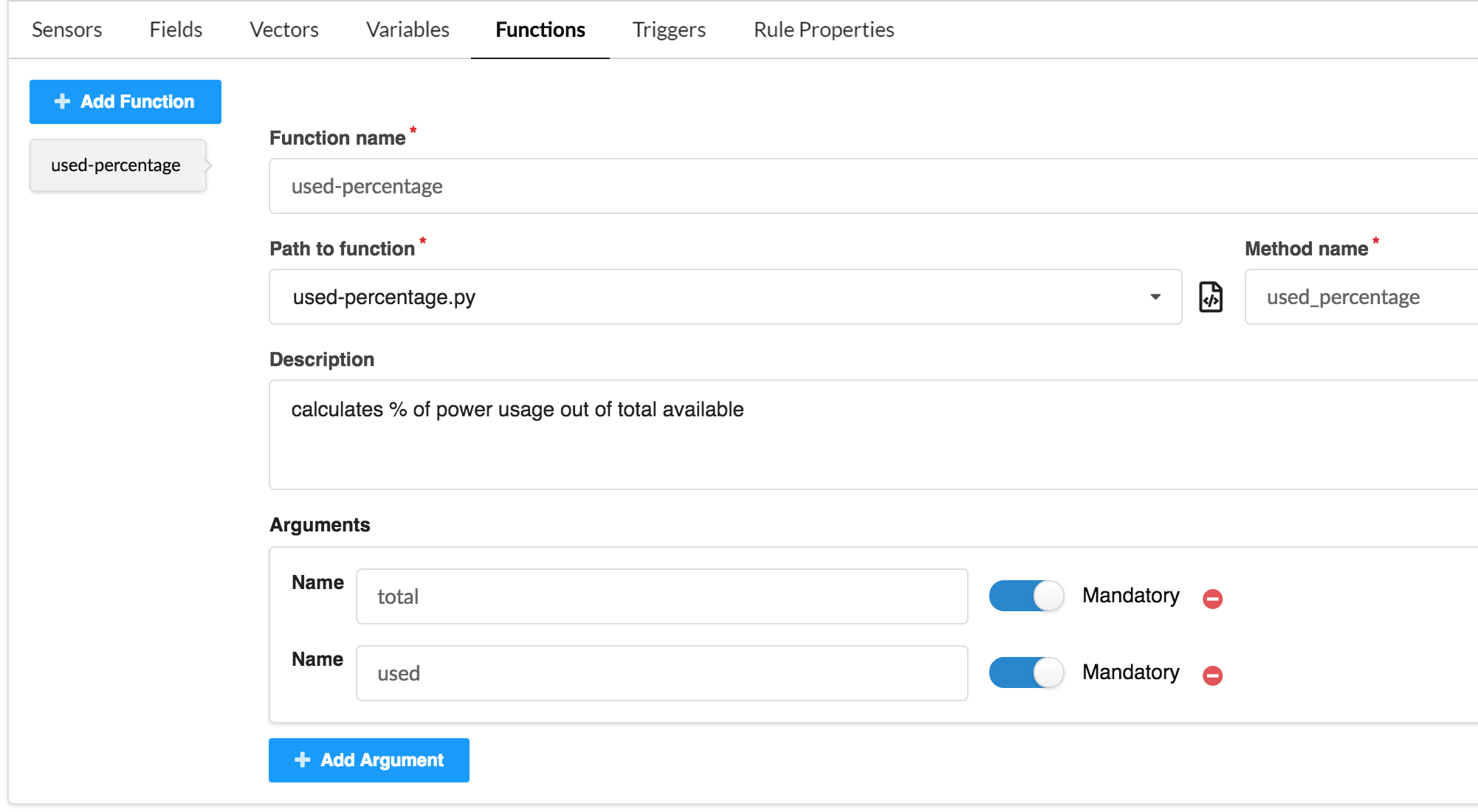 de funciones
de funciones
Para configurar una función:
Haga clic en el enlace Funciones .
Haga clic en + Agregar función.
Introduzca un nombre de función como used-percentage.
En el campo Ruta a la función , escriba el nombre del archivo python que contiene las funciones. Estos archivos deben almacenarse en el directorio /var/local/healthbot/input/hb-default . La lista desplegable se rellena con todos los archivos de Python (.py) de ese directorio.
En el Method Name campo, ingrese el nombre del método como se define en el archivo de python. Por ejemplo, used_percentage.
(Opcional) Escriba una descripción para la función en el cuadro de descripción.
(Opcional) Para cada argumento que pueda tomar la función python, haga clic en el botón agregar argumento (+ Agregar argumento).
Cada vez que haga clic en el botón Agregar argumento, deberá ingresar el nombre del argumento y establecer el interruptor de alternancia para determinar si el argumento es obligatorio o no. El valor predeterminado es que ninguno de los argumentos es obligatorio.
(Opcional) Si hay más de un valor devuelto en la función, haga clic en +Agregar lista de devoluciones.
Escriba un nombre para el valor devuelto y el tipo de datos, como un número entero.
Desencadenantes
Un elemento necesario de la definición de reglas que deberá establecer es el elemento desencadenante. La figura 5 muestra el bloque Triggers para la system.memory/check-system-memory regla. Los detalles del campo se discuten a continuación.
 de disparadores
de disparadores
La configuración de desencadenadores implica la creación de términos que se utilizan para establecer políticas. Si los términos dentro de un desencadenador coinciden, entonces se toma alguna acción. Los términos pueden evaluar los campos, funciones, variables, etc. que se definen dentro de la regla entre sí o en busca de valores específicos. Los términos se evalúan en orden desde la parte superior de la lista de términos hasta la parte inferior. Si no se encuentra ninguna coincidencia, se evalúa el siguiente término (si lo hay) hasta que se encuentre una coincidencia o hasta que se alcance la parte inferior de la pila de términos.
Haga clic en el enlace Disparadores .
Haga clic en el botón Agregar disparador (+ Agregar desencadenador).
Reemplace el nombre del desencadenador aleatorio por uno que tenga sentido para el desencadenador que está definiendo, como foo-link-operation-state. Recomendamos usar un nombre que sea muy exclusivo de la regla y el desencadenador para evitar tener el mismo nombre de desencadenador en dos o más reglas.
(Opcional) Introduzca un valor en el campo Frecuencia . Este valor indica a Paragon Insights la frecuencia con la que se deben consultar y evaluar los datos de campo y los desencadenadores. Si no se realiza ninguna entrada aquí, se aplica la frecuencia del sensor para este valor. La frecuencia introducida aquí se puede introducir como un múltiplo o, un desplazamiento, de la frecuencia del sensor, como 2o. Por ejemplo, si la frecuencia del sensor es 10s y la frecuencia de disparo es 2o, entonces la frecuencia de disparo sería 20s (2*10s).
Haga clic en el botón Agregar término (+ Agregar término).
El área Término se expandirá y mostrará un botón Agregar condición (+ Agregar condición) en la sección Cuando y Color y Mensaje en la sección Entonces .
Para definir una condición que el término evaluará, haga clic en el botón + Agregar condición .
La sección When se expande para mostrar los campos Operando izquierdo, Operador y Intervalo de tiempo .
Nota:No es necesario establecer una condición. Si desea garantizar que un término realiza una acción específica, no establezca una condición. Esto podría ser útil, por ejemplo, en la parte inferior de una pila de términos si desea alguna indicación de que ninguno de los términos de su desencadenador coincide.
Seleccione valores en los menús desplegables para cada uno de estos campos.
Dependiendo del operador elegido, puede aparecer un nuevo campo, el operando derecho, entre los campos operador y intervalo de tiempo.
Los menús desplegables del operando izquierdo y derecho se rellenan con los campos y variables definidos en la regla. El campo operador determina qué tipo de comparación se realiza. El campo de intervalo de tiempo permite que el desencadenador evalúe cosas como si hubo algún paquete caído en el último minuto.
(Opcional) Establezca valores para los campos Color y Mensaje , y agregue información del motor de acciones en la sección Luego .
Estos campos son los campos de acción. Si se realiza una coincidencia en la condición establecida dentro del mismo plazo, se realizará cualquier acción que defina aquí. Se puede establecer un valor de color verde, amarillo o rojo. También se puede establecer un mensaje y no depende de si se establece algún color.
A partir de la versión 4.2.0 de Paragon Insights, los flujos de trabajo de acción (motor de acciones) se vinculan a las reglas mientras se configuran los desencadenadores. También puede agregar argumentos de entrada al vincular flujos de trabajo de acción. La sección Action Engine solo se habilita con una licencia PIN-Advanced. Para obtener más información, consulte Descripción general de licencias de Paragon Insights.
Si se establece el color o el mensaje, aparece un botón de alternancia con la etiqueta Evaluar siguiente término en la parte inferior de la sección Entonces . El valor predeterminado de este botón es desactivado (no activo).
Nota:Si no se establece ninguna coincidencia en la sección When de un término, se omite la sección Then . Si esto sucede, se evalúa el siguiente término hacia abajo, si lo hay.
Si se realiza una coincidencia en la sección Cuándo , se realizan las acciones de la sección Entonces , si las hay, y el procesamiento de términos se detiene a menos que el botón Evaluar próximo término esté activado en (activo).
Establecer el botón Evaluar próximo término le permite que Paragon Insights realice evaluaciones más complejas, como "si una condición y otra condición son verdaderas, realice esta acción".
Propiedades de la regla
(Opcional) Especifique los metadatos de la regla de Paragon Insights en el bloque Propiedades de la regla . Las opciones disponibles incluyen:
Atributos |
Descripción |
|---|---|
Versión |
Introduzca la versión de la regla de Paragon Insights. |
Colaborador |
Elija una opción de la lista desplegable. |
Autor |
Especifique una dirección de correo electrónico válida. |
Fecha |
Elija una fecha en el calendario emergente. |
Versión compatible de Paragon Insights |
Especifique la versión más antigua de Paragon Insights para la que la regla es válida. |
Dispositivo compatible > dispositivos Juniper |
Elija Junos o Junos Evolved. Los metadatos del dispositivo incluyen el nombre del producto, el nombre de la versión, la compatibilidad con la versión (lista desplegable) y la plataforma. Puede agregar metadatos para varios dispositivos, varios productos por dispositivo y varias versiones por producto. A partir de la versión 4.2.0 de Paragon Insights, puede seleccionar los sensores predeterminados que desee aplicar a todos los dispositivos compatibles. También tiene la opción de seleccionar los sensores predeterminados que desea aplicar a los dispositivos Juniper y a los dispositivos Juniper que ejecutan un sistema operativo específico. |
Dispositivos compatibles > dispositivos de otros proveedores |
Paragon Insights versión 4.1.0 y anteriores: puede agregar metadatos para varios dispositivos. Paragon Insights versión 4.2.0 y posteriores: puede agregar identificador de proveedor, nombre de proveedor, producto, plataforma, lanzamiento e información relacionada con el sistema operativo para proveedores que no son de Juniper. A partir de la versión 4.2.0 de Paragon Insights, puede seleccionar los sensores predeterminados que desee aplicar a todos los dispositivos que no sean de Juniper. |
Archivos auxiliares |
Especifique los archivos requeridos por la regla de Paragon Insights. |
Para obtener más información sobre las reglas y los sensores de telemetría admitidos en una versión de software de Junos OS y Junos OS Evolved para una plataforma de hardware específica, consulte Explorador de sensores de telemetría.
Acción previa/posterior
Puede usar el siguiente flujo de trabajo general para trabajar con tareas previas o posteriores a la acción:
Configure los flujos de trabajo del motor de acciones. Consulte Administrar flujos de trabajo del motor de acciones para obtener más información.
Configure las tareas previas o posteriores a la acción en función de su caso de uso.
Consulte Tareas previas a la acción para configurar las tareas previas a la acción y consulte Tareas posteriores a la acción para configurar las tareas posteriores a la acción.
Cree un libro de estrategias con reglas que tengan tareas previas o posteriores a la acción. Consulte Reglas y manuales de Paragon Insights para obtener más información.
Ejecute una instancia del nuevo manual de estrategias en grupos de dispositivos para ejecutar tareas previas a la acción. Consulte Reglas y manuales de Paragon Insights para obtener más información.
Detenga la instancia del nuevo manual para ejecutar tareas posteriores a la acción. Consulte Reglas y manuales de Paragon Insights para obtener más información.
Supervise el estado de las tareas previas y posteriores a la acción. Consulte Administrar flujos de trabajo del motor de acciones para obtener más información.
Antes de configurar las tareas previas y posteriores a la acción en reglas, debe configurar los flujos de trabajo del motor de acciones. Consulte Administrar flujos de trabajo de motor de acciones para configurar flujos de trabajo de motor de acciones.
Para configurar tareas previas a la acción:
Haga clic en la pestaña Acciones previas o posteriores de la página Reglas.
En la sección Acción previa, seleccione un flujo de trabajo del motor de acciones en el campo Motor de acciones.
Introduzca el argumento input de la lista en el campo dispositivo. La lista muestra los argumentos configurados previamente en el flujo de trabajo del motor de acciones seleccionado como tarea previa a la acción.
Active la ejecución una vez si desea que Paragon Insights ejecute la tarea previa a la acción solo una vez en cada dispositivo de un grupo de dispositivos.
Realice una de las siguientes acciones:
Haga clic en Guardar para guardar los cambios de configuración, pero no implementar la configuración actualizada. Puede usar esta opción cuando, por ejemplo, realice varios cambios y desee implementar todas las actualizaciones al mismo tiempo más adelante. Consulte Confirmar o revertir cambios de configuración en Paragon Insights para obtener más información.
Haga clic en Guardar e implementar para guardar la configuración de la regla en la GUI e implementar la configuración. Cuando la regla se incluye en un libro de estrategias y una instancia de libro de estrategias se ejecuta en un grupo de dispositivos, Paragon Insights ejecuta la tarea previa a la acción paralela a la ingesta de datos de telemetría.
Antes de configurar las tareas previas y posteriores a la acción en reglas, debe configurar los flujos de trabajo del motor de acciones. Consulte Administrar flujos de trabajo de motor de acciones para configurar flujos de trabajo de motor de acciones.
Para configurar tareas posteriores a la acción:
Haga clic en la pestaña Acciones previas o posteriores de la página Reglas.
En la sección Post-Acción, seleccione un flujo de trabajo del motor de acciones en el campo Motor de acciones.
Introduzca el argumento input de la lista en el campo dispositivo. En la lista se muestran los argumentos configurados previamente en el flujo de trabajo del motor de acciones seleccionado como tarea posterior a la acción.
Habilite la ejecución una vez si desea que Paragon Insights ejecute la tarea posterior a la acción solo una vez en cada dispositivo de un grupo de dispositivos.
Realice una de las siguientes acciones:
Haga clic en Guardar para guardar los cambios de configuración, pero no implementar la configuración actualizada. Puede usar esta opción cuando, por ejemplo, realice varios cambios y desee implementar todas las actualizaciones al mismo tiempo más adelante. Consulte Confirmar o revertir cambios de configuración en Paragon Insights para obtener más información.
Haga clic en Guardar e implementar para guardar la configuración de la regla en la GUI e implementar la configuración. Cuando detiene la ejecución de la instancia de playbook (con esta regla) en un grupo de dispositivos, Paragon Insights ejecuta la tarea posterior a la acción después de detener el servicio para playbooks.
Editar una regla
Para editar una regla:
Agregar un manual predefinido
Juniper selecciona un conjunto de manuales predefinidos diseñados para abordar casos de uso comunes. Puede agregar estos playbooks a su instalación de Paragon Insights en cualquier momento. Los playbooks predeterminados predefinidos no se pueden cambiar ni eliminar.
Para agregar un libro de estrategias predefinido a Paragon Insights:
Cree un nuevo manual con la interfaz gráfica de usuario de Paragon Insights
Paragon Insights opera con manuales de estrategia, que son una colección de reglas para resolver un caso de uso específico del cliente. Por ejemplo, system-kpi-playbook supervisa el estado de los parámetros del sistema, como system-cpu-load-average, almacenamiento, system-memory, process-memory, etc. y notifica al operador o toma medidas correctivas en caso de que alguno de los KPI cruce los umbrales preestablecidos. Cualquier regla puede formar parte de 0, 1 o más libros de estrategias. El libro de jugadas es el elemento de regla que se implementa en los dispositivos. Las reglas que no estén incluidas en ningún manual no se implementarán en ningún dispositivo.
Haga clic en los encabezados de columna Nombre, En ejecución, En pausa o Sinopsis de la tabla Playbooks para organizar los datos en orden ascendente o descendente.
A partir de la versión 4.2.0, Paragon Insights admite el operador splat en el manual de estrategias de detección de valores atípicos de ICMP. El manual de estrategias atípico icmp anterior requería que ingresara el XPath de tiempo de ida y vuelta (RTT) para cada dispositivo (usando el ID del dispositivo). Como el manual se aplica a todos los dispositivos de un grupo de dispositivos, puede introducir el operador splat (*) en el formato de expresión regular en lugar del identificador de dispositivo de cada dispositivo.
Por ejemplo:
/device-group[device-group-name=core]/device[device-id=~/.*/]] /topic[topic-name=protocol.icmp]/rule[rule-name=check-icmp-statistics]/rtt-average-ms
Si elimina o agrega un dispositivo en un grupo de dispositivos en el que se ejecuta una instancia de playbook de valor atípico ICMP, debe pausar la instancia de playbook, modificar la configuración de XPath para reflejar la adición o eliminación de dispositivos y volver a aplicar la instancia de playbook para el grupo de dispositivos.
Para crear un nuevo libro de estrategias con la GUI de Paragon Insights:
Editar un cuaderno de estrategias
Para editar un libro de estrategias:
No puede editar ni eliminar un manual definido por el sistema (proporcionado por Juniper).
Cuando actualice un cuaderno de estrategias, los nuevos cambios del manual no se aplicarán a las instancias existentes del manual. Por ejemplo, una instancia de playbook asociada a un grupo de dispositivos no se actualizará cuando se edite o actualice el playbook. Debe eliminar la instancia de playbook existente y crear una nueva para que se apliquen las actualizaciones.
Clonar un libro de estrategias
A partir de HealthBot versión 3.2.0, puede clonar un manual existente y modificar las configuraciones.
Siga estos pasos para clonar un manual mediante la interfaz de usuario de Paragon Insights.
Administración de instancias de Playbook
El término instancia de playbook se refiere a una instantánea específica de un playbook que se aplica a un grupo de dispositivos o grupo de red específico. Puede reproducir y pausar manualmente las instancias de playbook. Como alternativa, puede aplicar una programación personalizada a una instancia de Playbook que realizará automáticamente acciones de reproducción y pausa.
En las secciones siguientes se describen las tareas que puede realizar para administrar instancias de manuales:
- Ver información sobre instancias de Playbook
- Crear una instancia de Playbook
- Pausar o reproducir manualmente una instancia de Playbook
- Crear una programación para reproducir o pausar automáticamente una instancia de Playbook
Ver información sobre instancias de Playbook
Para ver información sobre instancias de manuales:
Haga clic en la opción Configuración > Playbooks en la barra de navegación izquierda.
Los playbooks guardados se enumeran en la tabla de la página principal de Playbooks.

Los cuadernos de estrategias que se han aplicado a un grupo de dispositivos o grupo de red se identifican en la tabla mediante un símbolo de intercalación derecho situado junto al nombre del cuaderno de estrategias.
La columna Instancias de la tabla muestra el número de instancias de Playbook en ejecución y en pausa.
A partir de HealthBot versión 3.1.0, algunos playbooks requieren la compra e instalación de licencias avanzadas o premium. Estos libros de jugadas se identifican por el círculo verde con una estrella blanca en él. Como se muestra arriba, le indica qué licencia se requiere cuando pasa el mouse sobre el icono.
La columna En vivo (en la sección Acción de la tabla) muestra un indicador de círculo de color que representa el estado general de las instancias del manual de estrategias para cada manual. En la tabla siguiente se proporcionan las definiciones de color:
Tabla 1: Definiciones de color para la columna en vivo Color
Definición
Verde
Todas las instancias asociadas con este manual de estrategias se están ejecutando actualmente.
Amarillo
Una o más instancias asociadas con este manual de estrategias están en pausa.
Gris/Negro
No hay ninguna instancia asociada con este manual, o hay una instancia asociada con este manual, pero la configuración aún no se ha implementado.
Haga clic en el símbolo de intercalación situado junto al nombre del manual para expandir o contraer los detalles de la instancia del manual. Si no hay ningún símbolo de intercalación, el manual de estrategias no se ha aplicado a ningún grupo de dispositivos o grupos de red.
Se muestran los siguientes detalles de la instancia del manual:
Nombre de columna o widget
Descripción
Nombre de instancia
Nombre de instancia definido por el usuario.
Horario
Nombre del perfil de programación aplicado a la instancia de Playbook. Para obtener información sobre cómo configurar un perfil de programación, consulte Creación de una programación para reproducir o pausar automáticamente una instancia de Playbook
Haga clic en el nombre para mostrar los detalles del horario.
Dispositivo/grupo de red
Grupo de dispositivos o grupo de red al que se aplica la programación.
No. de dispositivos
Número de dispositivos en los que se implementa esta instancia de Playbook. Esto solo se aplica a las instancias de grupo de dispositivos, no a las instancias de grupo de red.
Estado
Estado actual de la instancia de Playbook. El estado puede ser En ejecución o En pausa. La columna Estado también indica si la acción se realizó de forma automática o manual.
Nota: Si el estado de una instancia de Playbook es En ejecución (automático), puede pausar manualmente la programación de esta instancia mediante el botón Pausar programación . En este caso, el estado cambiará a En pausa (manual). Para reanudar la ejecución de la programación para esta instancia, debe ejecutar manualmente la instancia con el botón Programación de reproducción . En este caso, el estado volverá a cambiar a En ejecución (automático) y se reanudarán las acciones de reproducción y pausa asociadas con la programación.
Iniciado/pausado en
Fecha y hora en que la instancia de Playbook se inició o se detuvo por última vez. La fecha refleja la zona horaria del navegador local.
Acción siguiente
Esta columna solo se aplica a las instancias de playbook asociadas a una programación. Indica si la instancia de Playbook está programada para pausar o reproducir automáticamente en el futuro. Esta columna está en blanco si no hay ninguna programación asociada a la instancia de Playbook o si el estado de la instancia es En pausa (manual).
Botón Reproducir/Pausa
Pausa o reproduce una instancia de playbook o la programación de una instancia de playbook.
El botón Reproducir/Pausa alterna entre los dos estados. Para obtener más información, consulte Pausar o reproducir manualmente una instancia de Playbook.
Icono de papelera
Elimina la instancia del manual.
Crear una instancia de Playbook
Para crear una instancia de Playbook para un grupo de dispositivos:
Haga clic en la opción Configuración > Playbooks en la barra de navegación izquierda.
Haga clic en el icono Aplicar (en la sección Acción de la tabla) para el manual deseado.
Aparecerá un panel titulado Ejecutar manuales: <playbook-name> .
En el campo Nombre de instancia del manual , rellene un nombre apropiado para esta instancia del manual. Este campo es obligatorio.
(Opcional) En el campo Ejecutar según programación , elija el nombre de la programación que desea aplicar a esta instancia de manual. Solo puede aplicar una programación por instancia de manual. Si desea que una instancia específica de Playbook se ejecute en varias programaciones, debe crear varias versiones de la instancia, cada una con su propio nombre y programación únicos.
Para obtener información sobre cómo configurar una programación, consulte Creación de una programación para reproducir o pausar automáticamente una instancia de Playbook.
Para ver información sobre una programación existente:
Haga clic en la opción Configuración en la barra de navegación izquierda.
En la sección Configuración del programador , en la tabla se muestra un resumen de las propiedades de cada programación guardada. Haga clic en un nombre de programación específico para ver detalles adicionales.
En la sección Grupo de dispositivos , en Reglas, aplique esta instancia de manual de estrategias al grupo de dispositivos adecuado mediante la lista desplegable.
La lista de dispositivos de la sección Dispositivos cambia en función del grupo de dispositivos seleccionado.
Nota:Si el manual contiene reglas de red, la sección Grupo de dispositivos no aparece. En su lugar, se reemplaza con una sección Grupos de red (no se muestra).
Haga clic en uno de los dispositivos enumerados en la sección Dispositivos .
Aquí es donde puede personalizar los valores de las variables que se establecerán para este dispositivo cuando se ejecute el libro de estrategias.
En la sección titulada Valores de variables para el dispositivo <Device Name>, las variables para cada regla en el libro de estrategias se pueden ver haciendo clic en el nombre de la regla. Los valores predeterminados de cada variable se muestran como texto gris en cada campo. Puede dejar estos valores como están o invalidarlos introduciendo un nuevo valor.
Repita los pasos 6 y 7 para cada dispositivo del grupo de dispositivos, según sea necesario.
Cuando esté seguro de que todos los valores de las variables son adecuados para todos los dispositivos del grupo de dispositivos, seleccione una de las siguientes opciones.
Guardar instancia
Guarde las ediciones, pero no implemente la configuración actualizada ni ejecute la instancia. Puede usar esta opción cuando, por ejemplo, esté realizando varios cambios y desee implementar todas las actualizaciones al mismo tiempo.
Ejecutar instancia
Implemente la configuración y, si no se aplicó ningún perfil de programación, ejecute inmediatamente la instancia. Si se aplicó un perfil de programación, la instancia se ejecutará según la configuración del perfil.
Pausar o reproducir manualmente una instancia de Playbook
Cuando una instancia está en pausa, Paragon Insights no recopila, analiza ni activa una alarma en el dispositivo ni en los datos del grupo de red asociados con las reglas del manual. Los datos recopilados antes de pausar la instancia se conservan en el sistema, pero no se recopilan ni analizan datos nuevos hasta que se vuelve a reproducir la instancia.
En la tabla siguiente se describe el estado de la instancia de Playbook cuando se muestra un botón determinado en la columna Reproducir/Pausa:
Si el botón Reproducir/Pausa que se muestra es... |
Entonces el estado de la instancia del libro de jugadas es... |
|---|---|
Pausar instancia |
|
Pausa programada |
|
Instancia de reproducción |
|
Horario de juego |
|
Para pausar manualmente una instancia o programación de Playbook:
Haga clic en la opción Configuración > Playbooks en la barra de navegación izquierda.
Se muestra la lista de playbooks existentes.
Haga clic en el símbolo de intercalación situado junto al nombre del manual que desea pausar.
Elija una de las siguientes opciones:
Haga clic en el botón Pausar instancia para pausar una instancia de playbook (no asociada a una programación).
Haga clic en el botón Pausar programación para pausar la programación asociada a una instancia de manual.
Aparecerá el cuadro de diálogo Reproducir/Pausar instancia de manual. Seleccione una de las siguientes opciones:
Pausa
Marca esta instancia de playbook para que se pause la próxima vez que implemente la configuración. Use esta opción si va a realizar varios cambios y desea implementar todas las ediciones al mismo tiempo.
Pausar e implementar
Pause inmediatamente la instancia del manual e implemente la configuración. La tabla del manual tardará unos segundos en actualizarse para mostrar que la instancia está en pausa.
Hay un ligero retraso en la actualización de la tabla porque las acciones de reproducción y pausa son asincrónicas y se ejecutan en segundo plano, lo que permite realizar otras acciones. El estado de esta actividad asincrónica se puede rastrear a través del icono de implementación situado en la esquina superior derecha de la ventana (como se indica en el mensaje de éxito de la acción de implementación). Una vez completada esta acción, el estado también se refleja en la tabla del manual.
Una vez que se actualiza la tabla del manual, el nombre del libro de estrategias muestra un icono amarillo en la columna Live como indicador visual de que una instancia está en pausa.
Para reanudar una instancia de playbook pausada, siga los mismos pasos anteriores, excepto que elija una de las siguientes opciones para el paso 3:
Haga clic en el botón Instancia de reproducción para reanudar la ejecución de una instancia de playbook (no asociada a una programación).
Haga clic en el botón Programación de reproducción para reanudar la ejecución de la programación asociada a una instancia de manual. La programación determina cuándo se reanuda la reproducción la instancia.
Crear una programación para reproducir o pausar automáticamente una instancia de Playbook
Para reproducir o pausar automáticamente una instancia de Playbook, primero debe crear una programación y, a continuación, aplicar la programación a la instancia de Playbook. Solo puede aplicar una programación por instancia de manual. Si desea que una instancia específica de Playbook se ejecute en varias programaciones, debe crear varias versiones de la instancia, cada una con su propio nombre y programación únicos.
Para crear una programación para una instancia de Playbook:
Haga clic en la opción Configuración > sistema en la barra de navegación izquierda.
Haga clic en la pestaña Programador .
En Configuración del programador, haga clic en el botón Agregar programador (+ Programador).
Introduzca los valores necesarios en los cuadros de texto y seleccione las opciones adecuadas para la programación de instancias del manual.
En la tabla siguiente se describen los atributos de los paneles Agregar un programador y Editar un programador :
Atributos
Descripción
Nombre
Escriba el nombre de la programación de instancias de Playbook.
Tipo de programador
Elija discreto.
Puede configurar un período de tiempo discreto para reproducir la instancia de playbook mediante el campo Ejecutar para . Una vez finalizado el tiempo de ejecución, Paragon Insights pausará automáticamente la instancia. También puede configurar Paragon Insights para que reanude automáticamente la reproducción de la instancia mediante el campo Repetir .
Comience el
Utilice el calendario emergente para seleccionar la fecha y la hora en que se reproducirá la instancia de Playbook por primera vez.
Ejecutar por
Configure un período de tiempo discreto para reproducir la instancia de playbook. Primero ingrese un valor entero y luego elija la unidad de medida (minuto, hora o día) en la lista desplegable.
Una vez finalizado el tiempo de ejecución, Paragon Insights pausará automáticamente la instancia. También puede configurar Paragon Insights para que reanude automáticamente la reproducción de la instancia mediante el campo Repetir .
Fin del
(Opcional) Use el calendario emergente para seleccionar la fecha y la hora para pausar la instancia del playbook indefinidamente. Déjelo en blanco si desea que la instancia del libro de estrategias se reproduzca indefinidamente.
Nota: Si una instancia de Playbook está asociada a una programación y se está ejecutando cuando se alcanza la hora de finalización encendida , la instancia continuará ejecutándose hasta que se alcance el período de tiempo de ejecución configurado. En este momento, la instancia se detendrá indefinidamente.
Repetir
Configure el campo Ejecutar para antes de configurar el campo Repetir . El intervalo de repetición debe ser mayor que el de ejecución configurado durante el período de tiempo.
En la lista desplegable, elija una de las siguientes opciones:
La frecuencia (todos los días, semanas, meses o años) con la que desea que se reproduzca la instancia del manual.
La opción Nunca si desea que el libro de estrategias se reproduzca solo una vez.
La opción Personalizado para especificar una frecuencia personalizada a la que desea que se reproduzca la instancia de Playbook. Utilice el campo Repetir cada para configurar la frecuencia personalizada.
Repita cada
(Opcional) Si eligió la opción Personalizado para el campo Repetir , introduzca la frecuencia personalizada con la que desea que se reproduzca la instancia de manual. Primero ingrese un valor entero y luego elija la unidad de medida (minuto, hora o día) en la lista desplegable.
Haga clic en Guardar para guardar la configuración o haga clic en Guardar e implementar para guardar e implementar la configuración.
Ahora está listo para aplicar la programación a una instancia de playbook. Para obtener más información, consulte Crear una instancia de Playbook.
