Plantillas
Las plantillas son una función avanzada que se utiliza para asignar componentes de hardware individuales con una marca y tipo específicos (por ejemplo, Cisco 12816 o Juniper Networks M40).
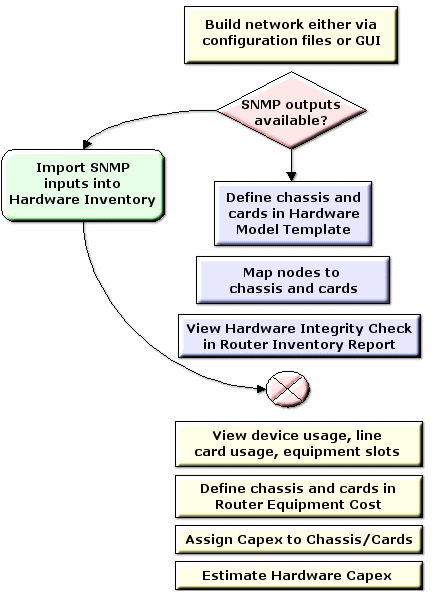
Hay dos niveles de plantillas en la función Modelo de hardware: Chasis y Tarjeta. Una plantilla de chasis define el número de ranuras del chasis y también puede designar una ranura para que la ocupe una plantilla de tarjeta si así se desea. Una plantilla de tarjeta define el número de puertos de la tarjeta, así como el tipo de medio de los puertos. Cuando se aplica una plantilla de chasis a un nodo, ese nodo recibe todas las propiedades de la plantilla de chasis. Para ver la lista de plantillas disponibles, haga clic en el menú Herramientas y seleccione Plantilla de modelo de hardware.
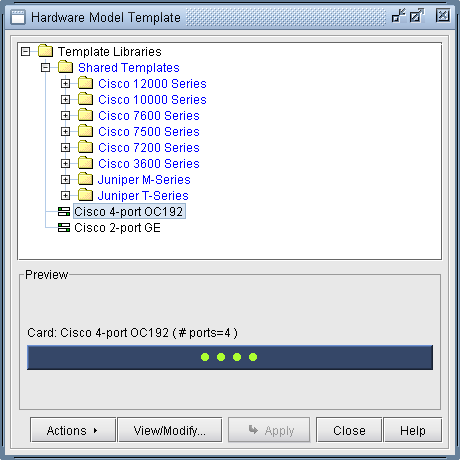 de modelo de hardware
de modelo de hardware
Acciones de plantilla
Al hacer clic en el botón Acciones en la ventana de plantillas, están disponibles las siguientes opciones:
Acción |
Descripción |
|---|---|
Nueva plantilla de chasis |
Se abrirá la ventana Generador de plantillas de chasis, que le permite crear una nueva plantilla de chasis. |
Nueva plantilla de tarjeta |
Esto abre la ventana Generador de plantillas de tarjeta, que le permite crear una nueva plantilla de chasis. |
Importar desde hoja de cálculo |
Importar plantillas desde una hoja de cálculo con formato CSV. |
Importar desde el costo del equipo de hardware |
Importe plantillas desde la ventana Costo del equipo de hardware. |
Exportar |
Guarda la información de la plantilla actual en un archivo de hoja de cálculo con formato CSV. |
Organización de plantillas
Al hacer clic con el botón derecho en la ventana de plantillas, están disponibles las siguientes opciones:
Acción |
Descripción |
|---|---|
Crear categoría |
Crea una nueva carpeta en la que organizar las plantillas. Tenga en cuenta que las plantillas se pueden arrastrar y soltar en esta nueva carpeta. |
Crear alias |
Crea un alias para la plantilla seleccionada. |
Duplicado |
Crea un duplicado de una plantilla. |
Ver/Modificar |
Abre una plantilla para verla y modificarla |
Renombrar |
Cambiar el nombre de una plantilla |
Aplicar plantilla seleccionada |
Abre la ventana Aplicar plantilla, que permite seleccionar un conjunto de nodos a los que se aplica la plantilla seleccionada. |
Eliminar |
Quita una plantilla de la biblioteca de plantillas |
Creador de plantillas de chasis
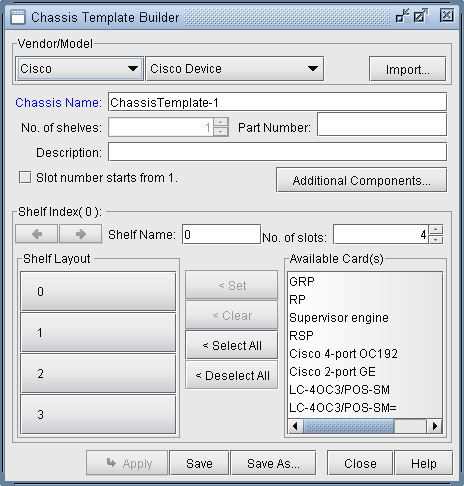 chasis
chasis
En esta ventana, puede especificar los siguientes campos:
Proveedor/modelo (seleccione un proveedor genérico si el proveedor deseado no está especificado)
Nombre del chasis
Número de pieza
Número de estanterías: Actualmente, solo los conmutadores pueden tener más de un estante. En el futuro, el programa admitirá múltiples estantes para enrutadores estándar, así como conmutadores.
Descripción
El número de ranura comienza desde 1: esta opción especifica si el número de ranura comienza en 1 (o 0).
Nombre del estante
Número de ranuras
Diseño de estantería
Una vez que seleccione el número de estantes, puede seleccionar un estante en particular para especificar el diseño del estante utilizando los botones anterior y siguiente del índice de estantería. Para un nombre de estantería determinado, puede especificar el número de ranuras de esa estantería utilizando las flechas arriba y abajo situadas junto a No. de Slots..
Para personalizar el diseño de estantería utilizando las tarjetas disponibles, debe seleccionar la(s) ranura(s) en el diseño de estantería a la que se aplica la tarjeta. Para seleccionar un rango de estantes, puede hacer clic en el primer estante y <Mayús> hacer clic en el último estante. Para seleccionar los estantes uno por uno, también puede <Ctrl> clic en cada estante adicional. Una vez que se hayan seleccionado los estantes, debe seleccionar una tarjeta de la lista de tarjetas disponibles. Si la tarjeta deseada no existe, puede crear una nueva tarjeta haciendo clic con el botón derecho en la lista Tarjeta(s) disponible(s) y seleccionando Nueva plantilla de tarjeta. Cuando se hayan seleccionado tanto los estantes como la tarjeta, al hacer clic en el botón Establecer se asignará la tarjeta seleccionada a los estantes seleccionados.
Opciones de diseño de estantería
Acción |
Descripción |
|---|---|
Establecer |
Mueve la tarjeta seleccionada a ranuras seleccionadas |
Claro |
Borra las tarjetas en las ranuras seleccionadas |
Seleccionar todo |
Selecciona todas las ranuras |
Anule la selección de todo |
Anula la selección de todas las ranuras |
Opciones del generador de plantillas de chasis
Acción |
Descripción |
|---|---|
Importación |
Importa información de plantilla desde un archivo XML |
Aplicar |
Cuando está en modo de modificación, esta opción se utiliza para aplicar la plantilla a nodos específicos de la red. |
Salvar |
Guarda la información de la plantilla de chasis en la biblioteca de plantillas |
Guardar como |
Guarda la información de la plantilla de chasis como un archivo XML en el equipo cliente |
Ayuda |
Abre la ayuda en pantalla para el capítulo del modelo de hardware |
Aplicación de la plantilla
Una plantilla seleccionada se puede aplicar a los nodos pulsando el botón Aplicar .
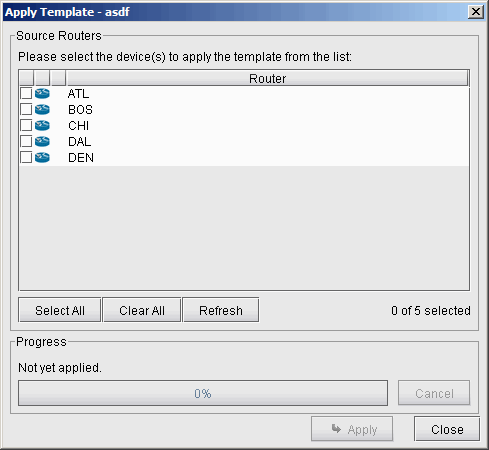
La plantilla se aplica a los nodos seleccionados por el usuario en la lista Enrutador. Para seleccionar uno a la vez, puede hacer clic en las casillas de verificación a la izquierda de esos nodos. También puede seleccionar un rango de filas haciendo clic en la primera fila y haciendo clic con la tecla Mayús y haciendo clic en la última fila. A continuación, puede seleccionar o anular la selección de esas entradas en el menú contextual. Haga clic en Aplicar para que la plantilla se aplique a los nodos seleccionados.
Seleccionar todo: selecciona todas las filas
Marcar como seleccionado: marca las filas seleccionadas
Borrar: borra las filas seleccionadas
Borrar todo: borra todas las filas
Creador de plantillas de tarjeta
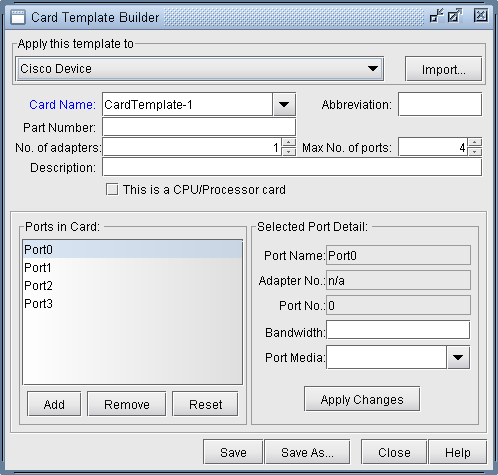 plantillas de tarjetas
plantillas de tarjetas
Debe especificar los siguientes campos
Aplique esta plantilla a: Seleccione el proveedor aquí
Nombre de la tarjeta: Campo obligatorio
Abreviatura
Número de pieza
No. de adaptadores
Nº máximo de Puertos
Descripción
CPU/Tarjeta procesadora
Puertos en la tarjeta
Modificación de puertos
Cuando se crea una nueva tarjeta, todos los puertos quedan sin asignar. Depende de usted asignar tipos de medios específicos a cada puerto. Esto se hace seleccionando los puertos deseados en el cuadro etiquetado Puertos en la tarjeta, especificando la configuración adecuada a la derecha y haciendo clic en el botón Cambiar para aplicar la configuración a los puertos seleccionados. A continuación se muestra una lista de las configuraciones disponibles para un puerto.
Nombre del puerto
Nº de adaptador
Nº de puerto
Ancho de banda (bps)
Medios portuarios: Al seleccionar el medio de puerto, se rellena automáticamente el campo Ancho de banda (bps)
Opciones del Creador de plantillas de tarjeta
Acción |
Descripción |
|---|---|
Importación |
Importa información de plantilla desde un archivo XML |
Salvar |
Guarda la plantilla de ranura o tarjeta en la biblioteca de plantillas |
Guardar como |
Guarda la información de la plantilla en un archivo XML del equipo cliente para su posterior importación. |
Soporte de hardware del proveedor para plantillas
Se puede especificar un proveedor específico durante la creación de la plantilla de tarjeta o chasis. El módulo de plantilla Modelo de hardware admite los siguientes proveedores: Cisco, Juniper Networks, Riverstone, Alcatel, Nortel, Tellabs. Para todos los demás proveedores, este campo se puede establecer en Genérico.
