Interfaz J-Web: paquete de aplicaciones
Este tema solo se aplica al paquete de aplicación J-Web.
Con el paquete de aplicación J-Web, puede:
Obtenga una vista gráfica de alto nivel del chasis y del estado del conmutador, como la información sobre el estado del sistema, las alarmas o el estado del sistema.
Configure el conmutador y vea el historial de configuración.
Supervise el conmutador viendo información sobre la configuración y el hardware del conmutador, como eventos, alarmas, seguridad y opciones de enrutamiento.
Mantenga el conmutador actualizando la interfaz J-Web, actualizando Junos OS, cargando configuraciones, administrando licencias y archivos, o reiniciando el conmutador.
Nota:Los dispositivos de Juniper Networks requieren una licencia para activar la función. Consulte la Guía de licencias para obtener información general sobre Administración de licencias: Licencias para administración de red. Para obtener más información sobre la administración de licencias a través de J-Web, consulte Administración de licencias para el conmutador de la serie EX (procedimiento J-Web).
Solucione los problemas de red ejecutando herramientas de diagnóstico. Solucione problemas de configuración y errores de interfaz mediante ping, traceroute o captura de paquetes, o mediante el terminal de CLI.
Paquete de aplicaciones J-Web: primer vistazo
Cada página de la interfaz de J-Web se divide en paneles (consulte la figura 1).
Panel superior: se encuentra en la parte superior de la página y muestra el logotipo y el nombre de host de J-Web, tareas: Panel de control, Configurar, Supervisar, Mantener, Solucionar problemas, Confirmar, Actualizar disponible (si está disponible), y el nombre de usuario y la Ayuda.
Panel lateral: se encuentra en el lado izquierdo de la página. Muestra las subopciones de las tareas (Configurar, Supervisar, Mantener o Solucionar problemas) seleccionadas actualmente en el panel superior. Haga clic en una subopción para acceder a ella en el área de trabajo.
Área de trabajo: esta es el área de trabajo principal de la interfaz J-Web, ubicada debajo del panel superior y a la derecha del panel lateral. Muestra varios cuadros de texto, cuadros de selección, botones y otras opciones correspondientes a la subopción que seleccione en el panel lateral. Es el lugar en el que supervisa, configura y administra (mantiene) el conmutador.
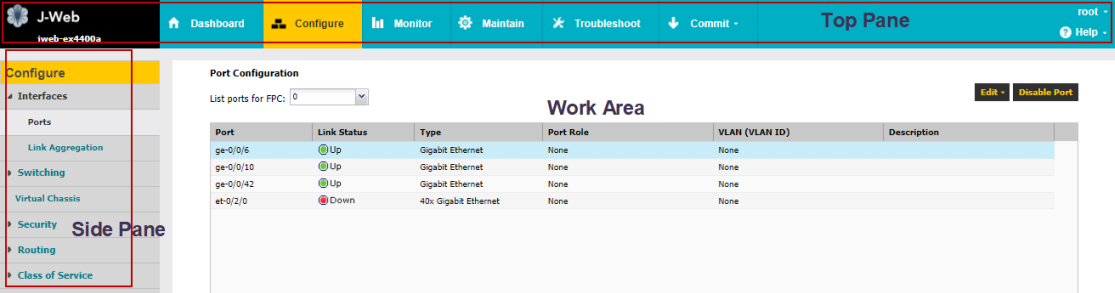 de J-Web
de J-Web
El diseño de los paneles le permite navegar rápidamente por la interfaz. La Tabla 1 resume los elementos de la interfaz J-Web.
La interfaz J-Web proporciona herramientas de CLI que le permiten realizar todas las tareas que puede realizar desde la CLI de Junos OS, incluido un visor de CLI para ver la configuración actual, un editor de CLI para ver y modificar la configuración y un editor de CLI de apuntar y hacer clic que le permite hacer clic en todas las instrucciones CLI disponibles.
Elemento |
Descripción |
|---|---|
| Panel superior | |
J-Web Host |
El logotipo de J-Web y el nombre de host del conmutador. |
Barra de tareas: panel de control |
Panel de control (Dashboard): utilice el dashboard para ver la información del sistema. Cuando inicie sesión en la interfaz de usuario de J-Web, aparecerá el panel de control de los conmutadores Ethernet de la serie EX de Juniper Networks.
Figura 2: Ejemplo de la pestaña
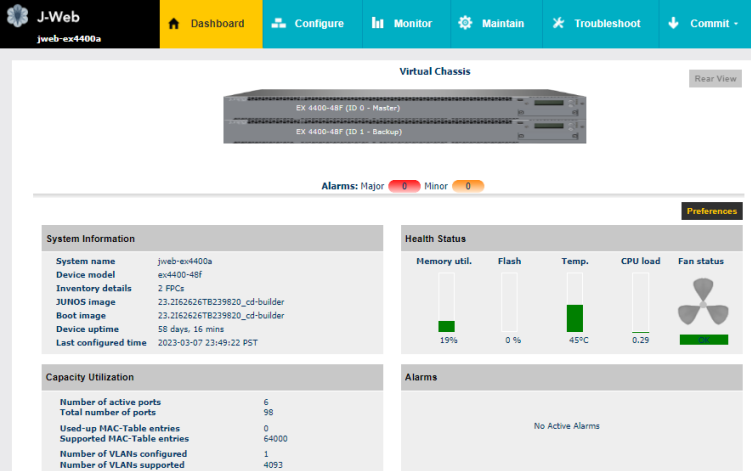 J-Web Dashboard J-Web Dashboard
|
| Barra de tareas: configurar |
Configure el conmutador y vea el historial de configuración.
Figura 3: Ejemplo de la pestaña Configurar
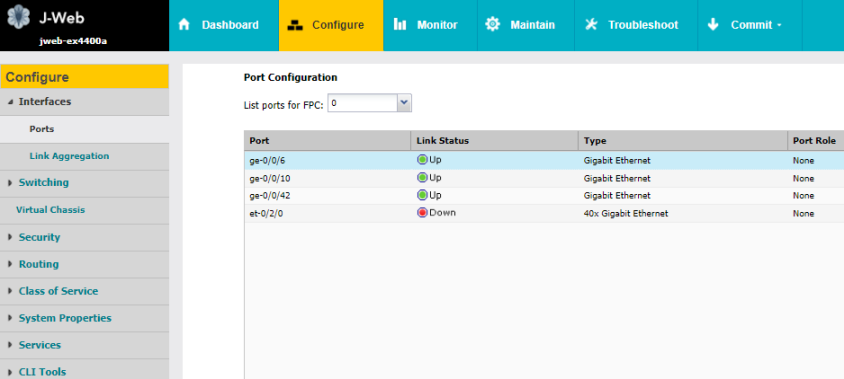
|
| Barra de tareas: supervisar |
Vea información sobre la configuración y el hardware del conmutador, como eventos, alarmas, seguridad y opciones de enrutamiento.
Figura 4: Ejemplo de la pestaña Monitor
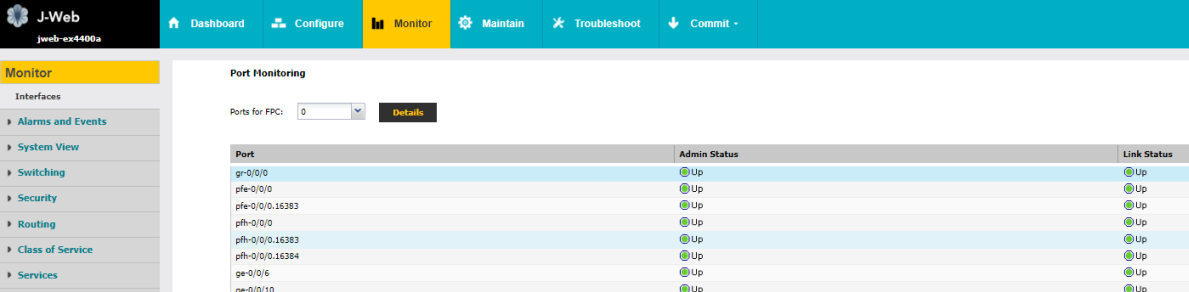
|
| Barra de tareas: Mantener |
Actualice la interfaz J-Web, actualice Junos OS, cargue configuraciones, administre licencias y archivos, y reinicie el conmutador.
Figura 5: Ejemplo de la pestaña Mantener
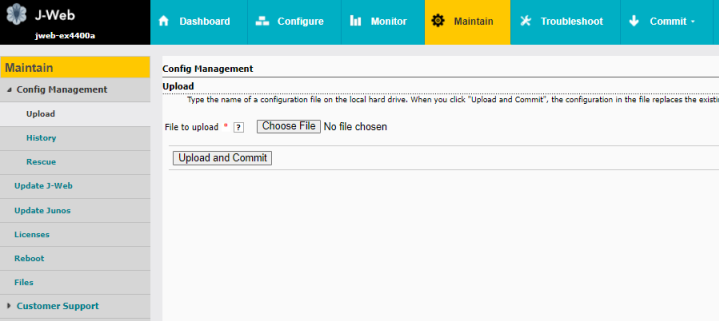
|
| Barra de tareas: solución de problemas |
Ejecute herramientas de diagnóstico para solucionar problemas de red. Solucione problemas de configuración y errores de interfaz mediante ping, traceroute o captura de paquetes, o mediante el terminal de CLI.
Figura 6: Ejemplo de la pestaña Solución
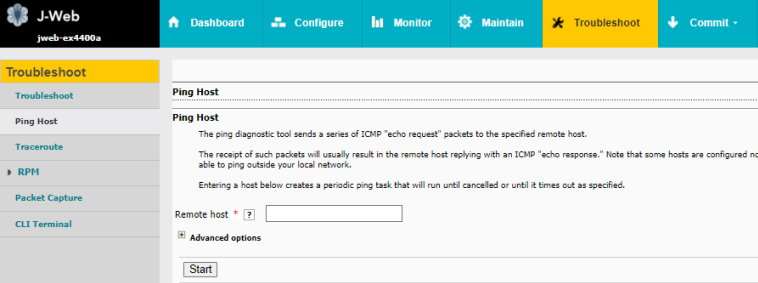 de problemas de problemas
|
Opciones de confirmación |
Un conjunto de opciones con las que puede configurar la confirmación de varios cambios con una sola confirmación.
|
Actualización disponible |
Este mensaje de icono solo aparece si hay una actualización del paquete de la aplicación J-Web disponible en el servidor de Juniper Networks. Pase el mouse sobre el icono para conocer la versión más reciente del paquete de la aplicación J-Web disponible en el servidor de Juniper Networks. Haga clic en el icono para actualizar el paquete de la aplicación J-Web. |
nombre de usuario |
El nombre de usuario que utilizó para iniciar sesión en el conmutador. La opción de flecha abajo muestra la opción Cerrar sesión . Cerrar sesión finaliza la sesión actual y vuelve a la página de inicio de sesión. |
Ayuda |
Muestra vínculos a temas de ayuda e información sobre la interfaz J-Web.
|
Leyenda del icono |
(Se aplica solo al editor CLI de apuntar y hacer clic) Explica los iconos que aparecen en la interfaz de usuario para proporcionar información acerca de las instrucciones de configuración:
|
| Área de trabajo | |
Jerarquía de configuración |
(Solo se aplica al editor de configuración de la CLI de Junos OS) Muestra la jerarquía de instrucciones confirmadas en la configuración del conmutador.
|
