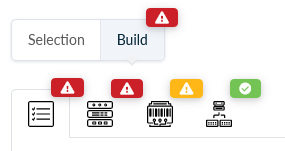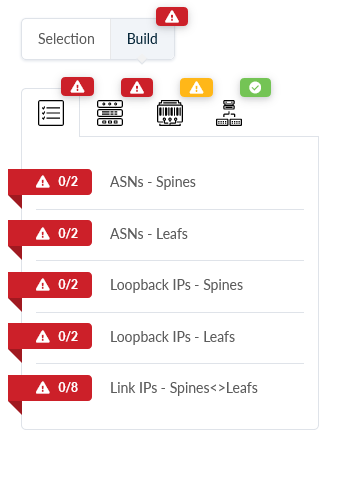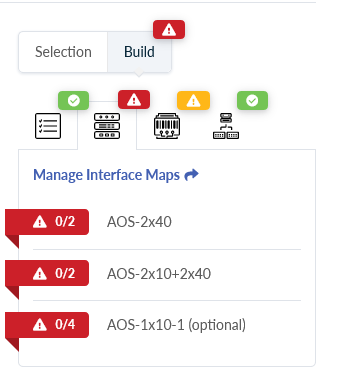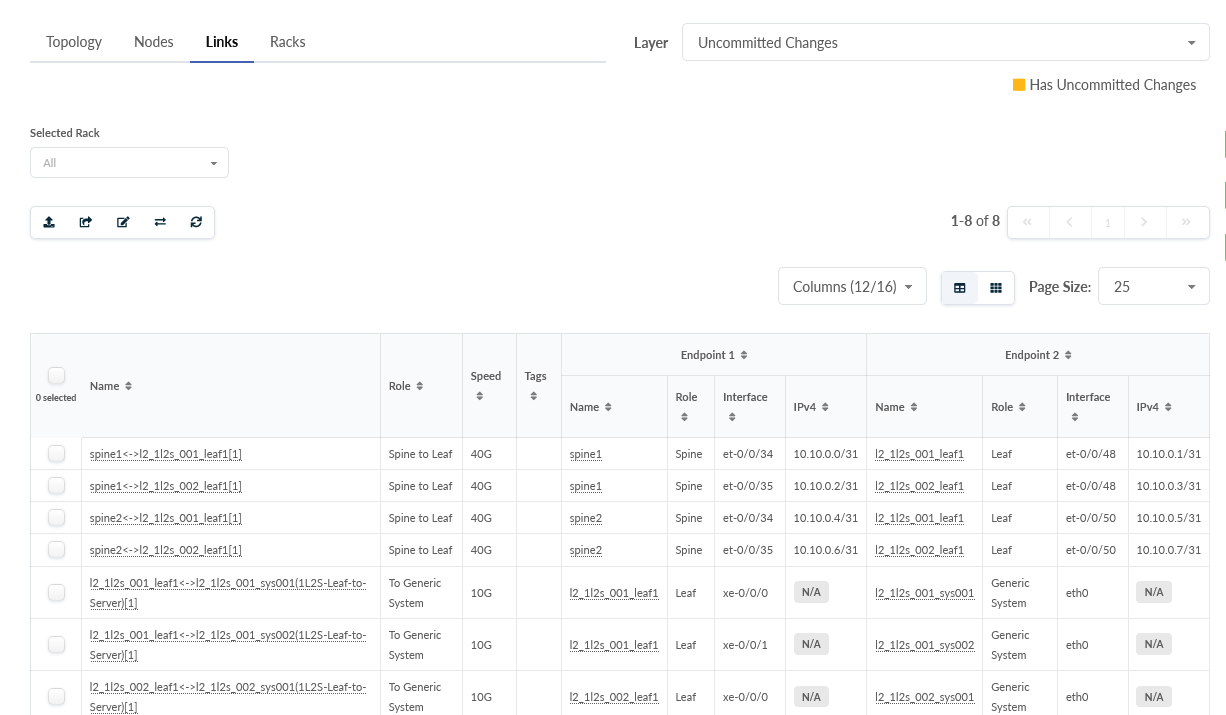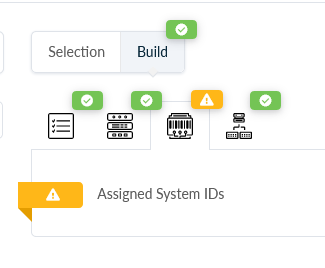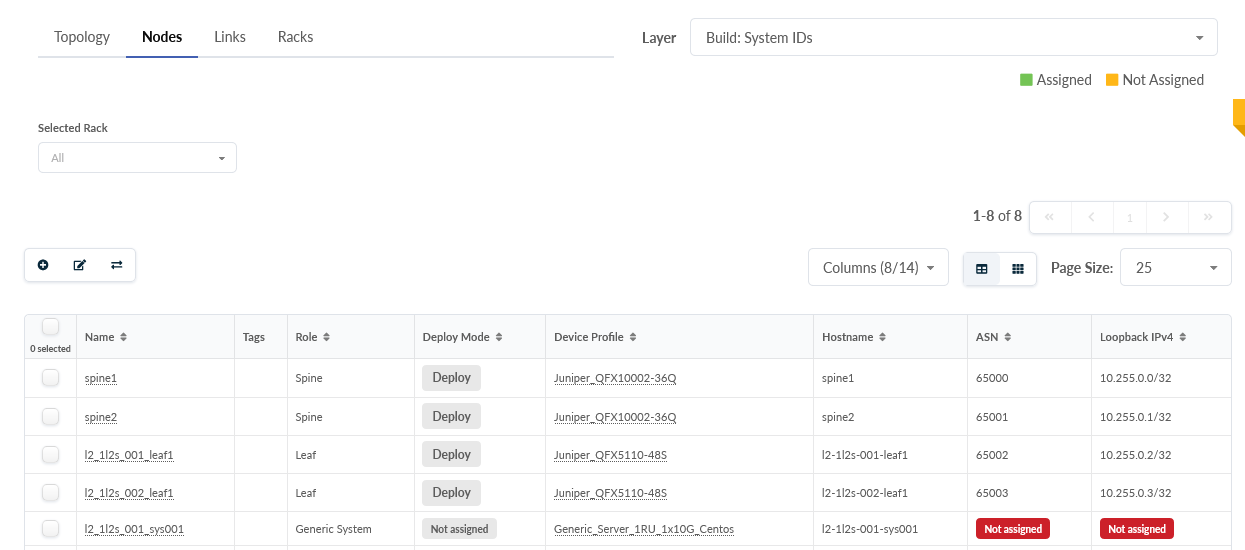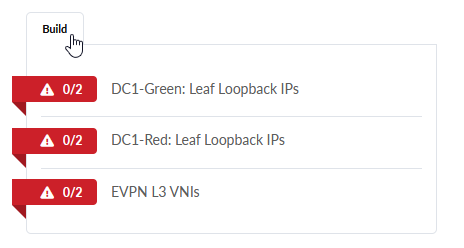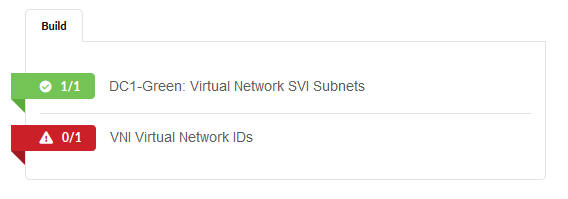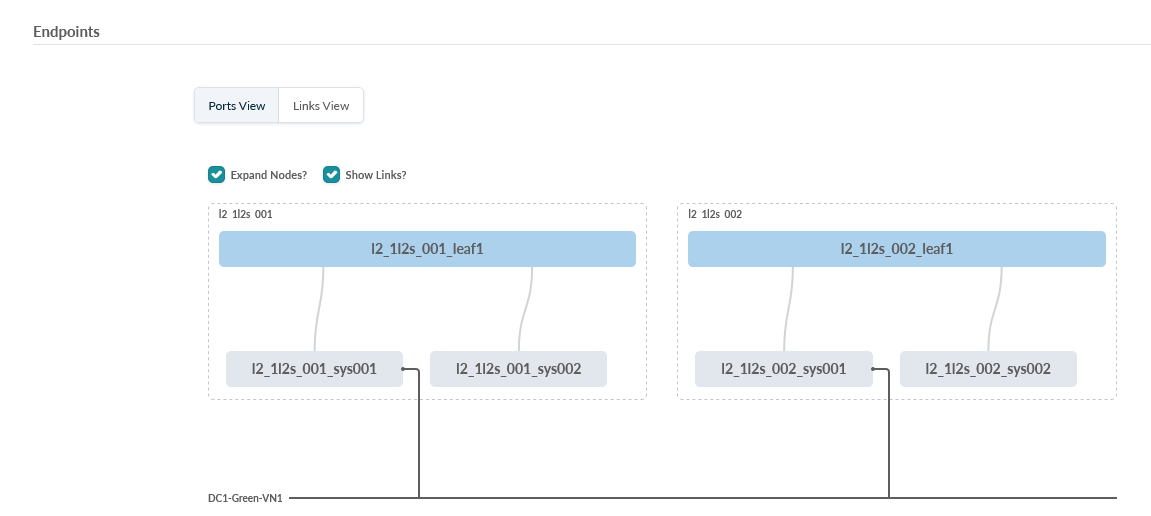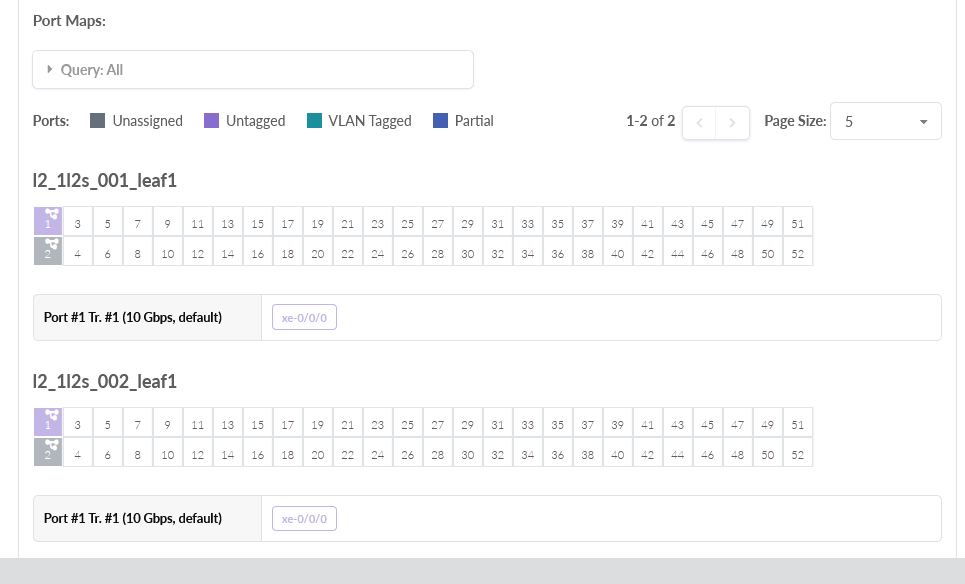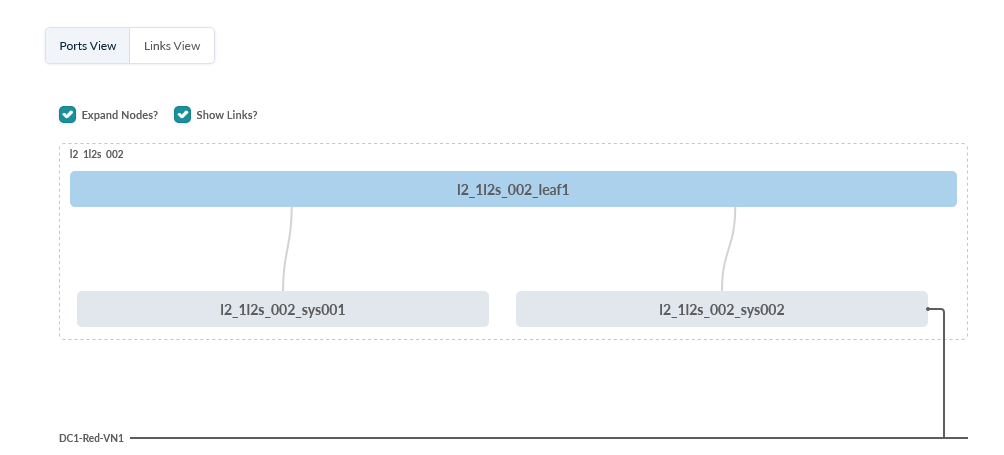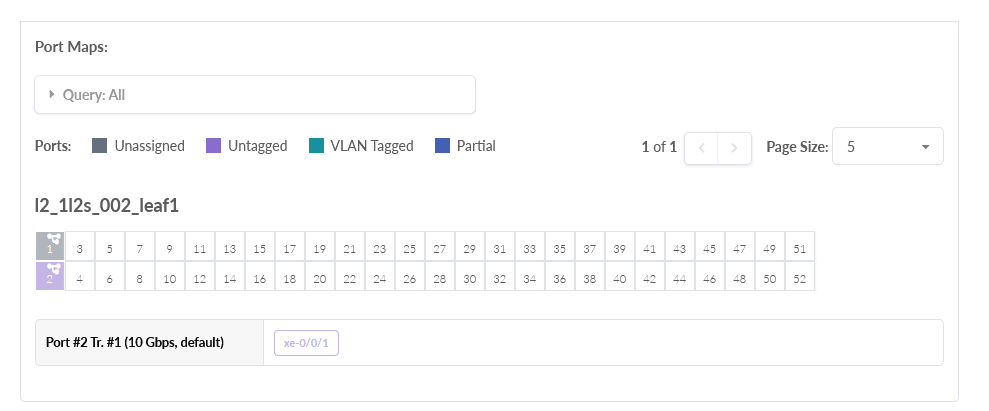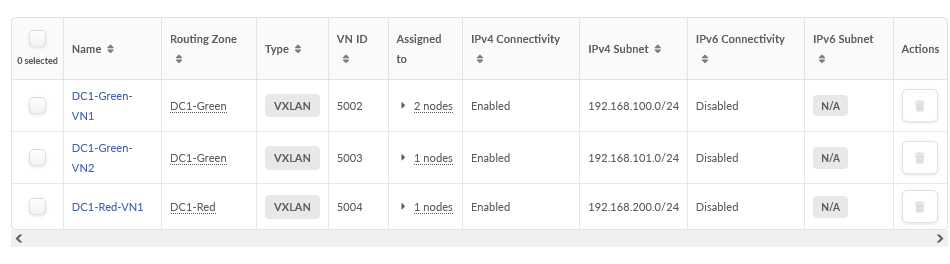Construir
RESUMEN Cree y cree un plano específico para el sitio a partir de su plantilla genérica. El plano contiene detalles del sitio, como el hardware que se implementará y los conjuntos de recursos que se usarán.
Explicación del procedimiento
En la etapa de compilación, se agregan detalles específicos del sitio a la plantilla para crear un plano. Si bien su plantilla es genérica y reutilizable en varios centros de datos, un plano es específico para un sitio de centro de datos determinado.
El plano contiene detalles específicos del sitio tanto para su estructura física como para sus redes superpuestas virtuales.
En el plano, se asignan direcciones IP y otros recursos de red, como números de AS, y se especifica el hardware real que se utilizará en la red subyacente física. También puede crear las redes superpuestas, tal como se definen por las zonas de enrutamiento y las redes virtuales que se ejecutan en esas zonas. Dado que las redes superpuestas forman parte del modelo, se espera que cambie regularmente la parte virtual del plano a medida que cambian los requisitos de conectividad de la superposición.
Crear el modelo
Crear el modelo: físico
Esta parte del plano cubre la red subyacente. Es en esta etapa que especifica los dispositivos físicos reales que desea usar en su sitio. Esta parte del plano también especifica las asignaciones de direcciones IP de circuito cerrado, las asignaciones de direcciones IP para puertos de estructura y los números de AS BGP que se utilizan para el emparejamiento en la capa subyacente y superpuesta.
No es necesario actualizar las asignaciones de los servidores cuando los conecta a un dispositivo leaf mediante la capa 2. Cuando conecta un servidor a un dispositivo leaf mediante la capa 2, administra el servidor fuera de Apstra. Dado que los servidores no tienen un ID, el icono de advertencia de id. de sistemas asignados permanece en color ámbar. Puede ignorar esta advertencia con seguridad.
En este punto, Apstra tiene suficiente información para configurar su red subyacente. Ahora puede proceder a definir sus redes superpuestas.
Crear el modelo: virtual
Esta parte del plano cubre las redes superpuestas que se ejecutan sobre la capa subyacente. Recuerde en la Figura 2 que va a crear dos zonas de enrutamiento (o VRF), DC1-Green y DC1-Red. DC1-Green contiene rutas para subredes 192.168.100.0/24 y 192.168.101.0/24. DC1-Red contiene rutas para la subred 192.168.200.0/24. En Apstra, cada subred está representada por una red virtual, que configurará como DC1-Green-VN1, DC1-Green-VN2 y DC1-Red-VN1.
La Figura 8 muestra estas subredes en el contexto de los dispositivos y servidores leaf físicos.
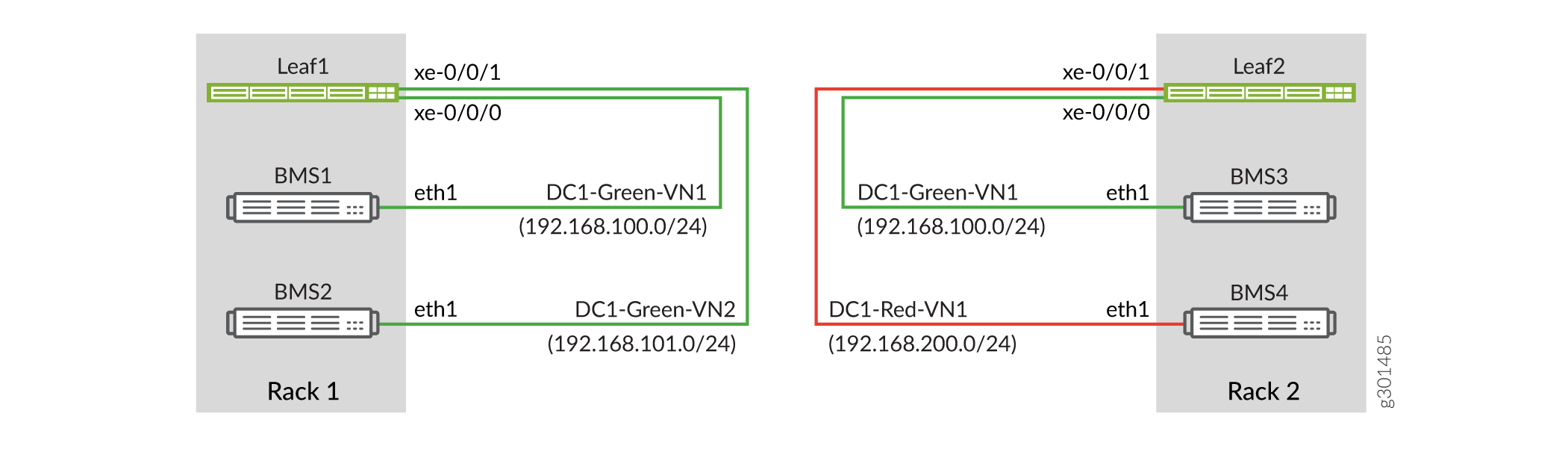 virtuales
virtuales
Al igual que en la etapa de diseño, Apstra nombra automáticamente los dispositivos en un formato determinado. Este formato le permite determinar el bastidor y los tipos de dispositivo e instancias únicamente a partir del nombre, pero puede ser difícil de analizar. Utilice la tabla 1 para correlacionar los dispositivos de la figura anterior con los nombres de dispositivos que Apstra utiliza.
Dispositivo |
Nombre del dispositivo Apstra |
|---|---|
Leaf1 |
l2_1l2s_001_leaf1 |
Leaf2 |
l2_1l2s_002_leaf1 |
BMS1 |
l2_1l2s_001_sys001 |
BMS2 |
l2_1l2s_001_sys002 |
BMS3 |
l2_1l2s_002_sys001 |
BMS4 |
l2_1l2s_002_sys002 |
|
Nota:
No puede cambiar los nombres de dispositivos en Apstra, pero puede cambiar el nombre de host que Apstra configura en el dispositivo. Cambiar el nombre de host en el dispositivo es fácil de hacer en Apstra, pero está fuera del alcance de este documento. |
|
Ahora terminó de crear y crear su modelo específico del sitio. Está listo para implementar una nueva red de centro de datos.