이 페이지에서
대시보드 개요
J-Web 대시보드란?
J-Web 대시보드는 SRX 시리즈 방화벽에서 검색된 시스템 및 네트워크 상태에 대한 통합 개요를 제공합니다.
최상위 메뉴에서 대시보드를 사용하려면 대시보드를 선택합니다. 기본적으로 대시보드 페이지에는 모든 위젯 미리보기가 표시됩니다.
그림 1 은 SRX345 방화벽의 대시보드 페이지의 예를 보여줍니다.
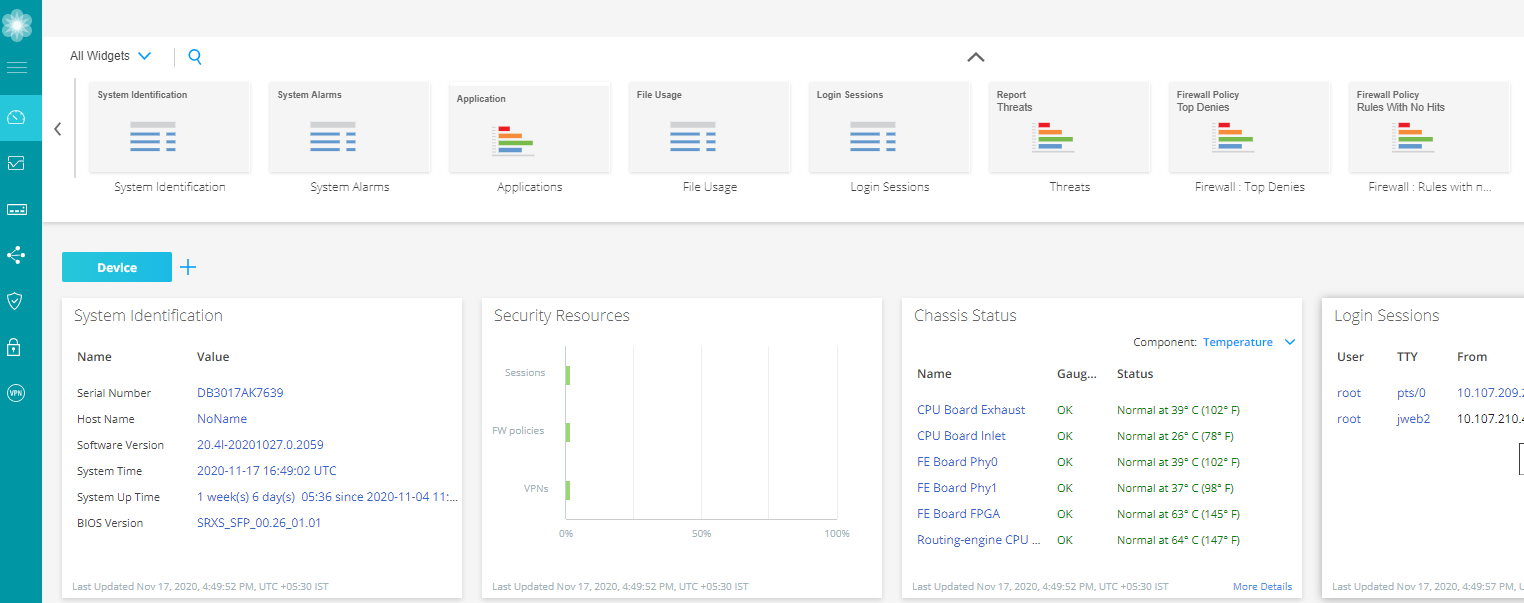
위젯 사용
각 위젯 창은 별도의 프레임 역할을 합니다. + 아이콘을 클릭하여 별도의 대시보드를 추가하고 쉽게 이름을 지정할 수 있습니다. 위젯 창 위의 오른쪽 위 모서리에 있는 새로 고침 아이콘을 클릭하여 대시보드 페이지 디스플레이를 새로 고칠 수 있습니다.
범주 중 하나를 선택하여 디바이스의 위젯을 볼 수 있습니다.
-
모든 위젯 - 지원되는 모든 위젯을 표시합니다.
애플리케이션 - 지원되는 애플리케이션 관련 위젯만 표시
디바이스 - 지원되는 디바이스 관련 위젯만 표시합니다.
보안 - 지원되는 보안 관련 위젯만 표시
-
릴리스 21.4R1 Junos OS 시작하여 J-Web UI 로딩 프로세스를 가속화하기 위해 온박스 관련 위젯이 제거됩니다.
-
위협 활동 창은 SRX5400, SRX5600 및 SRX5800 디바이스에서 사용할 수 없습니다.
-
논리적 시스템을 위해 구성된 SRX 시리즈 방화벽의 경우 사용자 논리적 시스템 관리자로 로그인할 때 논리적 시스템 식별 및 논리적 시스템 프로필 창이 표시됩니다. 대시보드 기본 설정에서 사용할 수 있는 유일한 논리적 시스템 창입니다.
-
구조 구성이 설정되지 않은 경우, 설정된 복구 구성 링크는 디바이스 관리 > 구성 관리 > 복구 페이지로 안내하여 구조 구성을 설정합니다.
대시보드에서 위젯을 사용하려면,
팔레트 또는 미리보기 컨테이너에서 대시보드로 위젯을 드래그합니다.
J-Web 대시보드에 위젯을 추가할 때, 새로 고침 시 짧은 시간 동안 라우팅 엔진 높은 CPU 사용량을 관찰할 수 있습니다. CPU 사용량을 낮추기 위해 4개의 위젯을 사용하는 것이 좋습니다.
각 위젯 맨 위에 마우스를 쳐 최소화, 새로 고침하고 각 아이콘을 사용하여 닫습니다.
참고:대시 데이터는 기본적으로 매 분마다 새로 고쳐집니다. 대시의 새로 고침 간격을 수동으로 구성할 수 없습니다. 데이터가 캐시에 숙지되지 않은 경우, 대시렛 새로 고침 중에는 캐시에서 데이터가 로드됩니다. 데이터가 숙성되면 다음 새로 고침 간격 주기 동안 디바이스에서 검색됩니다.
표 1 은 선택한 디바이스를 기반으로 대시보드 위젯 옵션을 제공합니다.
필드 |
설명 |
|---|---|
| 시스템 알람 |
수신된 시간, 심각도, 알람에 대한 설명 및 취해야 할 작업을 제공합니다. |
| 시스템 식별 |
소프트웨어의 일련번호, 호스트 이름, 소프트웨어 버전, BIOS 버전, 시스템 업타임 및 시스템 시간과 같은 시스템 세부 정보를 제공합니다. |
| 로그인 세션 |
사용자 자격 증명, 로그인 시간, 유휴 시간 및 호스트를 제공합니다. |
| 파일 사용 |
로그, 임시, 충돌 및 데이터베이스 파일에 대한 현재 공간 요구 사항을 제공합니다. 유지(Maintain )를 클릭하여 이러한 파일의 일부 또는 전체를 다운로드하거나 삭제합니다.
참고:
파일 사용 위젯은 디바이스 SRX5000 라인 RE3 라인 카드를 지원합니다. |
| 리소스 활용도 |
데이터와 컨트롤 플레인 모두에 사용되는 CPU, 메모리 및 스토리지를 그래픽으로 표현합니다. CPU 컨트롤은 CPU 컨트롤을 마우스로 사용할 때 1분 동안의 로드 평균 값도 보여줍니다.
참고:
리소스 활용 위젯은 디바이스 SRX5000 라인 RE3 라인 카드를 지원합니다. |
| 신호 강도 |
디바이스의 신호 강도를 표시합니다. |
| 인터페이스: 가장 손실된 패킷 |
CLI 응답을 기반으로 상위 5개 인터페이스를 표시합니다. 상위 개 수는 10개까지 증가합니다. |
| 보안 리소스 |
최대, 구성 및 활성화된 세션 수, 방화벽/VPN 정책 및 IPsec VPN을 제공합니다. |
| 스토리지 사용량 |
다른 시스템 구성 요소에 대한 사용 및 사용 가능한 스토리지 및 사용 정보를 표시합니다. |
| 논리적 시스템 식별 |
논리적 시스템 이름, 논리적 시스템에 할당된 보안 프로필, 소프트웨어 버전 및 시스템 시간을 제공합니다. |
| 논리적 시스템 프로파일 |
사용자 논리적 시스템에 할당된 리소스 유형, 사용 및 예약된 리소스 수, 허용되는 최대 리소스 수를 표시합니다. |
| NAT - 상위 소스 변환 히트 |
상위 10개 소스 변환 히트를 표시합니다. 모든 이벤트에 > 모니터 > 로그에서 소스 NAT 로그를 보려면 자세한 내용을 클릭합니다. |
| NAT - 최고 대상 변환 히트 |
상위 10개 대상 변환 히트를 표시합니다. 모든 이벤트를 > 모니터 > 로그에서 대상 NAT 로그를 보려면 자세한 내용을 클릭합니다. |
| IPsec VPN(IKE 피어) |
ADVPN 허브 앤 스포크, 원격 액세스, Site-to-Site/Hub & Spoke와 같은 IPsec VPN 토폴로지의 상태 수를 표시합니다. 자세한 내용을 클릭하여 모니터 > 네트워크 > IPsec VPN 페이지로 리디렉션합니다. |
| VPN 모니터링 |
총 IPsec VPN 수(모든 VPN의 총 VPN 수와 원격 액세스를 위한 총 원격 사용자)를 표시합니다. 모든 VPN 옵션에는 사이트 대 사이트, 허브 앤 스포크, ADVPN 허브 및 ADVPN 스포크가 포함됩니다. 원격 액세스에는 Juniper Secure Connect 및 NCP 독점 엔트리 클라이언트가 포함됩니다. 또한 위젯 창에는 색상 코드가 있는 VPN 상태가 표시됩니다.
위젯 창에서 사용 가능한 자세한 내용을 클릭하여 모니터 > 네트워크 > IPsec VPN 페이지로 리디렉션합니다. 위젯 창에서 모든 VPN 옵션의 경우 구성된 각 IPsec VPN이 개별 터널 아이콘 또는 상자로 표시됩니다. 위젯 창에서 원격 액세스 옵션의 경우 구성된 IPsec VPN에 해당하는 각 IKE SA가 개별 터널 아이콘 또는 상자로 표시됩니다. VPN에 대한 IKE SA가 없는 경우 단일 상자가 다운으로 표시됩니다. 박스 위로 마우스를 가져가면 위젯에 원격 게이트웨이, VPN 이름, IKE 상태, IPsec 상태, 로컬 IP 및 원격 IP와 같은 VPN 터널 세부 정보가 표시됩니다. 추가 세부 정보를 클릭하여 VPN 이름이 필터링된 모니터 > 네트워크 > IPsec VPN 페이지로 리디렉션합니다. |
