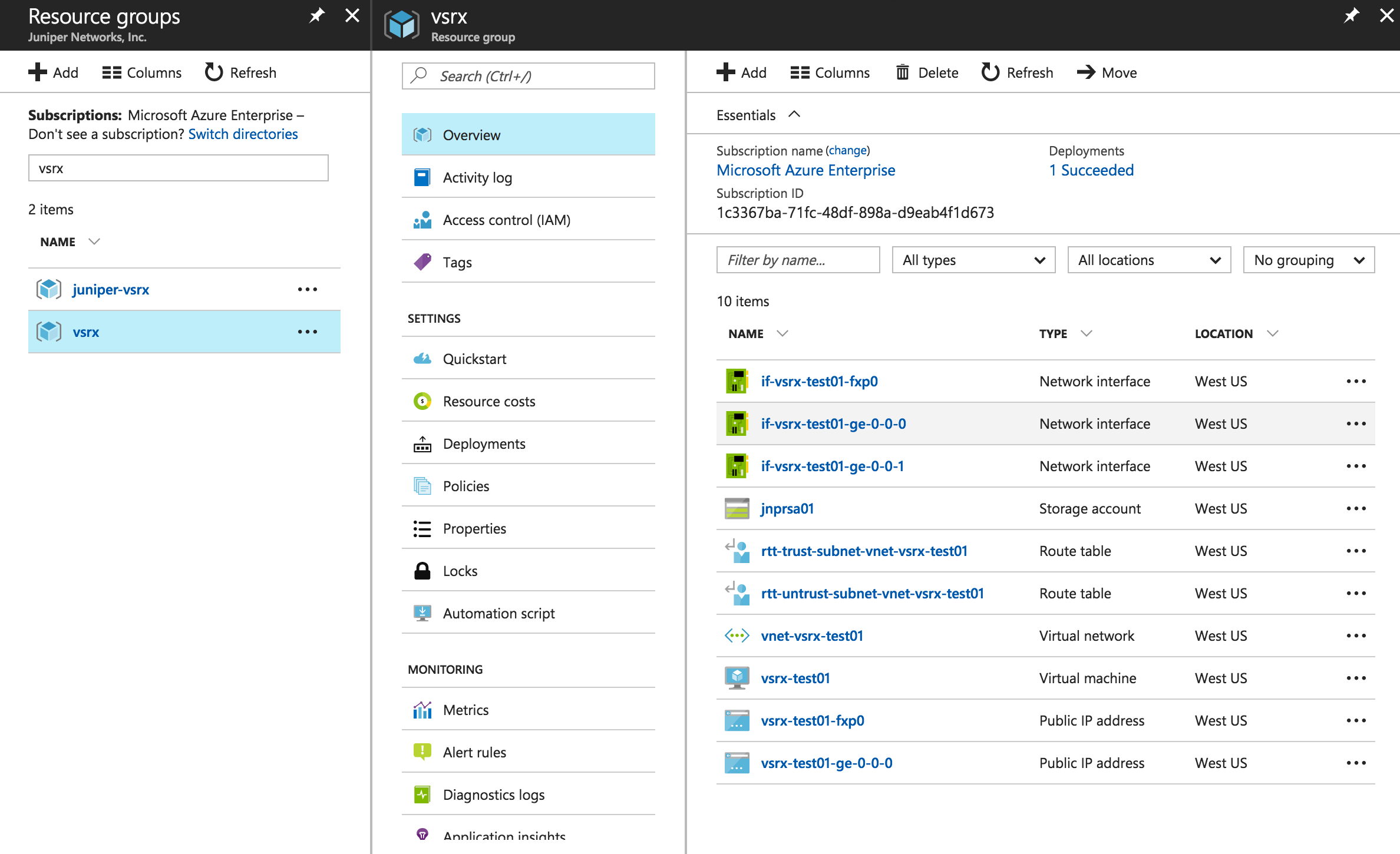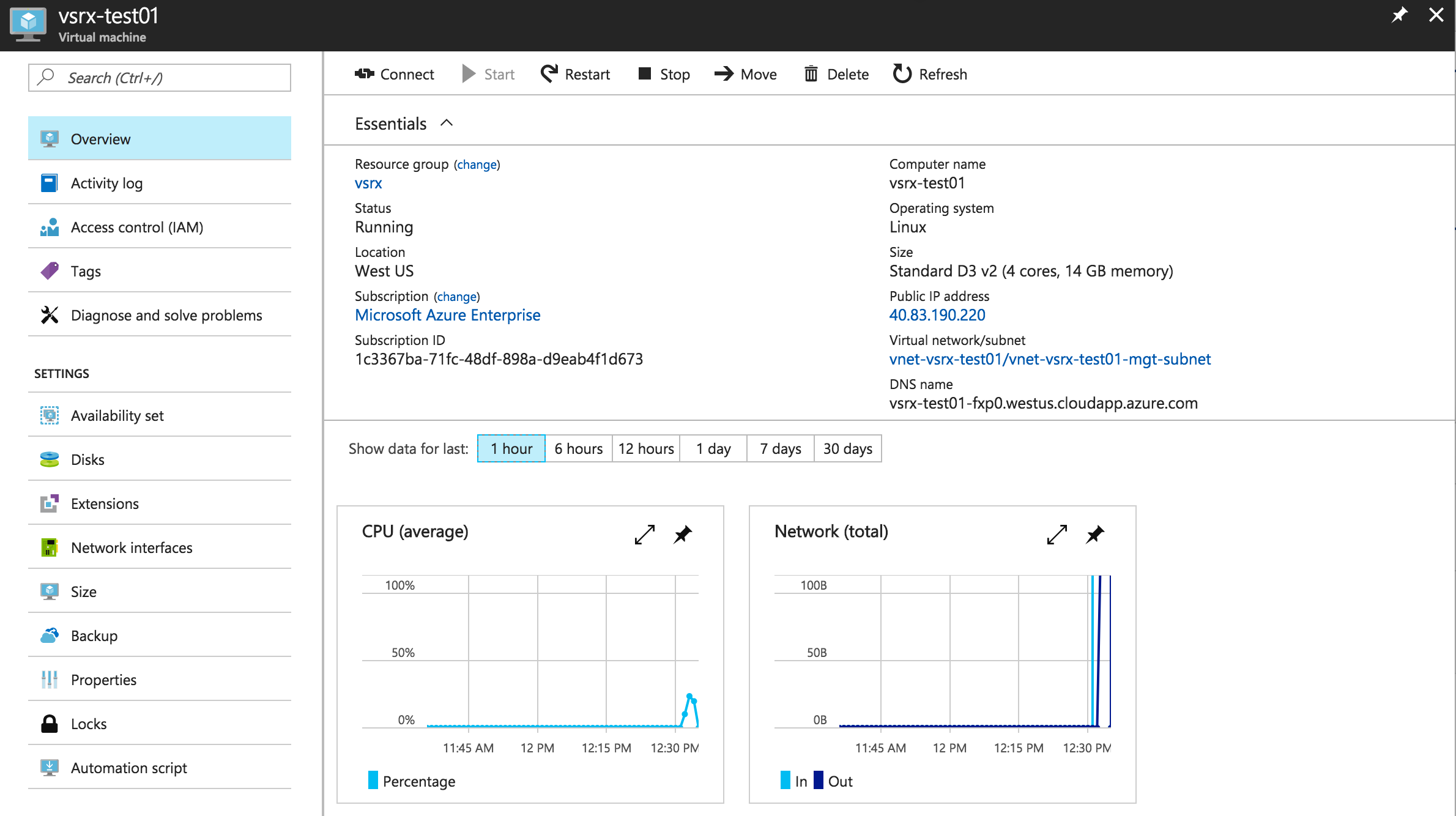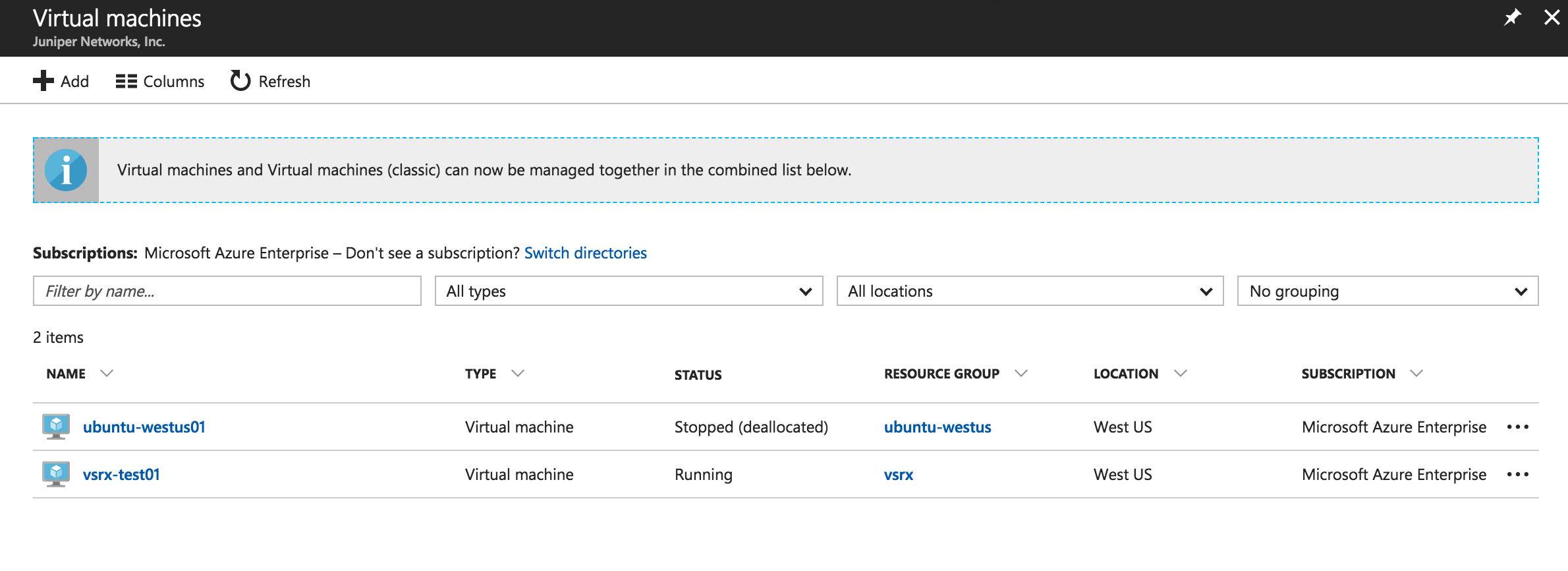Azure CLIからvSRX仮想ファイアウォールを導入
Junos OS リリース 15.1X49-D80 および Junos OS リリース 17.3R1 以降、Azure CLI から vSRX 仮想ファイアウォールを導入し、Microsoft Azure Cloud のネットワーク要件に基づいて vSRX 仮想ファイアウォール VM の導入設定と依存関係をカスタマイズできます。
Azure CLI から Microsoft Azure 仮想ネットワークの仮想セキュリティ アプライアンスとして vSRX 仮想ファイアウォールを導入および構成するには、次の手順に従います。この手順では、Azure リソース マネージャー (ARM) モードで実行されている Azure CLI を使用します。
AzureにvSRX仮想ファイアウォールを展開する前に、Microsoft Azureのアカウントとサブスクリプションがあることを確認してください( Microsoft Azureを参照)。
Azure サブスクリプションをお持ちでない場合は、開始する前に無料アカウントを作成できます。詳細については、 Microsoft Azure の Web サイト を参照してください。
Azure ポータルから、EULA 条件に同意するには、まず vSRX 次世代ファイアウォール(BYOL)または vSRX 次世代ファイアウォール( PAYG)SKU のいずれかを使用して 、vSRX 仮想ファイアウォール イメージを手動で( 1 回だけ)導入する必要があります。これは、Azure CLIからvSRX仮想ファイアウォールイメージを展開する前に要件です。デフォルトでは、Azureポータルの導入ツールは、ソースイメージとして vSRX次世代ファイアウォール(BYOL) SKUを使用します。Microsoft アカウントのユーザー名とパスワードを使用して 、Microsoft Azure ポータルにログインします。
Azure CLI から vSRX 仮想ファイアウォール イメージを展開する前に、Azure ポータルで vSRX 仮想ファイアウォール イメージの EULA 条件に最初に同意しない場合、 MarketplacePurchaseEligibility失敗 エラーが発生します。
Microsoft Azure CLIのインストール
Microsoft Azure CLI をインストールしてログインするには、次の手順に従います。
vSRX 仮想ファイアウォール導入ツールをダウンロードする
ジュニパーネットワークスは、ジュニパーの GitHub リポジトリにスクリプト、テンプレート、パラメーター ファイル、設定ファイルのセットを提供しています。これらのツールは、Azure CLI を使用する場合に、Azure への vSRX 仮想ファイアウォールの導入を簡素化するためのものです。
スクリプト、テンプレート、パラメーター ファイル、構成ファイルの追加情報については、「 Azure CLI を使用して vSRX を導入する前に」を参照してください。
vSRX 仮想ファイアウォールの導入ツールをダウンロードするには、以下の手順にしたがっています。
vSRX 仮想ファイアウォール.parameter.json ファイルのパラメーター値を変更する
vsrx.parameters.jsonファイルでは、Microsoft AzureでのvSRX仮想ファイアウォールの導入に固有のパラメーター値を変更する必要があります。これらのパラメーターは、deploy-azure-vsrx.sh スクリプトで実行される自動導入の一部として使用されます。
デフォルトでは、vSRX 仮想ファイアウォールはインターネットへのエグレス インターフェイスとして fxp0 を使用します。収益ポート(VPN、Content Security など)を使用するインターネット接続を必要とする機能の場合、ルーティング インスタンスは、管理ネットワークと収益ネットワーク間のトラフィックを分離するために必要です。
vsrx.parameters.json ファイル内のパラメーター値を変更するには、以下の手順にしたがってください。
シェル スクリプトを使用した vSRX 仮想ファイアウォールの導入
deploy-azure-vsrx.sh シェル スクリプトは、Azure Cloud の地理的な場所に基づくリソース グループに vSRX 仮想ファイアウォール仮想マシンを導入します。このスクリプトでは、ストレージ アカウントと vsrx.parameters.json ファイルで定義されたネットワーク値を使用します。
vSRX 仮想ファイアウォールを Azure 仮想ネットワークに導入するには、次の手順にしたがっています。
Microsoft AzureへのvSRX仮想ファイアウォールの導入を検証
Microsoft AzureへのvSRX仮想ファイアウォールインスタンスの導入を検証するには、次の手順にしたがっています。
vSRX 仮想ファイアウォール インスタンスにログインする
vSRX 仮想ファイアウォールの導入が完了すると、vSRX 仮想ファイアウォール インスタンスの電源が自動的にオンになり、起動されます。この時点で、SSHクライアントを使用してvSRX仮想ファイアウォールインスタンスにログインできます。
Microsoft Azureでは、個人および企業は、従量制(PAYG)または個人所有ライセンス(BYOL)サービスとして、クラウド上でサーバーとサービスをホストできます。Microsoft Azure導入環境のvSRX仮想ファイアウォールでは、BYOLモデルのみがサポートされています。
vSRX 仮想ファイアウォール VM にログインするには、以下の手順にしたがっています。