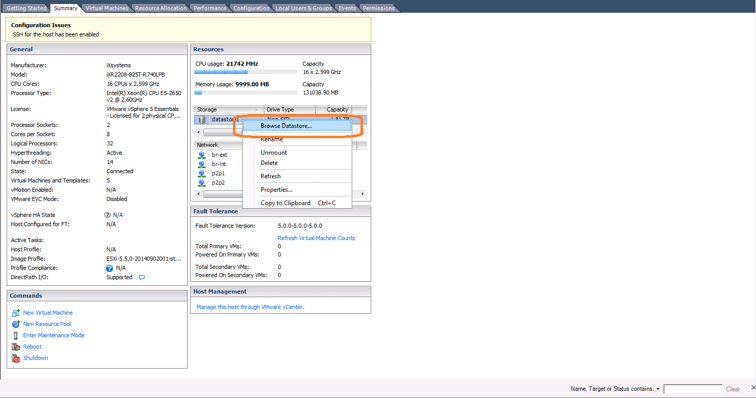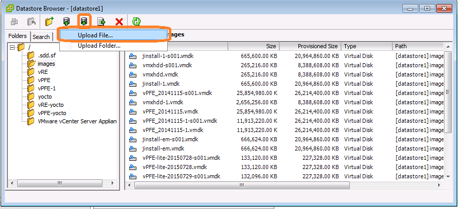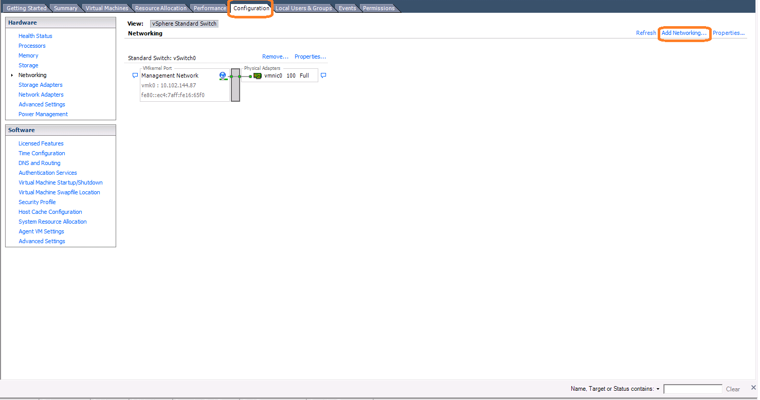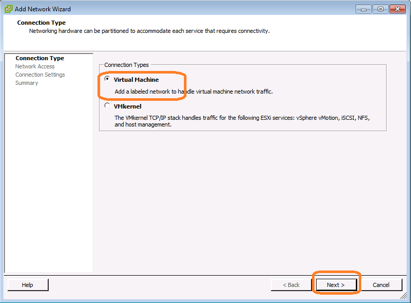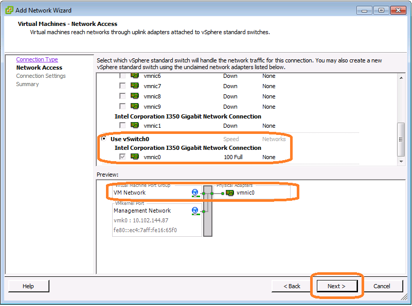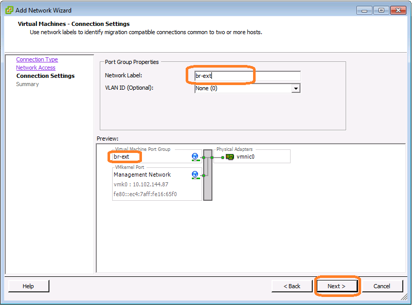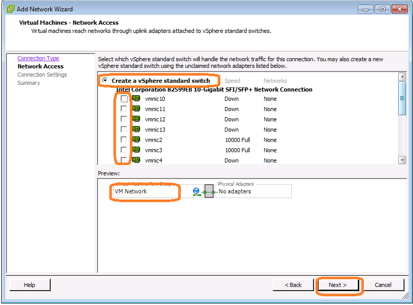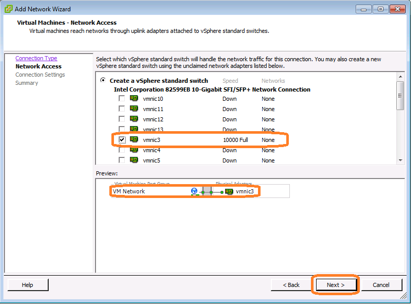VMWareへのvMXのインストール
このトピックを読み、OVA ファイルを使用して VMware vSphere Web クライアントで vMX をインストールする方法を理解してください。
OVAファイルを使用したvMXのインストール
vMX は、SR-IOV や VMXNET3 など、さまざまな物理 PCI デバイスをサポートしています。このセクションの手順は、VMXNET3 デバイスに固有のです。SR-IOV NIC で vMX を実行するための情報については、「 VMware 向け SR-IOV の有効化 」を参照してください。
パフォーマンス モードで vMX を実行している場合は、VM ハードウェアのバージョンを 10 に変更する必要があります。
OVA ファイルを使用して VMware vSphere Web クライアントを使用して vMX をインストールするには、以下の手順に従います。
vMware 用 vMX ソフトウェア パッケージを vMX ページからダウンロードし、サーバーがアクセスできる場所でパッケージを圧縮解除します。
ESXi サーバーの vSphere Web クライアントを起動し、認証情報を使用してサーバーにログインします。
VFP を起動するには、これらの 3 つのインターフェイスを設定する必要があります。
管理アクセス
VCP と VFP 間の内部通信のための橋渡し
WAN インターフェイス(最低 1)
vMX と vSphere for VMXNET3 アダプターをインストールするには、以下のタスクを実行します。
データストアの設定
vMX を ESXi データストアにアップロードするには、次の方法に示します。
ネットワークの設定
管理用に異なるネットワーク(br-ext)、VMの内部接続(br-int)、データ用のWANポートを設定するには、次の方法に示します。
作成した 4 つの vSwitches(br-ext、br-int、p2p1、p2p2)は、ネットワークの [設定] タブに表示されます。すべての MAC アドレスを持つパケットが vMX に到達するには、すべての vSwitch でプロミスキュー モードを有効にする必要があります。たとえば、OSPF はマルチキャスト MAC アドレス通信を必要とします。そのため、プロミスコード モードを有効にしてそれをサポートする必要があります。
vSwitch でプロミスコード モードを有効にするには、次の方法に従います。
ネットワークの [設定] タブで、各 vSwitch の標準スイッチの横の [プロパティ] をクリックします。
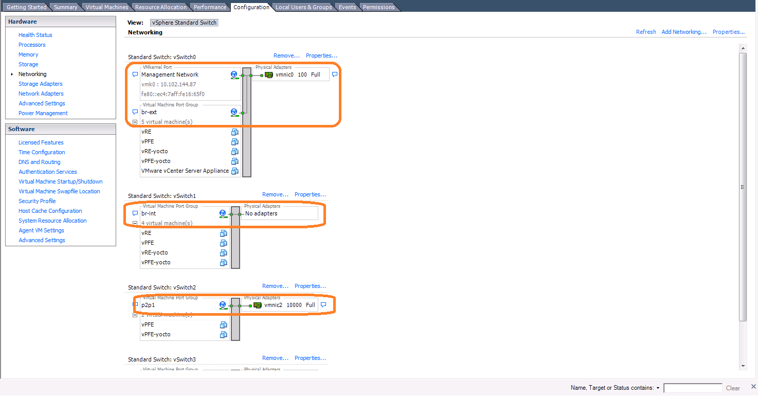
vSwitch のプロパティ ダイアログ ボックスで、[ポート] タブで [vSwitch] を選択し、下部にある [ 編集] をクリックします。
[vSwitch プロパティ] ダイアログボックスで、[セキュリティ] タブの [プロミスクス モード] リストから [受け入れ] を選択し、 [OK]をクリックします。
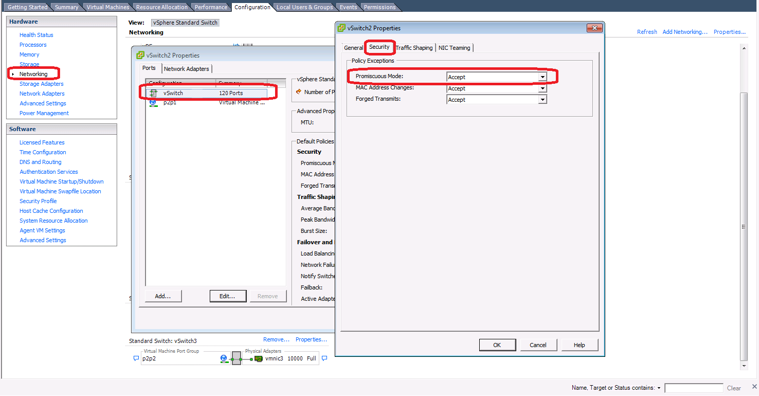
VCP VM の導入
ova ファイルを使用して VCP VM を導入するには、以下の手順に 示します。
ova ファイルはVCP VM として導入されます。
VFP VM の導入
ova ファイルを使用して VFP VM を導入するには、以下の手順に 示します。
ova ファイルはVFP VM として導入されます。
VFP VM を導入した後は、メモリの量、vCPU 数、WAN ポート数を変更できます。
VFP VM を起動する前に、「ハードウェアとソフトウェアの最小要件」で説明されている要件に基づいて、VM 用に適切な数の vCPU とメモリを構成していることを確認 します。
VFP VM のこれらの設定を変更するには、以下の手順に従います。
左側のナビゲーション ペインで VM を選択し、 [設定の編集] を右クリックして [仮想マシンのプロパティ] ウィンドウを表示します。
メモリの量を変更するには、[仮想マシンのプロパティ] ウィンドウの [ハードウェア] タブで [メモリ] を選択します。メモリ サイズを変更して [ OK] をクリックします。
vCPU の数を変更するには、[仮想マシンのプロパティ] ウィンドウの [ハードウェア] タブで [CPU] を選択します。仮想ソケット数を変更し、 [OK] をクリックします。
WAN ポートを追加するには、[仮想マシンの プロパティ ] ウィンドウの [ハードウェア] タブで [追加] をクリックします。[ハードウェアの追加] ウィザードが表示されます。
[デバイス タイプ] で、 [イーサネット アダプター] を選択し 、 [次へ] をクリックします。
ネットワーク接続については、アダプター タイプ(VMXNET3 など)を選択し、ネットワーク接続(p2p1、p2p2 など)を選択して、 [次へ] をクリックします。
設定を検証し、 [Finish] を クリックします。
[ 仮想マシンの プロパティ] ウィンドウで [OK] をクリックします。
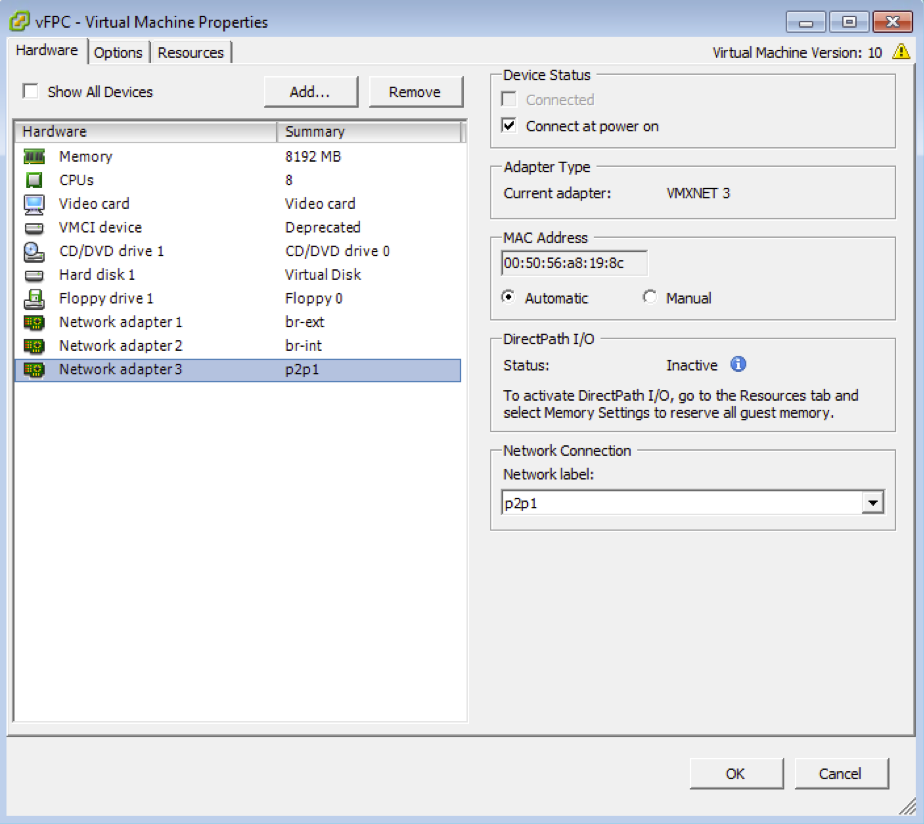
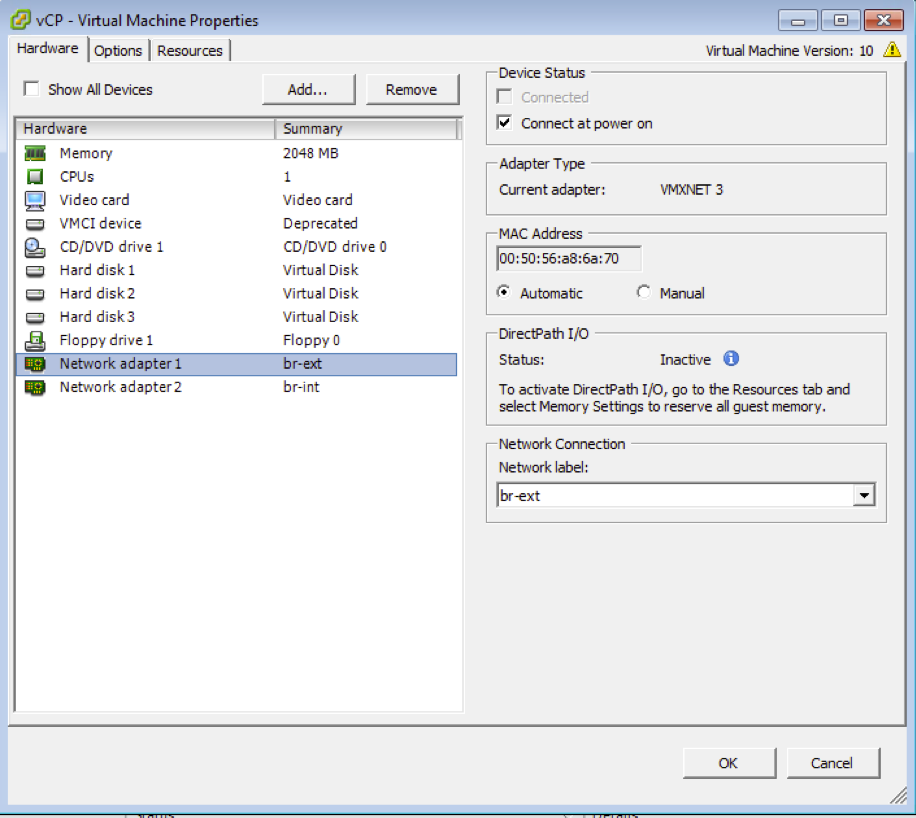
VMware での vMX の立ち上げ
両方の VM の電源をオンにした後、vMX は仮想ネットワーク機能(VNF)として開始されます。
vMX を起動するには、次の方法に注意してください。
- 左側のナビゲーション ペインで VFP VM を選択し、 [電源オン] を 右>クリックします。
- 左側のナビゲーション ペインで VCP VM を選択し、 [電源オン] を 右>クリックします。
request system halt コマンドを使用してホスト サーバーを再起動する前に、vMX インスタンスをシャット ダウンする必要があります。