構成エディター(ルーターおよびスイッチ)
NorthStar Plannerは、ルーター構成ファイルを編集するための便利で使いやすい構成エディターを提供します。このエディターは他のテキストエディターと同様に機能しますが、構成ファイルの編集を容易にするために、いくつかの特別な操作と構成ファイルキーワードの組み込み認識が含まれています。サポートされているルーター設定には、Cisco(IOS、XR、CatOS、Nexus)、Foundry、ジュニパーネットワークス(Junos OS、EX、ERX)、Riverstone(RapidOS、ROS-X)、Tellabs、Alcatel、Extreme、Huawei、Redback、Starent、Zyxelが含まれます。
アクセスするには、ファイルマネージャー内の構成ファイルをダブルクリックするだけです。または、ファイル > ネットワーク インポート ウィザードを使用して設定ファイルからネットワーク モデルを構築した場合は、[マップ] ウィンドウまたは [ネットワーク情報] ウィンドウの [ノード] ビューでルーターを右クリックし、[ 設定ファイルの表示] を選択することもできます。これにより、構成エディターで構成ファイルが開きます ( 図 1 参照)。
NorthStar Plannerのオンラインモジュールを使用している場合、ライブネットワークを開き、マップ内のノードを右クリックして[ 構成ファイルの表示]を選択した場合、構成エディターでは構成の表示のみが許可され、編集はできません。これは、ネットワーク内の設定の実際の状態を表すためです。
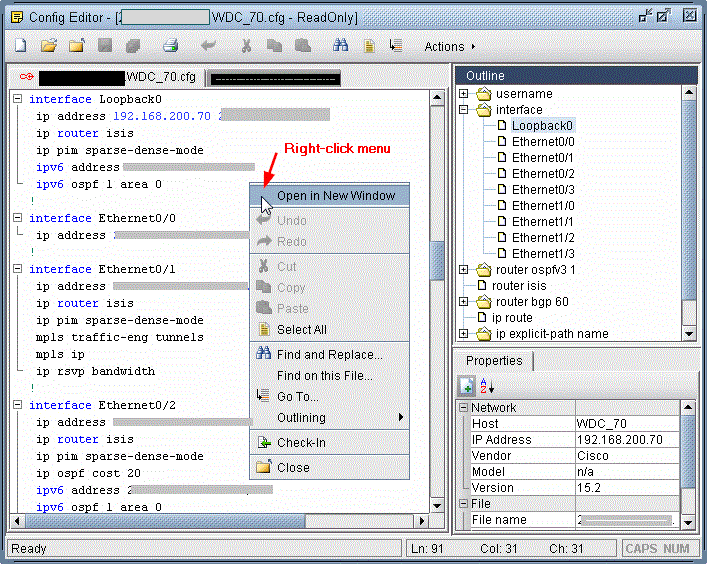
編集するには、テキスト領域に文字を挿入または削除して変更するだけです。次に、[保存]アイコンを押します。ファイルを閉じるには、[アクション] > [ファイル] > [閉じる] を選択します。サーバーではなくローカルマシンから構成ファイルを開くには、[ アクション] > [ファイル] > [ローカルを開く] を選択します。編集ツールは、ツールバー、左ペインに表示される右クリック・メニュー、および「アクション」メニューにあります。
エディター機能のほとんどは、一目瞭然または標準です。次に、構成エディターの特定の機能の一部を示します。
構成エディターで複数のファイルを開く
2 つのファイルの比較
ファイルに加えられたリビジョンを追跡する
アウトラインを使用して構成ファイルをすばやくナビゲートします
検索と置換 :現在のネットワークモデルのすべての設定ファイル内をグローバルに検索する機能を含む
設定ファイルの収集と更新(NorthStar Plannerオンラインモジュールのみ)
テキスト ファイル全体を挿入する
色分けとその他のオプションを設定する
サーバー上にある構成ファイルを開くには、ツールバーの [ 開く] アイコンを押します。または、[ アクション] > [ファイル] > [開く] を選択します。ローカルマシンにある設定ファイルを開くには、[ アクション] > [ファイル] > [ローカルを開く] を選択します。
開いているファイルごとに、構成エディターの左側のペインに新しいタブが作成されます。
設定ファイルを新しいウィンドウで開くと、設定ファイルを並べて比較できます。これを行うには、最初に目的の構成ファイルのタブを選択します。構成のペインのどこかを右クリックし、[ 新しいウィンドウで開く]を選択します。構成エディターの新しいインスタンスが表示され、選択した構成が元のウィンドウから新しいウィンドウに移動します。
2 つのファイルの比較
2 つのファイルを比較するには、[ アクション] > [ツール] > [2 つのファイル>比較] を選択します。 図 2 に示すように、サーバー・マシン上にある 2 つのファイルを指定するように求められます。「参照」ボタンを使用して、目的のファイルに移動します。次に、「OK」を押します。ファイル差分ウィンドウが表示され、「差分」の結果を並べて表示します。
これらの同じ比較機能は、リビジョンマネージャーからも使用できることに注意してください。リビジョンマネージャには、設定エディタから直接アクセスするには、[アクション]>[ツール]>[リビジョンマネージャ]を使用します。現在のネットワークのリビジョン情報をすでに設定している場合は、[アクション] > [ツール]を使用して 2 つのファイルを比較できます。>、[>をリビジョンと比較]を使用します。履歴管理の使用方法の詳細については、「 ツール メニュー: 履歴マネージャ(IP モデル)」 を参照してください。
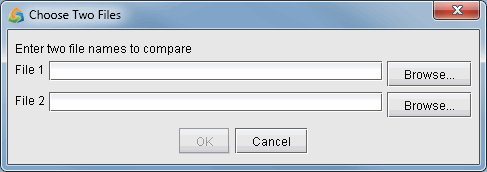 する2つのファイルを選択する
する2つのファイルを選択する
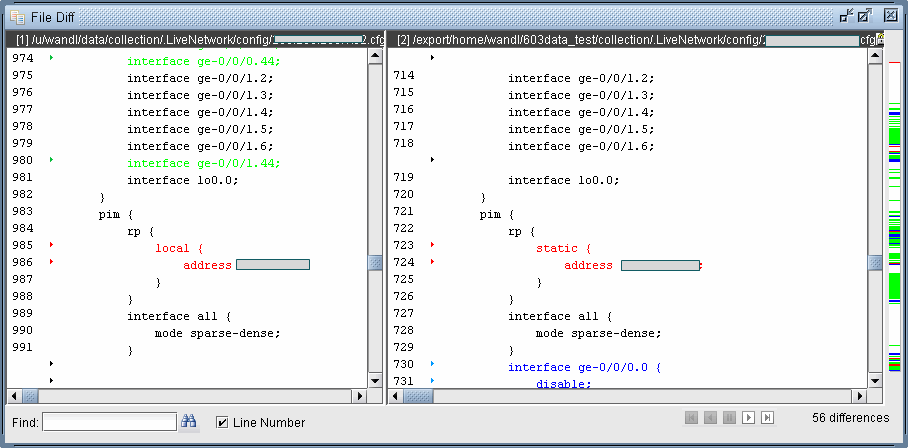
緑色のエントリは、行が追加されたことを示します。青は、行が削除されたことを示します。赤は、回線が変更されたことを示します。ウィンドウの右側のバーにある緑、青、赤のマーカーは、違いが検出されたポイントまですばやくスクロールするのに役立ちます。
ファイルに加えられたリビジョンを追跡する
[操作] > [ツール] > [リビジョン マネージャ] を使用して、ファイルに加えられた変更履歴を使用できます。リビジョンシステムの初期設定後、設定ファイルを「チェックイン」して新しいリビジョン/バージョン番号を作成できます。履歴管理の使用方法の詳細については、「 ツール メニュー: 履歴マネージャ(IP モデル)」 を参照してください。
アウトラインを使用して構成ファイルをすばやくナビゲートします
構成エディターは、各ルーター構成ファイルをブロックに分割します。例えばJunos OSでは、ブロックは括弧で明確に定義されています。その他のハードウェアの場合、構成エディターは特定の主要なコマンドに基づいてブロックを分割します。ウィンドウの右上にある構成エディターの [アウトライン] セクションには、これらの主要なコマンドの概要が一覧表示されます。アウトライン内の任意のポイントをクリックすると、構成ファイルのそのセクションにすぐにジャンプします。エントリの左側にある「+」ボックスと「-」ボックスを押して、エントリをそれぞれ展開および折りたたみます。また、切り替えメニューオプションの [アクション] > [アウトラインペインの非表示] および [アウトラインペインの表示] >アクションを使用して、アウトラインペインを表示または非表示にすることもできます。
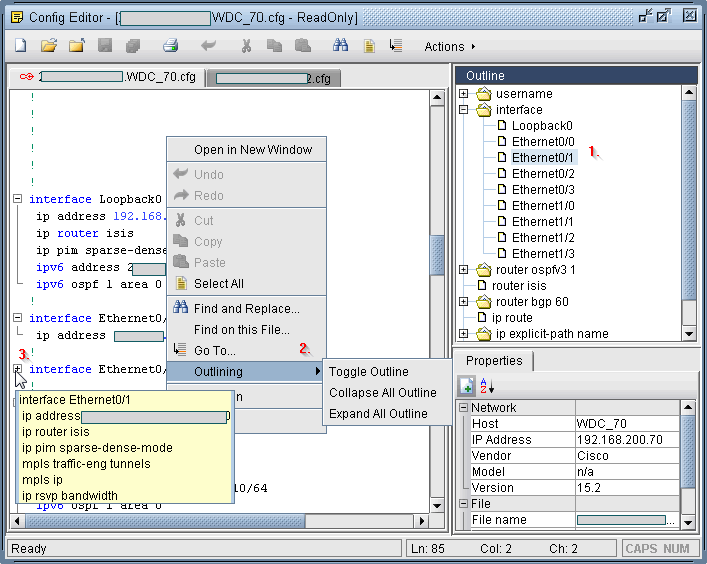 の使用方法
の使用方法
[アウトライン] ペインのエントリをクリックすると、構成エディターは構成ファイルのそのセクションにジャンプし、そのセクションの最初の行を強調表示して、そのブロックを展開します。図 22 では、左側のウィンドウで Tunnel7 が展開されています。
左側のペイン内を右クリックすると、3 つのアウトライン オプションが表示されます。マウスカーソルが左ペインの設定ファイルテキストのどこかに置かれ、アウト ラインの切り替えを選択した場合、カーソルを含むセクションは現在折りたたまれている場合は展開され、現在展開されている場合は折りたたまれます。各構成セクションの左側にある「+」ボックスと「-」ボックスを直接クリックすることで、同じことを実現できます。「すべてのアウトラインを折りたたむ」と「すべてのアウトラインを展開」は、現在の設定ファイルビューのすべてのセクションまたはブロックを折りたたんだり展開したりします。これらの操作は、ウィンドウの上部メニューバーにある構成エディターのアクションメニューからも使用できることに注意してください。
構成ファイルの折りたたまれたブロックの左側にある「+」ボックスの上にマウスカーソルを置くと、そのセクションの内容を示すツールチップがポップアップ表示されます。
検索と置換
[検索>アクション] サブメニューには、次の機能が含まれています。
検索と置換: これは、標準の検索と置換エディター機能です。
このファイルで検索: これにより、構成エディターのツールバーで検索機能が開きます。
設定ファイルで検索: この関数を使用すると、構成エディターで開かれている構成ファイルだけでなく、現在開いているネットワーク モデルに関連付けられているすべての構成ファイルに対してグローバル検索を実行できます。結果は、図 24 に示すように表に表示されます。このテーブル内では、エントリをダブルクリックするか、[エディターで表示]ボタンを押すことができます。対応する構成ファイルが構成エディターに表示され (まだ開いていない場合は開かれます)、単語の出現箇所が強調表示されます。
行きます: ファイル内の特定の行にジャンプします。
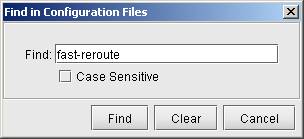 内を検索
内を検索
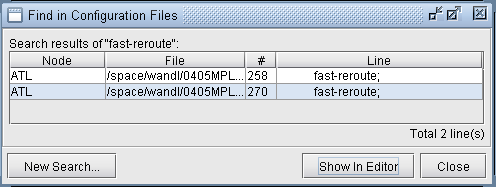
設定ファイルの収集と更新(NorthStar Plannerオンラインモジュールのみ)
この機能は、[アクション] > [ツール] > [構成の収集と更新] にあります。これはNorthStar Plannerでのみ使用でき、オンラインモードまたはライブモード( [ファイル]>[ライブネットワークを開く ]を選択)の場合にのみアクセスできます。このオプションは、現在構成エディターで表示されている構成にのみ適用されます。これにより、ライブネットワークからルーターの設定ファイルを取得し、構成エディター内でコピーを更新できます。
テキスト ファイル全体を挿入する
現在の設定ファイルの特定の位置に挿入する別のファイル内の設定ファイルステートメントがある場合は、[ アクション] > [編集] > [テキストファイルの挿入] を選択します。サーバー上にあるテキスト ファイルを参照します。テキストファイルがローカルマシンにある場合は、代わりに「 アクション」>「編集」>「ローカルテキストファイルの挿入 」を選択します。
色分けとその他のオプションを設定する
構成エディターの色分け、フォント、および一般設定は、[アクション] > [オプション] で設定できます。これらの設定には、ソフトウェアのメインメニューバーから [ツール]>[オプション]>[一般 ]を選択してアクセスすることもできます。[オプション]ウィンドウで、[ 構成エディター]をクリックします。
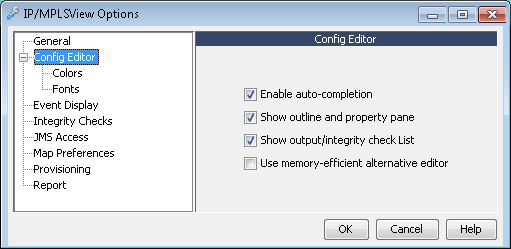
関数 |
説明 |
|---|---|
オートコンプリートを有効にする |
これが有効になっている場合、構成エディター内で入力すると、オートコンプリートは特定のハードウェアのキーワードのデータベースに基づいて完全な単語を提案します。特定のハードウェアモデルの主要なキーワードのみがサポートされています。 |
アウトラインとプロパティ ペインを表示する |
これがオフの場合、構成エディターの [アウトライン] ペインと [プロパティ] ペインが非表示になり、メインの構成編集パネルのスペースが増えます。 |
出力/整合性チェックリストの表示 |
これが有効になっている場合、構成エディターには、整合性チェックレポートから見つかったアイテムのリストが表示されます。 |
メモリ効率の高い代替エディタを使用する |
このオプションをクリックすると、次に設定ファイルを開くときに、NorthStar Plannerの標準エディターで開かれます。つまり、構成ファイルはブロックで概説されず、キーワードの色分け、オートコンプリートなどはありません。 |
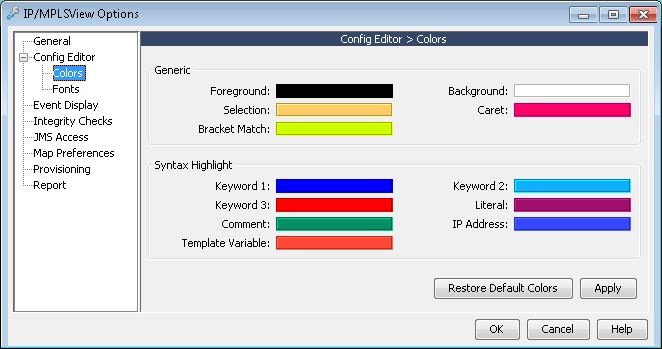
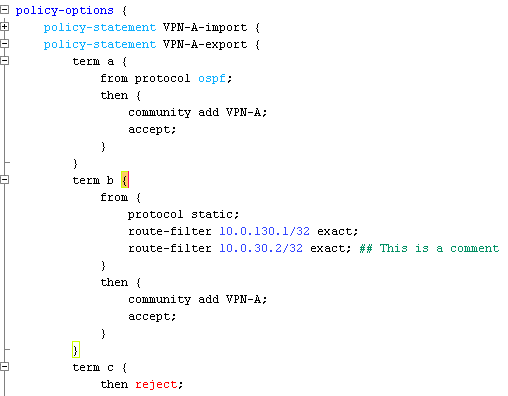
項目 |
説明 |
|---|---|
フォアグラウンド、バックグラウンド |
前景はテキストの色です。[背景] はページの色です。 |
選択 |
選択したテキストはすべて、この色で強調表示されます。マウスをドラッグしてテキストを選択します。 |
キャレット |
カーソル |
ブラケットマッチ |
角かっこを使用する設定ファイルの場合、左角かっこ ('{') を選択すると、一致する右括弧 ('}') も強調表示されます。 |
キーワード 1、2、3 |
これらは、さまざまなレベルの構成ファイルのキーワードに割り当てられた色です。これらのキーワードは構成エディターによって事前に定義され、重要度とファイルの読みやすさの両方に基づいて選択されます。一般に、キーワード 1 = メジャー コマンド、キーワード 2 = サブメジャー コマンド、キーワード 3 = "ネガティブ" な意味を持つコマンド (たとえば、"シャットダウン"、"無効"、"非アクティブ" など)。
|
リテラル |
インターフェイスの説明など、ユーザー指定の文字列 (多くの場合、二重引用符で囲みます)。 |
コメント |
コメント |
IPアドレス |
IP アドレスのすべてのインスタンス |
