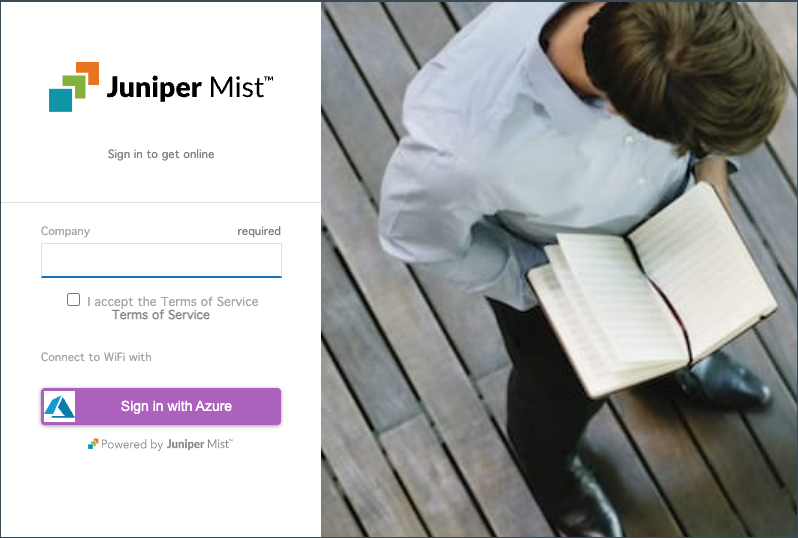Microsoft® Azureでゲストポータルソーシャルログインを有効にする
概要 ゲスト ポータルを有効にしていて、ユーザー承認のために Microsoft Azure® と統合する場合は、この情報を使用します。
ゲストポータルのソーシャルログイン機能を使用すると、ゲストはGoogle、Facebook、Amazonアカウントなどのソーシャルネットワークログインを使用してワイヤレスネットワークにログインできます。
Microsoft® Azure でゲスト ポータル ソーシャル ログインを有効にするには:
Microsoft® Azureで登録を作成する
Mistポータルに関する情報を入力する
Mistポータルに移動して、WLANのソーシャルログインを設定します
次に、Mist ポータルに移動し、前に取得した アプリケーション (クライアント) ID、 シークレット ID (値)、 ディレクトリ (テナント) ID を貼り付けます。これらの値は、WLAN のソーシャル ログインを設定するために必要です。
Azure に新しいゲスト ユーザーを追加する
"ID プロバイダーからのユーザー アカウント 'abc@mist.com' がテナント 'Microsoft サービス' に存在しません" のようなエラーが表示された場合は、Azure portal にユーザーを追加する必要があることを意味します。次の手順では、これを実現する方法について説明します。次のセクションでは、ゲスト ユーザーにアプリケーションを割り当てる方法について説明します。
ゲスト ユーザーにアプリケーションを割り当てる
次に、ゲスト ユーザーにアプリケーションを割り当てます。たとえば、Salesforce アプリケーションをテスト テナントに追加し、テスト ゲスト ユーザをアプリケーションに割り当てることができます。