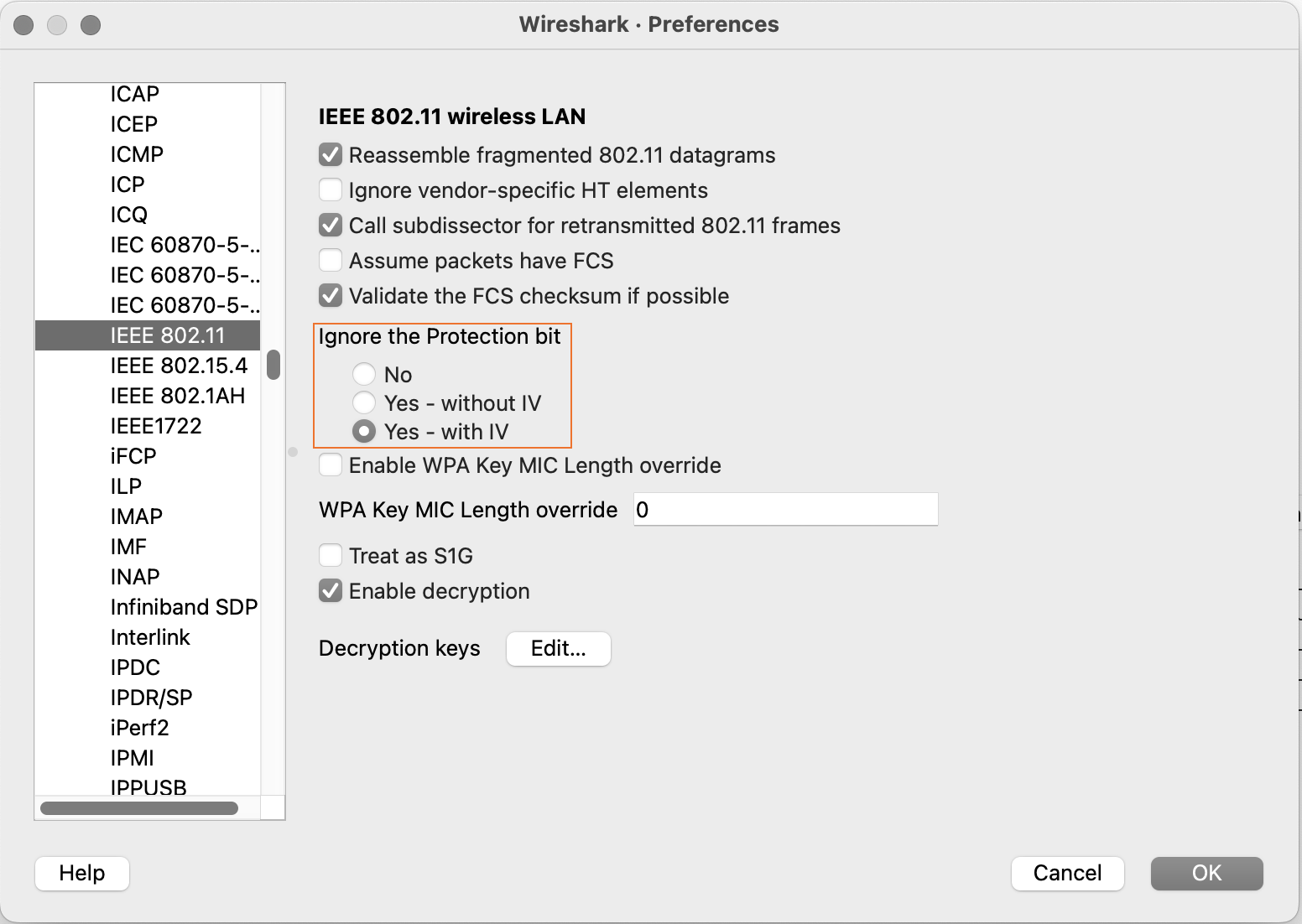ダイナミックおよび手動パケットキャプチャ
概要 Juniper Mistポータルは、ダイナミックパケットキャプチャと手動パケットキャプチャの両方を提供し、クライアントとAP間の通信障害の原因を特定するのに役立ちます。
Mistは、パケットキャプチャからペイロードデータを収集または保存しません。伝送データと接続データのみが使用されます。
ダイナミックパケットキャプチャ
ワイヤレス クライアントと AP の間で接続障害イベントが発生するたびに、短期間のダイナミック パケット キャプチャが自動的にトリガーされます。これらには、DHCPの問題(タイムアウト、拒否、終了)、認証エラー(RADIUSが応答しない、Access-Reject、不完全な認証)、およびローミングの問題(11r FBTおよびOKC認証エラー)が含まれます。
パケットキャプチャはクラウドに保存され、Juniper Mistポータルのトリガーイベントに関連付けられます。パケット キャプチャは、[Insights] パネルのイベント セクション(クライアント イベントなど)から表示またはダウンロードできます。
次の図は、[クライアント イベント(監視 > サービス レベル | インサイト > クライアントイベント ):
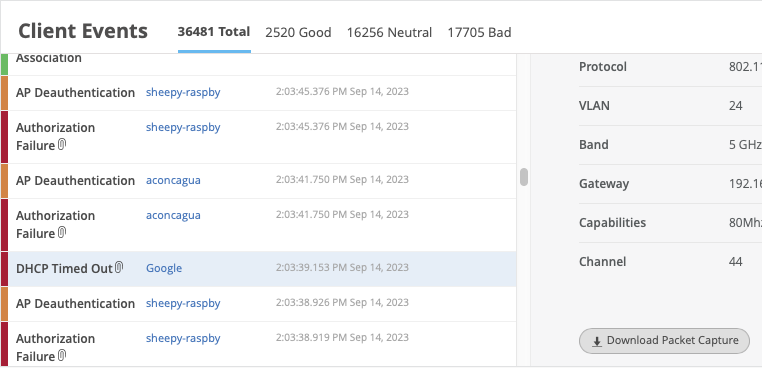
手動パケットキャプチャ
有線パケット キャプチャは、(スイッチ ポートではなく)AP の有線ポートに適用されます。WANパケットキャプチャは、セッションスマートルーターとSRX WANエッジデバイスポートをサポートします。
手動パケット キャプチャについては、「 サイト > パケット キャプチャ」に移動して、次のことができます。
-
パケットをキャプチャするネットワークの種類 (有線、無線、または WAN) を選択します。
-
パケット キャプチャを特定のクライアント、WLAN、AP、または無線帯域に制限します。
-
キャプチャするパケット数、パケット サイズ(バイト単位)、キャプチャ セッションの期間を設定します。
-
ヘッダーの包含やキャプチャ フィルターなど、その他のキャプチャ パラメーターを設定します。詳細については、 表 1 を参照してください。
パケットキャプチャをコンピューターにダウンロードしたら、以下の手順に従ってWiresharkでパケットキャプチャを表示します。
Wireshark で IEEE 802.11 を設定する
パケットインスペクションにはWiresharkが必要です。ダウンロード・ファイルおよび関連情報については 、https://www.wireshark.org を参照してください。
Juniper Mistポータルからキャプチャされたパケットを表示するようにWiresharkを設定するには、次の手順に従います。
Wiresharkでワイヤレスパケットキャプチャを見る
有線ネットワークと無線ネットワークの両方からパケットをキャプチャできます。次の構成は、ワイヤレスパケットに関するもので、確認できます。
-
ワイヤレス チャネル情報
-
ワイヤレスデータレート
-
受信信号強度インジケータ(RSSI)
このタスクを実行するには、Wiresharkアプリケーションをコンピューターにダウンロードしてインストールする必要があります。Web ブラウザーで、 https://www.wireshark.org for Wireshark アプリケーションのダウンロードと Wireshark に関する詳細情報に移動します。Wireshark の詳細については、「 https://www.wireshark.org/docs/」を参照してください。
このトピックでは、Juniper Mistポータルから収集されたワイヤレスパケットキャプチャの調査に使用するWiresharkの設定方法に関する最小限のガイダンスを提供します。
手動パケット キャプチャ オプション
| オプション名 | オプション機能 | 使用上の注意 | ファームウェアノート |
|---|---|---|---|
| ネットワーク ヘッダーを含める | パケット データに加えて、パケット ヘッダーを含めます。 | パケットキャプチャは、デバイス上でローカルにパケットをバッファリングすることで機能するため、ストレージに使用できるスペースが限られています。デフォルトでは、Mistはキャプチャされたパケットからヘッダーデータを切り捨て、最も関連性の高い情報を提供しながらキャプチャファイルのサイズを削減します。 | – |
| ローカルキャプチャ | ライブキャプチャーデータをMist GUIにストリーミングしないでください。 | 以前のAPファームウェアは、Juniper Mistポータルへのライブストリーミングパケットキャプチャをサポートしていませんでした。 | 0.10.xより前のAPファームウェアバージョンで必要 |
| 缶詰フィルター | 実行しているパケット キャプチャの種類によって異なる事前定義フィルター。 | リストで使用できるフィルターは、キャプチャするパケットがワイヤレス、有線、WAN のいずれであるかによって異なります。例えば、ビーコンフレームは無線パケットキャプチャでのみ使用できます。 | – |
| 高度なフィルター | シンタックスを使用して tcpdump 、キャプチャ セッション用の独自のパケット フィルターを作成します。 |
0.10.x 以降 | |
| 式ビルダ | キャプチャセッションで使用するカスタムフィルターを構文で tcpdump 構築するための対話式GUIツール。 |
ビルダーにフィルターエントリを開始させてから、エントリに手動で追加または削除させることができます。 | 0.10.x 以降 |