キャンパスファブリックEVPNマルチホーミングの構成
ジュニパーネットワークスの キャンパスファブリックEVPN マルチホーミングソリューションは、コラプストコアアーキテクチャをサポートします。このアーキテクチャでは、コア層とディストリビューション層が1台のスイッチに統合されています。これらのレイヤーを1つのスイッチに統合することで、従来の3レイヤーの階層型ネットワークが2レイヤーのネットワークに変わります。また、このアーキテクチャでは、アクセスレイヤーからコアレイヤーまでのマルチホーミング機能を提供することで、キャンパスネットワーク全体でSTPを使用する必要がありません。
詳細な設定例については、 キャンパスファブリックEVPNマルチホーミングワークフローを参照してください。
キャンパスファブリックEVPNマルチホーミングを設定するには:
- [Organization > Campus Fabric] をクリックします。
- ページ見出しの横にあるサイトのドロップダウンリストから、キャンパスファブリックを構築するサイトを選択します。

トポロジー タイプ EVPN マルチホーミングは、サイト固有のキャンパス ファブリックでのみ使用できます。組織全体に対して構築することはできません。
- 該当するオプションをクリックします。をクリックします。
-
[キャンパスファブリックの設定(Configure Campus Fabric )] ボタン(サイトにキャンパスファブリック設定が関連付けられていない場合に表示されます)。
-
[キャンパスファブリックの作成(Create Campus Fabric)] ボタン(サイトにすでに少なくとも 1 つのキャンパスファブリック設定が関連付けられている場合に表示されます)。
「 トポロジー 」タブが表示されます。 -
- トポロジ タイプとして [EVPN マルチホーミング(EVPN Multihoming)] を選択します。
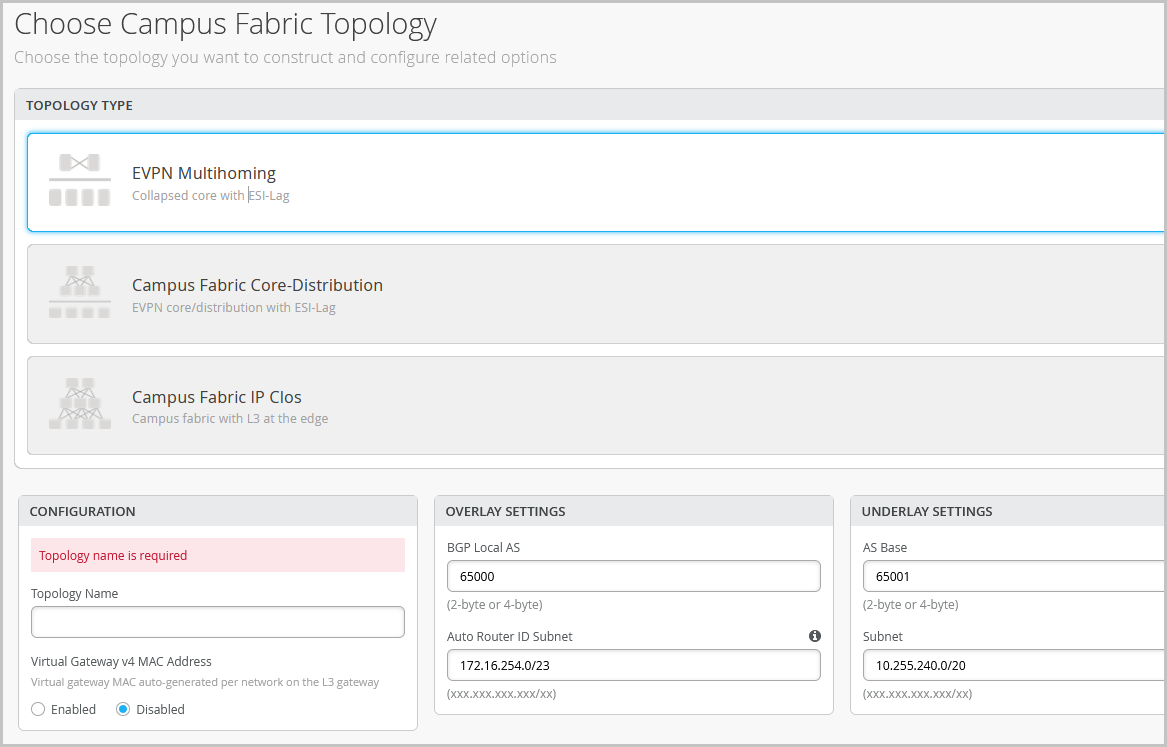
- [トポロジ] タブで、以下の説明に従って残りの設定を構成します。
手記:
この画面のデフォルト設定は、キャンパスファブリックに接続されているネットワークと競合しない限り、使用することをお勧めします。各レイヤー間のポイントツーポイント リンクは、/31 アドレッシングを使用してアドレスを節約します。
- [CONFIGURATION] セクションで、次のように設定します。
-
[トポロジ名(Topology Name)]:トポロジの名前を入力します。
-
[仮想ゲートウェイ v4 MAC アドレス(Virtual Gateway v4 MAC Address)]:有効にすると、Mist は各レイヤ 3(L3)仮想ゲートウェイ(ネットワークごと)に一意の MAC アドレスを提供します。この設定はデフォルトで無効になっています。
-
- (デフォルト設定を使用しない場合) [OVERLAY SETTINGS] セクションで、次のように入力します。
-
BGPローカルAS—Mistが各デバイスに自動的に割り当てるプライベートBGP AS番号の開始点を表します。導入環境に合った任意のプライベートBGP AS番号範囲を使用できます。Mistは、ループバックIPアドレスのみがファブリックのアンダーレイで交換されるようにルーティングポリシーをプロビジョニングします。
-
- (デフォルト設定を使用しない場合)[アンダーレイ設定(UNDERLAY SETTINGS)] セクションで、次のように設定します。
-
[AS ベース(AS Base)]:AS ベース番号。デフォルトは65001です。
-
[アンダーレイ(Underlay)]:アンダーレイのインターネット プロトコルを選択します。オプションは IPv4 と IPv6 です。
-
サブネット—Mist がデバイス間のポイントツーポイント リンクに使用する IP アドレスの範囲。導入環境に合った範囲を使用できます。Mist は、このサブネットをリンクごとに /31 サブネット アドレッシングに分割します。この数は、特定の導入規模に合わせて変更できます。たとえば、/24 ネットワークは、最大 128 個のポイントツーポイント /31 サブネットを提供します。
-
IPv6ループバックインターフェイス—ファブリック内の各デバイスでIPv6ループバックインターフェイスを自動設定するために使用されるIPv6ループバックインターフェイスサブネットを指定します。
-
自動ルーターIDサブネット/ループバックインターフェイス—Mistは、このサブネットを使用して、ファブリック内の各デバイス(EVPNで設定されているかどうかに関係なく、アクセスデバイスを含む)にルーターIDを自動的に割り当てます。ルーターIDは、デバイス間のオーバーレイピアリングに使用されるループバックインターフェイス(lo0.0)です。新しいトポロジーの場合、このフィールドにはデフォルトのサブネット値(172.16.254.0/23)が自動入力されます。これは変更することができます。既存のトポロジを編集する場合、このフィールドにはデフォルト値は入力されません。ルーターIDは、BGPなどのルーティングプロトコルを展開する際の識別子として使用されます。コラプストコア レイヤーにスイッチを追加した後、スイッチ アイコンをクリックすると、関連付けられたルーター ID が表示されます。
スイッチ設定ページ(スイッチ > スイッチ名)のルーティングタイルにあるルーターIDフィールドでループバックインターフェイスを手動で設定することで、自動的に割り当てられたルーターIDを上書きできます。ただし、後でキャンパスファブリックの設定を変更すると、MistはルーターIDの自動割り当てを再度実行し、手動で設定されたループバックインターフェイスを置き換えます。
-
- [CONFIGURATION] セクションで、次のように設定します。
- [Continue] をクリックして [Nodes] タブに移動すると、キャンパス ファブリック展開の一部を形成するデバイスを選択できます。

- コラプストコア層とアクセス層にスイッチを追加します。
キャンパスファブリックを作成する前に、スイッチインベントリ内の各デバイスの存在を検証することをお勧めします。
スイッチを追加するには:
- [Select Switches] をクリックします。
- キャンパスファブリックに追加するスイッチを選択します。
- 「選択」をクリックします。
- スイッチを選択したら、[続行]をクリックして[ネットワーク設定]タブに移動し、ネットワークを設定できます。

- 以下で説明するように、ネットワーク設定を構成します。
- [ネットワーク] タイルで、ネットワークまたは VLAN を構成に追加します。新しいネットワークを作成するか、[組織>スイッチ テンプレート(Organization Switch templates)] ページで定義されたスイッチ テンプレートからネットワークをインポートできます。
新しい VLAN を追加するには、[ 新しい atp レルムの作成 ] ネットワークをクリックし、VLAN を設定します。設定には、名前、VLAN ID、およびサブネットが含まれます。サブネットの IPv4 または IPv6 アドレスを指定できます。
テンプレートからVLANをインポートするには:
-
[ Add Existing Network] をクリックします。
-
[テンプレート(Template)] ドロップダウン リストからスイッチ テンプレートを選択して、そのテンプレートで使用可能な VLAN を表示します。
-
表示されたリストから必要なVLANを選択し、✓マークをクリックします。
VLANは仮想ネットワーク識別子(VNI)にマッピングされます。オプションで、VLANをVRF(仮想ルーティングおよび転送)インスタンスにマッピングして、トラフィックを論理的に分離できます。
-
- [その他の IP 構成] タイルの設定を確認します。このセクションでは、[ネットワーク] セクションでネットワークを指定すると、設定が自動的に入力されます。
- 必要に応じて、VRF タイルで VRF インスタンスを設定します。デフォルトでは、Mist はすべての VLAN をデフォルト VRF に配置します。VRF オプションを使用すると、トラフィック分離の要件に応じて、共通の VLAN を同じ VRF にグループ化したり、個別の VRF にグループ化したりできます。各 VRF 内のすべての VLAN は、相互に、および他の外部ネットワーク リソースと完全に接続されます。一般的な使用例は、インターネット接続を除くほとんどのエンタープライズドメインからゲストの無線トラフィックを分離することです。デフォルトでは、キャンパスファブリックはVRF間で完全に分離され、VRF間の通信はファイアウォールを通過することを余儀なくされます。VRF 間通信が必要な場合は、VRF への追加ルートを含める必要があります。追加ルートは、外部ルーターを使用するようキャンパスファブリックに指示するデフォルトルートである可能性があります。また、さらなるセキュリティ検査やルーティング機能のためのファイアウォールとなる可能性もあります。
VRF を作成するには、次の手順を実行します。
-
[ VRF インスタンスの追加(Add VRF Instance )] をクリックし、設定を指定します。設定には、VRF の名前と、VRF に関連付けられるネットワークが含まれます。
-
ルートを追加するには、[新しい VRF インスタンス(New VRF Instance)] ページの [追加ルート(Add Extra Routes)] リンクをクリックし、ルートを指定します。IPv4 または IPv6 アドレスを指定できます。
-
- [CORE / ACCESS PORT CONFIGURATION] タイルで、コラプストコアとアクセス スイッチ間の ESI-LAG のポート設定を完了します。設定には、名前とその他のポート構成要素が含まれます。既定では、この構成には、同じページの [ネットワーク] タイルに追加されたネットワークが含まれます。設定を削除または変更する場合は、[詳細の表示] をクリックして設定を構成します。画面のヒントを使用して、ポートプロファイル設定を行います。
- [DHCP RELAY] タイルで、DHCP Relay 設定を構成します。次のオプションがあります。
-
[有効(Enabled)]:キャンパスファブリック内のすべての IRB 対応デバイスで DHCP リレーを設定します。このオプションを使用すると、選択したネットワークでDHCPリレーを有効にできます。ネットワークは、同じページの [ネットワーク] タブに表示されている限り、DHCP リレー タイル内に入力されます。
-
[無効(Disabled)]:キャンパスファブリック内のデバイスでDHCPリレーを無効にします。このオプションを選択すると、すべての IRB 対応デバイスで DHCP リレーが無効になります。このオプションを選択すると、スイッチの詳細ページでローカルに定義されたDHCPリレーが削除されるため、慎重に選択する必要があります。
-
[なし(None)]:このオプションは、キャンパスファブリックトポロジーにDHCPリレー設定の観点からデバイスが混在している場合に自動的に選択されます。つまり、DHCPリレーが有効になっているデバイス、無効になっているデバイス、および定義されていないデバイスがあります。このオプションは、個々のスイッチでDHCPリレーがローカルに定義されているすべてのキャンパスファブリックトポロジーで表示されます。
ローカルに定義されたすべての DHCP リレー ネットワークを削除する場合は、[ 有効 ] を選択し、[既存の デバイス レベルの DHCP ネットワークをすべて削除する] を選択します。設定変更をキャンパスファブリックのワークフローから一元化することで、DHCPリレーの導入を簡素化できます。
キャンパス ファブリック設定で DHCP リレーを有効にすると、ファブリック内のすべての IRB 定義済みデバイスで有効になり、残りのデバイスで無効になります。たとえば、EVPNマルチホーミングトポロジーでは、DHCPリレーはコラプストコアデバイスで有効になり、それ以外のデバイスでは無効になります。
-
- [ネットワーク] タイルで、ネットワークまたは VLAN を構成に追加します。新しいネットワークを作成するか、[組織>スイッチ テンプレート(Organization Switch templates)] ページで定義されたスイッチ テンプレートからネットワークをインポートできます。
- [続行(Continue)] をクリックして [ポート(Ports)] タブに移動します。ポートの設定や、コア、ディストリビューション、およびアクセス レイヤー スイッチ間の接続の作成を行うことができます。
- コラプストコア層のスイッチポートを次のように設定します。
- [Collapsed Core] セクションでスイッチを選択して、スイッチ ポート パネルを開きます。
- スイッチのポート パネルから、設定したいポートを選択します。
- ポートのタイプ(
geやxeなど)を指定します。 - 選ぶ:
-
[折りたたみ式コアにリンク(Link to Collapsed Core )] を選択して、ポートをコア スイッチに接続します。
-
[Access にリンク(Link to Access )]:ポートをアクセス スイッチに接続します。
-
- リンクを終端するコアまたはアクセス スイッチを選択します(前の手順の選択に基づいて)。キャンパスファブリックの一部となる必要のあるすべてのポートを設定する必要があります。
 アクセスレイヤーでスイッチポートを設定するには:
アクセスレイヤーでスイッチポートを設定するには:- [アクセス]セクションでスイッチを選択して、スイッチポートパネルを開きます。
- スイッチのポート パネルから、設定したいポートを選択します。
- ポートのタイプ(
geやxeなど)を指定します。アクセスレイヤーがバーチャルシャーシ(VC)を使用する場合、[Primary]タブと[Backup]タブでポートを設定できます。
アクセス スイッチの場合は、分散型スイッチとの相互接続に使用するインターフェイスのみを選択します。システムは、AEインデックスオプションを通じて、すべてのインターフェイスを単一のイーサネットバンドルにバンドルします。アクセス デバイスの AE インデックス値を指定できます。
特定のポートの設定とステータス情報を表示する場合は、ポート パネル UI でそのポートを表す番号付きのボックスにカーソルを合わせます。
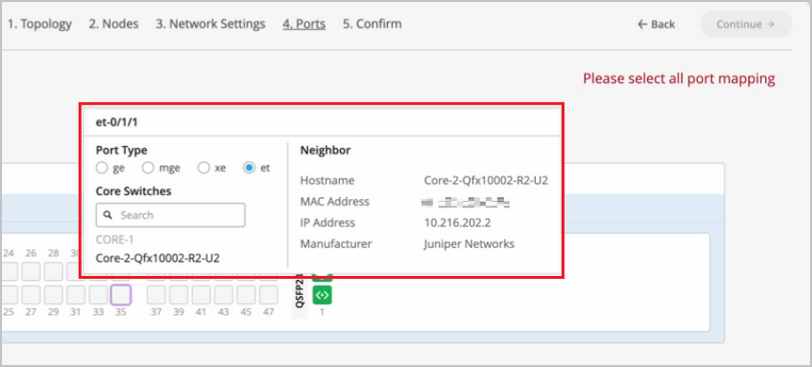
- 「続行」をクリックして、「確認」タブに移動します。
- 各スイッチのアイコンをクリックすると、設定を表示および確認できます。
- 設定を確認したら、[Apply Changes] > Confirmをクリックします。
このステップでは、キャンパスファブリックの設定をMistクラウドに保存し、スイッチに適用します。スイッチがオフラインの場合、次回オンラインになったときに設定が適用されます。スイッチの設定が完了するまでに最大10分かかる場合があります。
- [Close Campus Fabric Configuration] をクリックします。
Mistがキャンパスファブリックを構築した後、またはファブリックを構築している間に、接続テーブルをダウンロードできます。接続テーブルは、キャンパスファブリックの物理的なレイアウトを表しています。このテーブルを使用して、物理的なキャンパスファブリックの構築に参加しているデバイスのすべてのスイッチ相互接続を検証できます。 [接続テーブル ] をクリックしてダウンロードします (.csv形式)。

- キャンパスファブリックの設定を確認します。確認するには、キャンパスファブリックEVPNマルチホーミングワークフローの「検証」セクションに記載されている手順に従います。
Hello and welcome to this edition of Wired Assurance. My name is Rohan Chada and today I'll be talking about building an EVPN week stand campus fabric in just four steps. Today we're going to talk about the deployment of EVPN multi homing topology. I'll walk you through the different steps that are required and I can promise you none of those require any CLI configuration.
Everything will be done through the UI and it'll be as simple as you can expect it to be. So let's just jump right into it and talk about EV Pin Multi Hamming. Before we jump into building the EV Pin Multi Hamming topology, let's understand the building blocks of it from a device perspective. Today as you can see, we're going to be using 2 core devices and two access devices.
The EVPN Multi Hamming topology can support up to 4 core devices, a minimum of two and a maximum of four and as many access devices as you'd like. But for this purposes of this video, we'll be using 2 core devices and two access devices. So to begin with, we click on organization and we under the wire tab we see Campus fabric. So as we click on Campus fabric, we can see that we are inside the site EVPN campus primary one and there is no campus fabric configured at this time.
And that's exactly where we'll begin. Click on configure campus fabric and we see that there are three topologies that are presented to us. EVPN multi homing which is collapse code with ESI lag, campus fabric Code distribution which is EVPN code distribution with ESI lag and canvas fabric IP cloth. What you see on the left side of each of these three names is a small diagram that basically depicts the topology that this this entails.
So you basically have above the line that you see the horizontal line in the diagram on each of these topologies. Above the line is where your your evpn vxlan construct exists. And what I mean by that is that's where those devices are, the devices that run Evpn vxlan configuration. Anything below the horizontal line are just pure access devices layer to they can be, they have to be non evpn VXLAN capable devices.
So once you've selected the EVPN multi homing we see that it's a collapsed core and what that means is that two or three layers of EVPN configuration is collapsed into just one layer. So we'll jump right in there by giving it a topology name. We're going to go ahead and call it evpn image. There are two settings that you have to provide on the initial page and that's for the overlay and the underlay settings.
For overlay we use ibgp today and for underlay we use ebgp. The default values will be presented to you, there is no reason to change it if there isn't a purpose behind it. And 65,000 is the local AS and 65,001 is the AS base to begin with for the underlay ebgp. And then we'll increment sequentially on a device spaces starting with 65001.
The loopback prefix as you can see is the the prefix that's used to assign to all the interfaces, all the loopback interfaces on all the devices. These interfaces are used to peer with every other VTAP in the campus fabric. And then last is the subnet, which is again a default value provided that can be changed by the user. This subnet is used to connect the underlying physical interfaces between the campus fabric.
Let's jump right into the next step and click on Continue. At this step we'll be selecting the Campus fabric nodes. In this Campus fabric configuration we'll be selecting 2 Campus course and I'll select Code one and Code 3 for this demo. And as you can see in this nice drop down, you have all the information provided to you and that includes the model as well as the Mac address so you don't have to go back and forth between different pages of the UI.
Every information is provided right here. For the access devices, I'll be picking switch one and switch two. My core devices are EX 465048 wise that are EVPN capable. My access devices are EX 2300 and 4300 that do not understand EVPN.
Hence I am putting these in an access layer. The platform support on a topology basis is on the on the website and we've listed every platform that's supported on a per layer basis. So once you've selected this topology, we know that there are two core devices, 2 access devices. I can click on these core devices and I can see that the basic information about core one I see there is a router ID assigned.
This router ID is assigned as needed for the loop back interface. As I mentioned earlier, that's used for peering between the two core devices. In case of a collapsed core, the two core devices will act as the as the two vtips that basically they will be forming A VXLAN tunnel between each other. The access, which is on the other hand do not necessarily need a router ID, but we've provided them for consistency's sake.
They do not need it, but let's go ahead with that. Step three is basically configuring networks. So networks are basically of Vlans. So we'll go ahead and start creating some new networks here.
I'm going to be assigning some generic names here and I'll call it image vlan 10 and S and vlan ID 10 and I'll give it the subnet 190 to one 6810.0 slash 24 and I'll give it a virtual gateway for 190 to 168 dot 10.1. Now providing this subnet is. This is the only I would say.
This is the second step wherein you'll be providing us a subnet. The IP addressing for the IRB slash SVI interfaces or any IP addressing in the underlying physical interfaces in our fabric is taken care by missed Wire Assurance Campus Fabric. As a user and administrator, you don't have to worry about it. So once you've provided us a subnet, we'll take care of it.
So this virtual gateway will essentially be used for as a common address between the two core devices. So any underlying device, for example an access switch or any any device connected to the access switch will have its gateway as 190 to 168 or 10.1 which will be advertised via avpn and that's why we come in here and manually define it. So as you can see, I created a VLAN, VLAN 10 and voila, we see two IP addresses that have already been chosen to be assigned for the corresponding IRB slash SVI interfaces that will be assigned to code one and code 3 for VLAN 10.
Let's go ahead and create another one and we'll call it image VLAN 20. But in this case I'm not going to assign a subnet or virtual git net because I want to route for this particular VLAN. I want to route on the the the firewall of the campus fabric. So my the two core devices that I have will be connected dual home to a firewall and I want the routing to happen for this particular VLAN on the firewall.
So I'm going to skip this and this is basically a bridged overlay design wherein we'll assign the VNI to the corresponding VLAN 20, but we will not be configuring A subnet or a gateway on the 2 core devices. This is one way of creating a VLAN. The other way of adding a VLAN to the campus fabric is if you have existing network on the sites already. So we'll click on existing network and what we see is that there is a common VLAN that we already created earlier before we started this demo on an entire site.
So using the site configuration here, I created a VLAN called site wide VLAN with a VLAN ID of 100 and that's it. And what that did was all the devices in that site inherited the site wide VLAN. So I'm going to take site wide VLAN and I'm going to add that. So now I'm told that there is a virtual gateway that is required.
OK, there is a virtual gateway required. So we'll go ahead and add the virtual gateway. The subnet basically was inherited from the the site configuration where I had created VLAN printer. So I'm being told that the provided gateway is already used.
OK, so here we have 3 Vlans and as we already see that for two of them the static IP addresses have already been defined. For VLAN 10 there are two IP addresses, code one and code 3. Similarly for site VLAN 100, we have two IP addresses, one each for core one and core 3. And as we already know VLAN 20 is a doesn't have a virtual gateway on the collapse core, so we do not have a gateway for that.
Now let's jump into VRF and understand this is virtual routing and forwarding wherein you can create separate routing instances. You can basically increase the security in your network by segregating the Vlans in different routing instances. A different routing instance basically means that there is a different routing table on a per VLAN basis or however many Vlans you would like in that particular VRF. So we'll go and assign this name vrf one and then we'll we'll add image vlan 10 to vrf one if if there is a need.
I can always add extra routes within the VRF as well and that is an option. You go ahead and another VRF called VRF 2 and I'll use site by vlan for this particular VRF 2. The last step on this page is to basically configure the core access port configuration. This is the port configuration towards the access switches from the collapse code as it if you read the description it says this is the ESL configuration.
So let's just assign it a name and let's call it Yesi LAG, any name of the book, but Yesi Haffen LAG is what I've assigned. We presume that all the Vlans and networks that you've defined here are going to be a part of the ESI LAG configuration, and so we automatically add them to the trunk networks. You can come in here and manually change any settings that you would like. If you would like a smaller MTU or if you would like to manipulate the MTU size here to your environment needs, you can do that.
You can enable storm control. You can also enable Poe if that's a requirement, change the speed, duplex, add native VLAN. All of that is an option that we've provided. This is the last and final step and what we see here is there are different port panels.
These port panels are on a platform basis. For the purposes of this video, we are using EX4650 and two other platforms. So we'll show you the appropriate port panels as needed whenever any platform other than these are used. So let's jump right into it and let's let I'll go ahead and I'll configure these interfaces quickly.
So what I've done at this point is I've connected all the two collapsed core devices with the other two access devices. Basically the requirement is that there should be two interfaces connected to each other between the two core devices. Evpn multi Homing has that requirement for redundancy and then core one needs to connect to both access switch one and Access switch 2. Similarly code 3 needs to connect to both access switch one and access Switch 2.
So once those interfaces have been have been connected here you've told the missed UI that these are the interfaces. We can proceed and we can click on continue. This is the last step wherein you confirm that the topology changes that you want are there and if you click on code 1, we can see that on the right. We see a lot of information about everything that we've done so far.
We see the model, we see the router ID, we see the Vlans that we wanted in the campus fabric. Along with the Vlans we also see the IP addresses. I see that there are two IP addresses and three Vlans. One of them is and doesn't have an IP address and that is basically a bridge overlay design as I mentioned earlier.
We also see the connections by the way. I can see and I can verify here the connections connections to collapsed core or three and access switch one and access switch two at any point in this entire step. If you'd like to access the remote shell, we've provided you that option as well. So before you hit apply changes, if you'd like to log into your device you can do that here.
You can click on remote shell and pop up window will open for you and at this point you can you can look at your configuration. You can look at how your devices are connected. I see here that my devices are connected or one connects to two core 3 interfaces and core one has a connection to switch to and switch one as well. So a a little handy tool here where you can verify by logging into the device.
Let's click apply changes and confirm. At this time, what has happened is that the configuration that we decided to push to the devices is being pushed and is being committed to the junuper devices and right after that's committed, BGP Underlay as well as Overlay will be provisioned. Once BGP Underlay is provisioned, overlay and the VX LAN tunnels will come up, the VX LAN tunnel will be two way between collapsed Core one and collapsed Core 2. Let's just jump right into the switches while this configuration is happening.
We look at what's the scenario and the switches and the configuration that we pushed under the hood. Remember, everything that we did so far was based on UI. We did not touch the CLI. We did not make any CLI changes manually.
You did not have to define the EVPN configuration or the BGP configuration or the underlying physical connectivity. This is the value of Missed Wire Assurance Campus Fabric. Let's click on Utilities and click on Download JS Config. We see that configuration file has been downloaded.
This is a. This is a handy tool. What this does is it enables us to verify the configuration. All of us have been used to configuring things while the CLI and so it is very important that we verify that if you're doing this for the first time that everything that you want in the configuration should be there.
You could be a Greenfield environment or or a brownfield environment. You should be able to verify your configuration. So let's dive right into it. Let's look at this.
So as we can see, the first thing I see is I see some BGP configuration here. That's very important. We see the underlay BGP configuration here between the two core devices. There are two peers here on 2 interfaces.
We see the overlay configuration here since there's only one peer for core one and that is core three. There is only one neighbor. We see some EVPN configuration here, right? We also see the ESI LAG configuration here that was pushed by Campus Fabric.
None of that required us to push anything through CLI. We see 22 LAG interfaces AE0 and AE1AE0. It's towards switch one and AE three is towards switch two. We see the IRB configuration as we discussed earlier.
IRB 10 is the the first VLAN that we defined with a gateway and IRB 100 is the third one that was inherited from the site wide template. We also see the VRF configuration here. So as we can see, there's VRF one configuration that has one VLAN IRB .10. We also have type 5 routes as a part of it.
We also see VRF 2 configuration in this VRF 2 configuration, what we see is IRP 100. The second, I'm sorry, the third VLAN that we chose is also there. And then if you look at the configuration here, we see all three Vlans, even the VLAN, even the VLAN that we made bridged overlay is a part of the configuration has a VNI. So we can go ahead and we can assign the gateway for this particular VLAN on either the router of the campus fabric or the firewall based on your environment.
So now that we've looked at the configuration, let's look at how our EVPN campus fabric is doing and what do the EVPN insights tell us. So the EVPN insights, it's basically a pretty layer on top of the campus fabric that tells you about a few green and red links. And those green and red links are not not just the the interface status. They tell you some good information about your peering in the network.
So we looked at there are a few green links. We see that the status is up, but we see these triangles. And these triangles are not, they do not look great. So when I hover over this topology, I am being told that the selected port is not connected to the correct switchboard in the campus traffic topology.
What that basically means is that the the the back end of the campus fabric knows that the core one to core 3 port that I've selected is not the right port and instead it is something else. It is smart enough to understand that there was another port that should have been connected, but I have connected the wrong the wrong port and that is absolutely right. So I'm going to jump right into the campus fabric and change that quickly for you guys. So I'll click on edit configuration and go right to the last step and I'll change this zero to 1 and we'll hit continue and we'll apply changes and save them while the provisioning takes a while.
I'll be right back in a minute. So, so we're back. So as we can see our pretty green lines are back. What and what that means is that we've you corrected the interface that was not correct in the right way.
Campus Fabric was smart enough to let us know that the interfaces that were connected between code one and code three were not right. As you can see, I had 000 earlier and I switched that over to 001 and after doing that my BGP neighborship came back. And then here we can see if I click on any device the statistics between the two devices. We can also see, as I mentioned earlier, the Vlans and the IP addresses.
Thank you. This concludes our campus fabric demo today. I'll summarize all the things that we did today in this last 2025 minute session. So we built a campus fabric using the Mist UI.
None of those steps included anything to do on the CLI. We built a campus fabric in four steps wherein we as a step one, we selected the kind of topology that the user would want. As a second step, we chose the campus fabric nodes that will participate in the campus fabric. The third step was to provide us the networks that will be participating in the in the campus fabric.
And the last and final step was the connectivity of the devices itself. It's as simple as that.
