J-Web を見る
J-Web:A First Look
J-Web インターフェイスの各ページは、以下のペインに分かれています( 図 1 を参照)。
-
Launch pad —システム識別、アクティブ ユーザー、インターフェイス ステータスの高レベルの詳細を表示します。 図 2 を参照してください。
-
上部ウィンドウ — 識別情報とリンクを表示します。
-
サイド ペイン — メイン ウィンドウに現在表示されているダッシュボード、モニター、デバイス管理、ネットワーク、セキュリティ ポリシーとオブジェクト、セキュリティ サービスタスクのサブタスクを表示します。アイテムをクリックすると、メイン ウィンドウでアイテムにアクセスできます。
-
メイン ペイン — テキスト ボックスに情報を入力し、選択を行い、ボタンをクリックすることで、レポートを監視、構成、表示、生成し、ジュニパーネットワークス デバイスを管理する場所です。
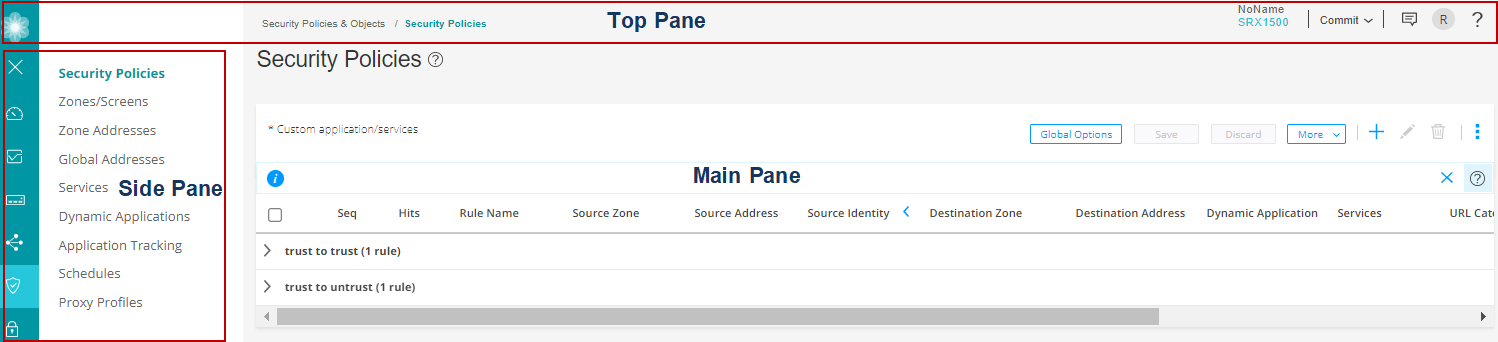
J-Web ローンチ パッド
J-Web GUI に正常にログインすると、J-Web 起動パッドが表示されます。
ラウンチパッドは、以下の概要を簡単に表示します。
モデル番号、シリアル番号、ホスト名、ソフトウェアバージョン、システム時間、システムアップタイムなどのデバイス情報。
デバイスを使用しているアクティブ ユーザーの数。
デバイスの物理インターフェイスの状態:アップまたはダウン。
アプリケーションがバックグラウンドでロードされると、起動パッドは自動的に閉じます。ローンチ パッドを手動で閉じたり更新したりすることはできません。
工場出荷時のデフォルト設定では、起動パッドは表示されません。
すべてのユーザーに対して Launch Pad が表示されます。
図 2 は、ランチ パッド画面とその要素を示しています。
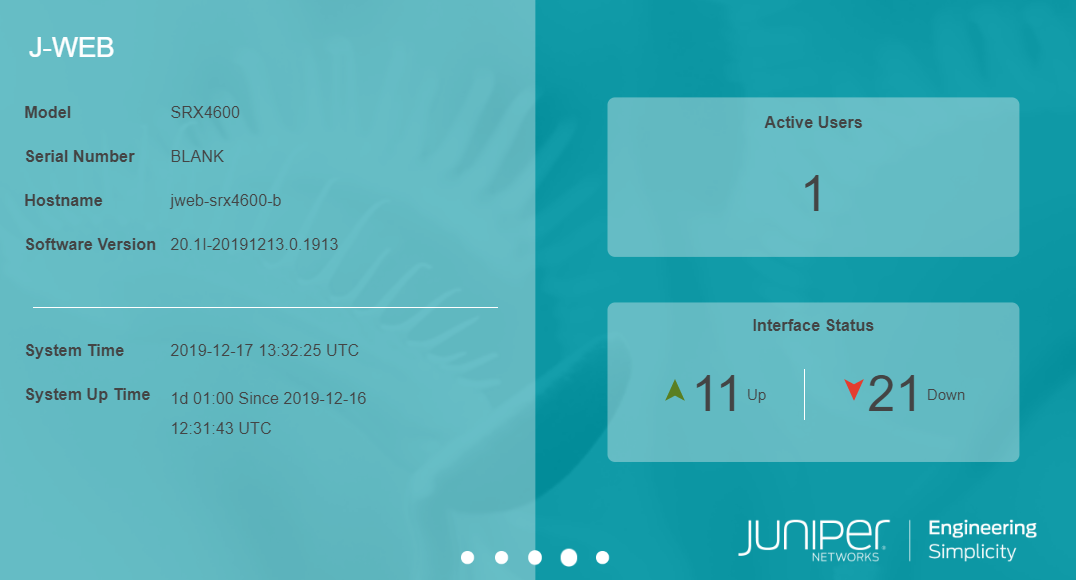
J-Web トップ ペイン
ジュニパーネットワークスは、J-Web GUI 内で、より個人的で役立つ、ユーザー エクスペリエンスを向上するために、いくつかの支援を提供しています。 表 1 は、J-Web のトップ ペイン要素の詳細を示しています。
要素 |
説明 |
|---|---|
バナー 
|
場所 — 画面上部の灰色のバー。 デバイスの詳細、フィードバック ボタン、コミット オプション、プロファイル管理アクセス メニュー、ヘルプ ボタンにアクセスできます。 |
デバイスの詳細 
|
場所 — バナーの右上に表示されます。 アクセスしたデバイスの詳細を提供します。 |
フィードバック ボタン 
|
場所 — デバイスの詳細の右側に表示されます。 製品に問題がある場合は、フィードバック(mailto:jweb-feedback@juniper.net)を提供できます。 |
コミット設定メニュー 
|
場所 — [フィードバック] ボタンの右側にあります。 ご希望の方法で変更をコミット、比較、確認、破棄、コミットするためのオプションを提供します。 |
ユーザー機能メニュー 
|
場所 — [コミット設定] ボタンの右側にあります。 ヘッドアンドショルダーアイコンと、ログインしているユーザータイプを示すフィールド。ユーザー名または下矢印ボタンをクリックすると、J-Web インターフェイスからログアウトします。 |
[ヘルプ ボタン] 
|
場所 — [ユーザー機能] メニューの右側にあります。 オンラインヘルプセンターとはじめにガイドにアクセスするには、バナーの中で一番右のアイコンをクリックして疑問符を付けます。ヘルプセンターには、サポートされているWebブラウザのリスト、ユーザーインターフェイスのサポート、テクニカルサポートへのリンク、完全なJ-Webドキュメントへのアクセスが含まれています。 |
モード 
|
場所 — デバイスの詳細の右側に表示されます。 デバイスが標準、シャーシ クラスター(HA)、パッシブ モードのいずれにあるのかを示します。 |
テナントまたは論理システム ユーザー名 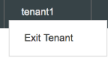
|
場所 — デバイスの詳細の左側にあります。 root ユーザーがテナントまたは論理システムとして入力したときに、テナント ユーザーまたは論理システム ユーザーの名前を表示します。ユーザー名をクリックし、[ 終了 ] を選択して、ルート ユーザー ロールに戻ります。 |
J-Web サイド ペイン
J-Web では、セキュリティーを重視した管理者にタブ付きインターフェイスを提供します。
J-Web GUI の側面の次のタブは、管理者が特定のタスクを実行できるワークスペースを提供します。
ダッシュボード — ダッシュボードは J-Web のメイン ページです。ダッシュボードでワークスペースをカスタマイズするには、カルーセルからウィジェットを追加します。ウィジェット内の位置と設定を保存することで、デバイス情報からファイアウォールイベント情報、ブロックされた上位ウィルスからライブ脅威マップまで、ユーザーごとに一意なものが作成されます。表示するウィジェットを決定すると、カルーセルを最小限に抑えて画面スペースを取り戻すことができます。
メモ:デフォルトでは、J-Web にログインするたびに、選択したウィジェットが表示されます。
図 3 は、J-Web ダッシュボード タブの例を示しています。
図 3:J-Web ダッシュボード タブ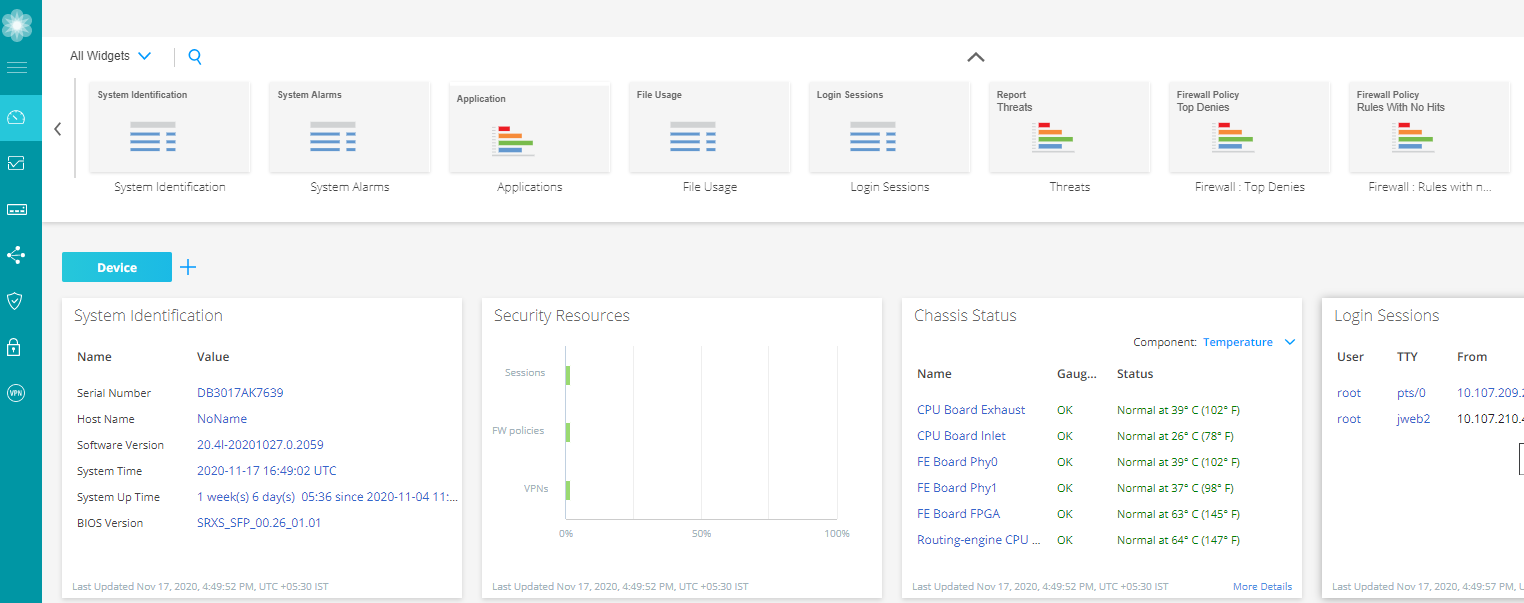
モニター — [モニター] タブは、ネットワーク トラフィック、ファイアウォール イベント、ライブ脅威、ネットワーク ユーザー データのグラフィカル表現を使用できるワークスペースを提供します。アラートやアラーム情報の詳細データもあります。このワークスペースでは、ネットワーク内の管理対象セキュリティ デバイスとトラフィックの状況を把握するために必要な詳細情報を確認できます。
図 4 は、J-Web モニター タブの例を示しています。
図 4:J-Web モニター タブ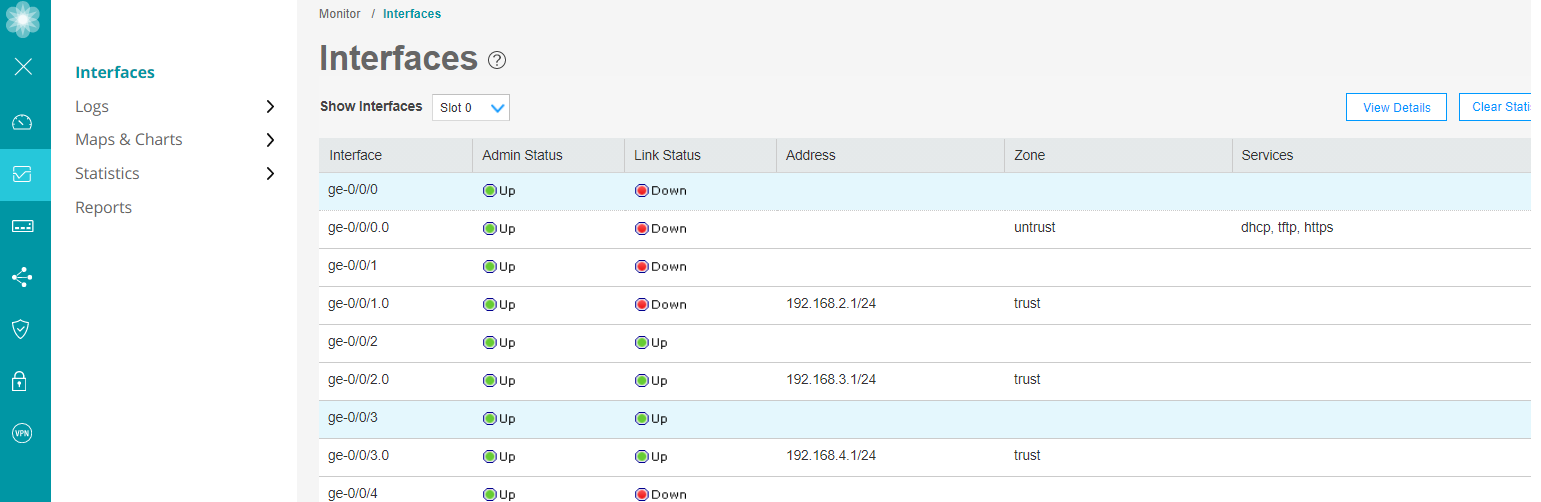
構成 — 図 5 でハイライトされたワークスペースは、すべての SRX シリーズ ファイアウォール設定が行われる場所です。ネットワーク セキュリティを管理するために、以下の機能を設定できます。
デバイス管理—基本設定、ユーザー管理、証明書管理、ライセンス管理、セキュリティパッケージ管理、ATP管理、運用、ソフトウェア管理、設定管理、アラーム管理、RPM、ツール、リセット設定など。
ネットワーク—接続、DHCP、ファイアウォールフィルター、NAT、ルーティング、サービスクラス(CoS)、アプリケーションQoS、IPsec VPN、手動キーVPN、ダイナミックVPNなど。
セキュリティポリシーとオブジェクト-セキュリティポリシー、ゾーン/スクリーン、ゾーンとグローバルアドレス、サービス、動的アプリケーション、アプリケーション追跡、スケジュール、プロキシプロファイルなど。
セキュリティサービス:コンテンツセキュリティ、IPS、ALG、ATP、SSLプロファイル、ファイアウォール認証、ICAPリダイレクトなどのセキュリティサービス。
図 5 は、J-Web 設定メニューの例を示しています。
図 5:J-Web 設定メニュー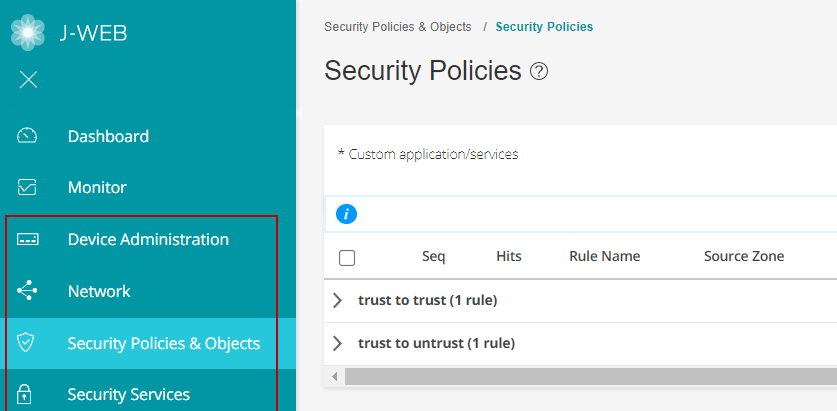
J-Web メイン ペイン
J-Web のメイン ワークスペースでは、バナーのすぐ下とサイド ペインの横にあるブラウザー ウィンドウの残りの部分が表示されます。 表 2 は、J-Web GUI のメイン ペインでのナビゲーション、カスタマイズ、ヘルプ アイコンの例を示しています。
要素 |
説明 |
|---|---|
パン粉 
|
場所 - メイン画面の左上部。ダッシュボードには表示されません。 GUIで位置をトレースします。ブレッドクラムは、ダッシュボード、モニター、設定、レポート、管理という 5 つのタブのいずれかに戻るパスを提供します。 |
情報に関するヒント 
|
ロケーション—GUIを中心にした様々な場所。 利用可能な疑問符アイコンにマウスカーソルを合わせると、簡単なポップアップガイダンスが表示されます。 |
列の表示/非表示 
|
場所 — [アドレス プール] タブや [ルール] タブなど、表形式の表示ウィンドウの右上隅です。 表形式の表示では、アイコンをクリックしてから、メニューのチェック ボックスをオンにして、表示する列を選択できます。 |
表の検索 
|
位置 - 表形式ビューの右上隅。 拡大鏡アイコン(大きな表形式ビュー内)をクリックすると、ディスプレイ内の表示フィールド内で特定のテキストを検索できます。 |
アイテムセレクター検索 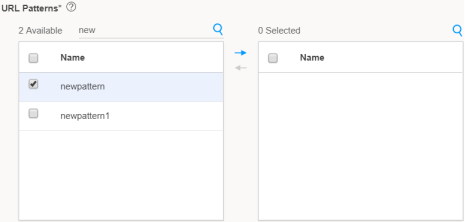
|
場所 — フィールド内。 検索テキスト ボックスを使用して、ルールまたはポリシーに含める項目を選択できます。 |
高度な検索 
|
場所 - テーブル グリッドの上。 検索には、フィルター文字列の一部として論理演算子が含まれています。検索テキスト ボックスで、アイコンにカーソルを合わせると、フィルター条件の例が表示されます。検索文字列の入力を開始すると、アイコンはフィルター文字列が有効かどうかを示します。
メモ:
検索文字列に AND 演算子または OR 演算子を追加するには、Space キーを押します。任意の時点でバックスペースを押しながら検索条件を入力すると、1 つの文字のみが削除されます。 |
フィルター 
|
位置 - 表形式ビューの右上隅。 フィルター アイコンをクリックして、カテゴリとサブカテゴリの列のリストから任意の値を選択できます。グリッドは、フィルター処理されたカテゴリとサブカテゴリで再読み込みされます。 |
成功メッセージ 
|
場所 — メイン ウィンドウの上部にあります。 タスクが正常に完了したことを示すメッセージがこのアイコンとともに表示されます。 |
情報メッセージ 
|
場所 — メイン ウィンドウの上部にあります。 このアイコンの付いたメッセージが表示され、保留中のアクションがあることを示しますが、タスクを続行できます。 |
アラート メッセージ 
|
場所 — メイン ウィンドウの上部にあります。 このアイコンの付いたメッセージが表示され、保留中のアクションがあり、必要なタスクの実行を完了する必要があることを示します。 |
警告メッセージ 
|
場所 — メイン ウィンドウの上部にあります。 このアイコンの付いたメッセージが表示され、保留中のアクションが何らかの場合は完了し、それ以外は必要なタスクを続行できないことを示します。 |
J-Web ワークフロー ウィザード
J-Web には、セキュリティー機能の一部を示すワークフロー ウィザードの支援が含まれています。これには、セットアップ ウィザード、シャーシ クラスタ ウィザード、PPPoE ウィザード、NAT ウィザードなどがあります。これらのウィザードは、ガイド付き設定を行うのに役立ち、安全にトラフィックを渡すことができるサービス ゲートウェイの設定手順を実行するのに役立ちます。
PPPoE および NAT ウィザードは、SRX300 シリーズ のデバイスと SRX550M デバイスでのみ使用できます。
概要
J-Web は、SRX シリーズ ファイアウォールをより簡単に視覚化および管理できるようにグラフィカル フレームワークを提供することを目的とした GUI アプローチです。
