J-Webを見る
J-Web:ファーストルック
J-Webインターフェイスの各ページは、次のペインに分かれています( 図1を参照)。
-
launch pad:システム ID、アクティブ ユーザー、インターフェイス ステータスの詳細を表示します。 図2を参照してください。
-
[トップ ペイン] - 識別情報とリンクを表示します。
-
サイドペイン:ダッシュボード、モニタ、デバイス管理、ネットワーク、セキュリティポリシーとオブジェクト、およびセキュリティサービスタスクのサブタスクがメインペインに現在表示されます。項目をクリックして、メインペインでアクセスします。
-
メインペイン - テキストボックスに情報を入力し、選択を行い、ボタンをクリックして、Juniper Networksデバイスの監視、設定、表示、生成を行う場所。
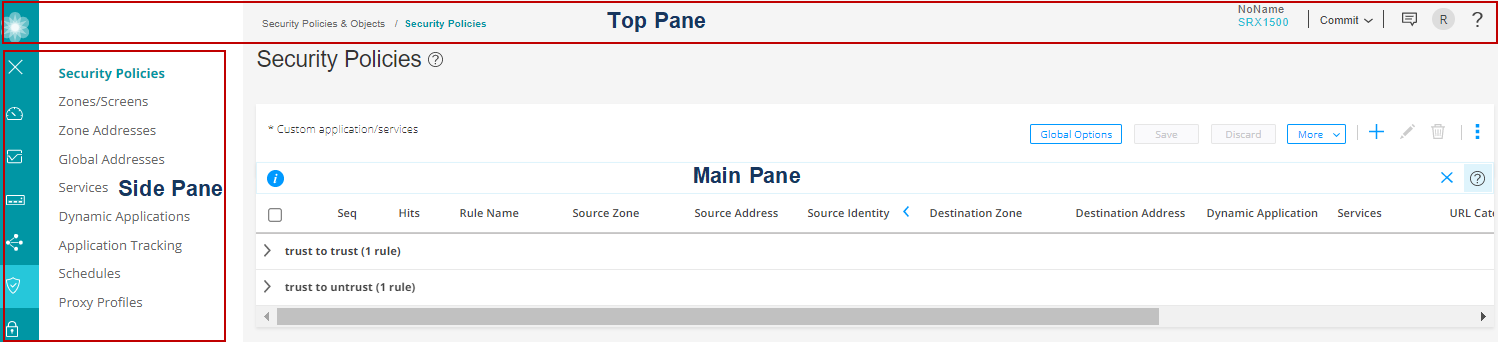
J-Webローンチパッド
J-Web GUI へのログインに成功すると、J-Web 起動パッドが表示されます。
発射台には、次のクイックビューが表示されます。
モデル番号、シリアル番号、ホスト名、ソフトウェアバージョン、システム時刻、システム稼働時間などのデバイス情報。
デバイスを使用しているアクティブ ユーザーの数。
デバイスの物理インターフェイスの状態:アップまたはダウン。
アプリケーションがバックグラウンドで読み込まれると、起動パッドは自動的に閉じます。起動パッドを手動で閉じたり更新したりするオプションはありません。
発射台は工場出荷時のデフォルト設定では表示されません。
起動パッドは、すべてのユーザーに表示されます。
図 2 は、発射台画面とその要素を示しています。
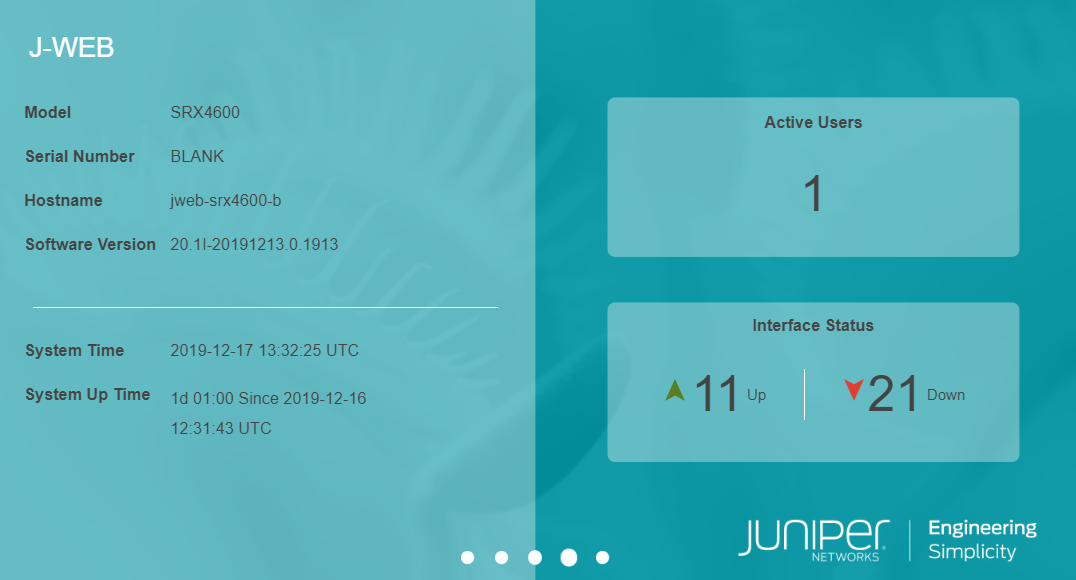
J-Webトップペイン
より個人的で役立つユーザーエクスペリエンスを提供するために、ジュニパーネットワークスはJ-Web GUI内でいくつかの支援を提供しています。 表 1 に、J-Web の上部ペイン要素の詳細を示します。
要素 |
説明 |
|---|---|
バナー 
|
[場所] - 画面上部のグレーのバー。 デバイスの詳細、フィードバックボタン、コミットオプション、プロファイル管理アクセスメニュー、ヘルプボタンにアクセスできます。 |
デバイスの詳細 
|
場所 - バナーの右上。 アクセスしたデバイスの詳細が表示されます。 |
フィードバックボタン 
|
[場所] - デバイスの詳細の右側。 製品に問題がある場合は、フィードバック (mailto:jweb-feedback@juniper.net) を提供できます。 |
コミット設定メニュー 
|
場所 - [フィードバック] ボタンの右側。 変更を任意の方法でコミット、比較、確認、破棄、またはコミットするオプションを提供します。 |
ユーザー機能メニュー 
|
場所 - [設定のコミット] ボタンの右側。 頭と肩のアイコンと、ログインしているユーザータイプを示すフィールド。ユーザー名または下矢印ボタンをクリックすると、J-Webインターフェイスからログアウトします。 |
ヘルプボタン 
|
[場所] - [ユーザー機能] メニューの右側。 オンラインヘルプセンターとスタートガイドにアクセスするには、疑問符のような形をしたバナーの右端のアイコンをクリックします。ヘルプセンターでは、サポートされているWebブラウザのリスト、ユーザーインターフェイスのサポート、テクニカルサポートへのリンク、J-Webの全文ドキュメントにアクセスできます。 |
モード 
|
[場所] - デバイスの詳細の右側。 デバイスが標準モード、シャーシ クラスタ(HA)モード、パッシブ モードのいずれであるかについての詳細がセットアップ モードに表示されます。 |
テナントまたは論理システムのユーザー名 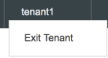
|
[場所] - デバイスの詳細の左側。 root ユーザーがテナントまたは論理システムとして入った場合、テナント ユーザーまたは論理システム ユーザーの名前が表示されます。ユーザー名をクリックし、[ 終了] を選択して root ユーザー ロールに戻ります。 |
J-Webサイドペイン
J-Webは、セキュリティに重点を置いた管理者にタブ付きインターフェイスを提供します。
J-Web GUI のサイド・ペインにある以下のタブは、管理者が特定のタスクを実行できるワークスペースを提供します。
ダッシュボード - ダッシュボードは J-Web のメイン ページです。ダッシュボードのワークスペースをカスタマイズするには、カルーセルからウィジェットを追加します。ウィジェットの配置とその中にの設定が保存されるため、デバイス情報からファイアウォールイベント情報、または上位ブロックされたウイルスからライブ脅威マップまで、あらゆるものをユーザーごとに一意にすることができます。表示するウィジェットを決定したら、カルーセルを最小化して画面スペースを取り戻すことができます。
メモ:デフォルトでは、J-Webにログインするたびに選択したウィジェットが表示されます。
図 3 に、[J-Web ダッシュボード] タブの例を示します。
図3:J-Webダッシュボードタブ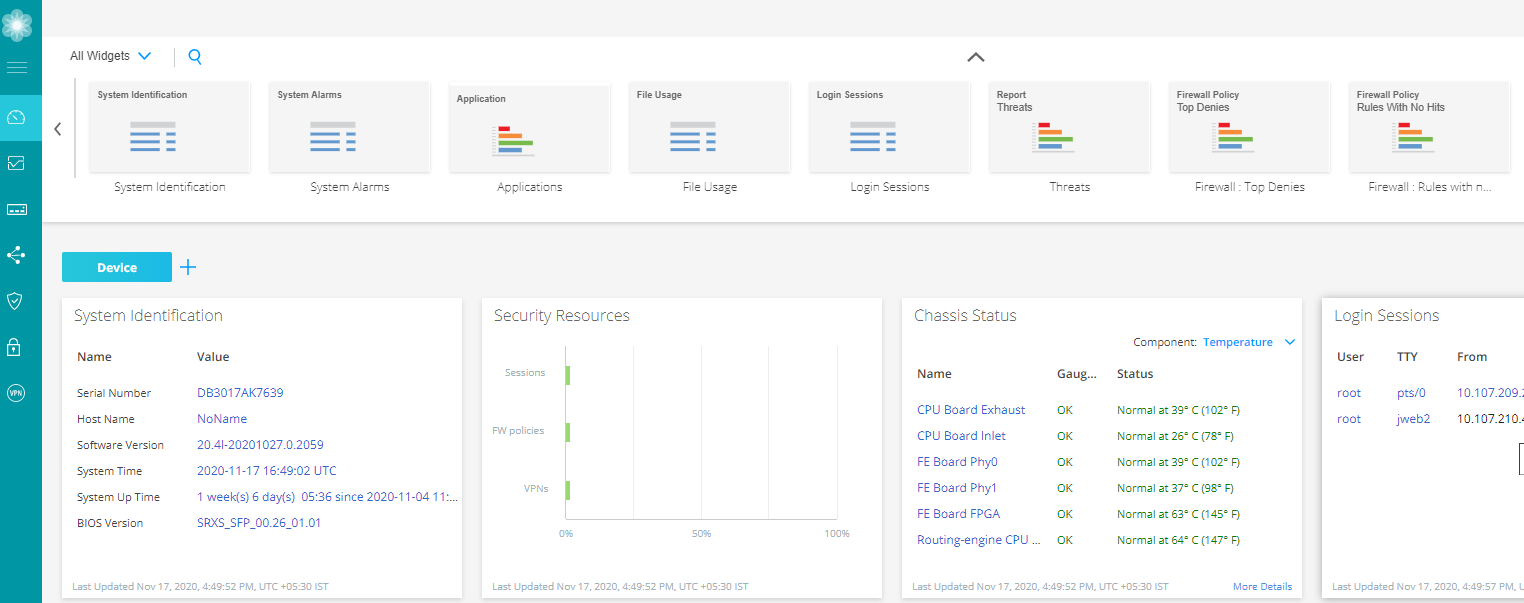
モニタ - [モニタ(Monitor)] タブには、ネットワーク トラフィック、ファイアウォール イベント、ライブ脅威、およびネットワーク ユーザ データをグラフィカルに表現できるワークスペースがあります。アラートとアラーム情報の詳細データもあります。このワークスペースでは、ネットワーク内の管理対象セキュリティデバイスとトラフィックに何が起こっているかを理解するために必要な詳細情報を確認できます。
図 4 に、[J-Web モニタ] タブの例を示します。
図4: J-Webモニタタブ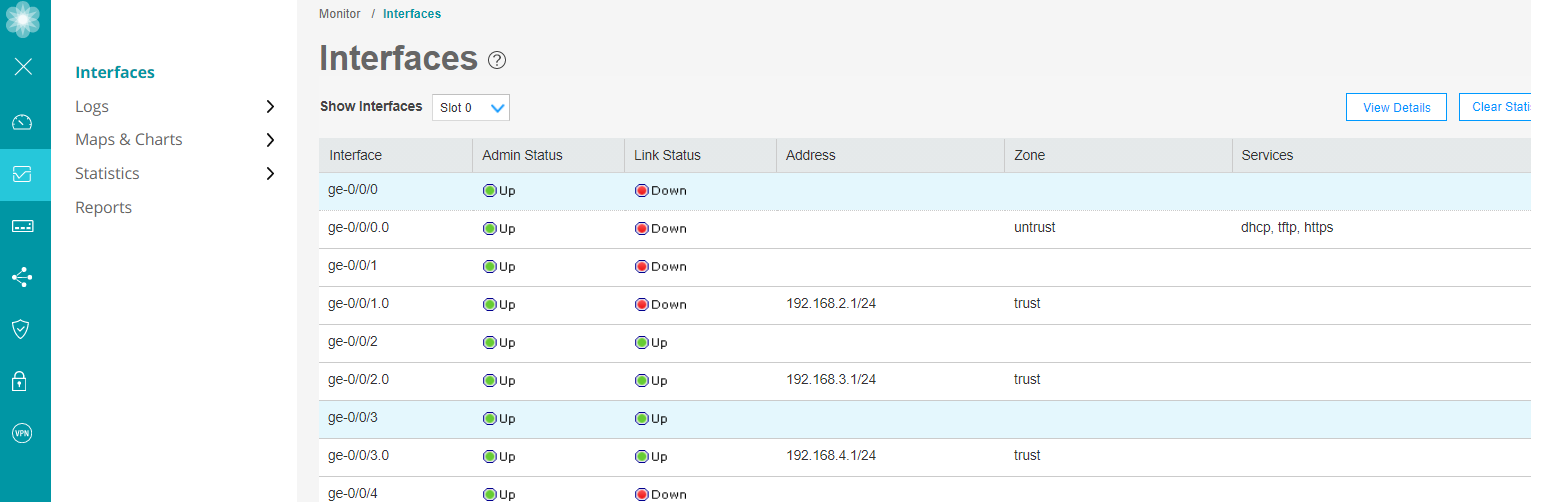
構成— 図5 で強調表示されているワークスペースは、SRXシリーズのすべてのデバイス構成が行われる場所です。ネットワーク セキュリティを管理するために、次の機能を構成できます。
デバイス管理:基本設定、ユーザ管理、証明書管理、ライセンス管理、セキュリティ パッケージ管理、ATP 管理、運用、ソフトウェア管理、設定管理、アラーム管理、RPM、ツール、リセット設定など。
ネットワーク - 接続性、DHCP、ファイアウォールフィルター、NAT、ルーティング、サービスクラス(CoS)、アプリケーションQoS、IPsec VPN、手動鍵VPN、ダイナミックVPNなど。
セキュリティポリシーとオブジェクト:セキュリティポリシー、ゾーン/画面、ゾーンとグローバルアドレス、サービス、動的アプリケーション、アプリケーショントラッキング、スケジュール、プロキシプロファイルなど。
セキュリティサービス—UTM、IPS、ALG、ATP、SSL プロファイル、ファイアウォール認証、ICAP リダイレクトなど。
図 5 に、J-Web 設定メニューの例を示します。
図 5: J-Web 設定メニュー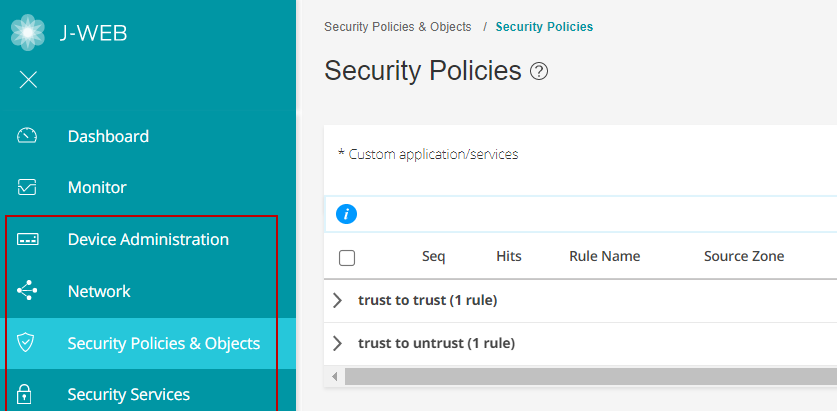
J-Webメインペイン
J-Webのメインワークスペースは、バナーのすぐ下とサイドペインの横にあるブラウザウィンドウの残りの部分を占めます。 表2 は、J-Web GUIのメインペインにあるナビゲーション、カスタマイズ、ヘルプアイコンの例を示しています。
要素 |
説明 |
|---|---|
パン粉 
|
場所 - メイン画面の左上部分。ダッシュボードには表示されません。 GUI で位置をトレースします。階層リンクは、[ダッシュボード]、[監視]、[構成]、[レポート]、および [管理] の 5 つのタブのいずれかに戻るパスを提供します。 |
情報のヒント 
|
ロケーション - GUI 周辺のさまざまな場所。 使用可能な疑問符アイコンの上にマウスを置くと、ポップアップ ガイダンスが表示されます。 |
列の表示/非表示 
|
場所—[アドレスプール] タブ、[ルール] タブなどの一部の表形式表示ウィンドウの右上隅。 表形式表示では、アイコンをクリックし、メニューのチェック ボックスをオンにすることで、表示する列を選択できます。 |
テーブル検索 
|
[場所] - 表形式ビューの右上隅。 大きな表形式のビュー内にある虫眼鏡アイコンをクリックすると、表示に表示されているフィールド内の特定のテキストを検索できます。 |
アイテムセレクター検索 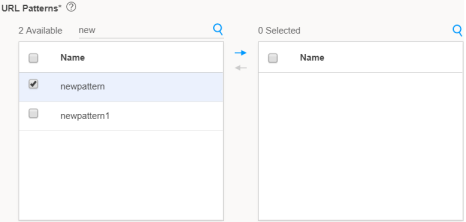
|
位置 - フィールド内。 検索テキスト ボックスを使用して、ルールまたはポリシーに含める項目を選択できます。 |
詳細検索 
|
[位置] - テーブル グリッドの上。 検索には、フィルター文字列の一部として論理演算子が含まれます。検索テキスト ボックスでアイコンにカーソルを合わせると、フィルター条件の例が表示されます。検索文字列の入力を開始すると、アイコンにフィルター文字列が有効かどうかが示されます。
メモ:
Space キーを押して、検索文字列に AND 演算子または OR 演算子を追加します。検索条件の入力中に任意の時点でバックスペースキーを押すと、1文字のみが削除されます。 |
フィルター 
|
[場所] - 表形式ビューの右上隅。 フィルター アイコンをクリックすると、カテゴリ列とサブカテゴリ列のリストから任意の値を選択できます。グリッドが、フィルター処理されたカテゴリとサブカテゴリで再読み込みされます。 |
成功メッセージ 
|
[場所] - メイン ウィンドウの上部。 このアイコンとともに、タスクが成功したことを示すメッセージが表示されます。 |
情報メッセージ 
|
[場所] - メイン ウィンドウの上部。 このアイコンとともにメッセージが表示され、保留中のアクションがいくつかあることが示されますが、タスクを続行できます。 |
警告メッセージ 
|
[場所] - メイン ウィンドウの上部。 このアイコンとともにメッセージが表示され、必要なタスクを続行するために完了する必要がある保留中のアクションがいくつかあることが示されます。 |
警告メッセージ 
|
[場所] - メイン ウィンドウの上部。 このアイコンとともにメッセージが表示され、完了する必要がある保留中のアクションがいくつかあることが示され、それ以外の場合は必要なタスクを続行できません。 |
J-Web ワークフロー ウィザード
J-Webには、セキュリティ機能の一部をガイドする補助ワークフローウィザードが含まれています。これらには、セットアップ ウィザード、シャーシ クラスタ ウィザード、PPPoE ウィザード、および NAT ウィザードが含まれます。これらのウィザードは、ガイド付き設定に役立ち、トラフィックを安全に通過できるサービス ゲートウェイを段階的に設定するのに役立ちます。
PPPoE ウィザードと NAT ウィザードは、SRX300 シリーズのデバイスと SRX550M デバイスでのみ使用できます。
概要
J-Webは、SRXシリーズデバイスをより簡単に視覚化および管理できるグラフィカルなフレームワークを提供することを目的としたGUIアプローチです。
