J-Webインターフェイス - アプリケーションパッケージ
このトピックは、J-Webアプリケーション パッケージにのみ適用されます。
J-Webアプリケーション パッケージを使用すると、次のことができます。
シャーシとスイッチのステータス(システム正常性情報、アラーム、システムステータスなど)の概要をグラフィカルに表示します。
スイッチを設定し、設定履歴を表示します。
イベント、アラーム、セキュリティ、ルーティング オプションなど、スイッチの設定とハードウェアに関する情報を表示して、スイッチを監視します。
J-Webインタフェースの更新、Junos OSのアップグレード、設定のアップロード、ライセンスとファイルの管理、またはスイッチの再起動により、スイッチを保守します。
メモ:この機能をアクティブ化するには、ジュニパーネットワークス デバイスのライセンスが必要です。ライセンス管理の一般的な情報については、『ライセンス ガイド』を参照してください: ネットワーク管理のためのライセンス。J-Webによるライセンス管理の詳細については、 EXシリーズ スイッチのライセンス管理(J-Webの手順)を参照してください。
診断ツールを実行してネットワークの問題をトラブルシューティングします。インターフェイスの設定と障害のトラブルシューティングは、ping、traceroute、パケット キャプチャを使用するか、CLI ターミナルを使用します。
J-Webアプリケーションパッケージ - ファーストルック
J-Webインターフェイスの各ページは、ペインに分かれています( 図1を参照)。
トップペイン:ページの上部にあり、J-Webロゴとホスト名、タスク(ダッシュボード、設定、監視、保守、トラブルシューティング、コミット、利用可能なロゴの更新)、ユーザー名とヘルプが表示されます。
サイド ウィンドウ - ページの左側にあります。上部ペインで現在選択されているタスクのサブオプション(構成、監視、保守、またはトラブルシューティング)が表示されます。サブオプションをクリックして、作業領域でそのサブオプションにアクセスします。
作業領域 - J-Web インターフェイスのメイン作業領域で、上部ペインの下、サイド パネルの右側にあります。さまざまなテキストボックス、選択ボックス、ボタン、およびサイドペインで選択したサブオプションに対応するその他のオプションが表示されます。スイッチを監視、設定、管理(保守)する場所です。
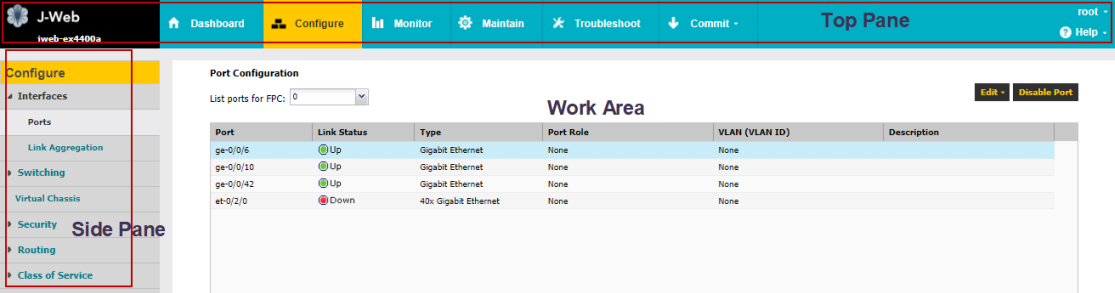
ペインのレイアウトにより、インターフェイスをすばやくナビゲートできます。 表 1 は、J-Web インターフェイスの要素をまとめたものです。
J-Web インターフェイスには、現在の設定を表示する CLI ビューア、設定を表示および変更するための CLI エディタ、使用可能なすべての CLI ステートメントをクリックできるポイント & クリック CLI エディタなど、Junos OS CLI から実行できるすべてのタスクを実行できる CLI ツールが用意されています。
要素 |
説明 |
|---|---|
| トップ ペイン | |
J-Web ホスト |
J-Webロゴとスイッチのホスト名。 |
タスクバー - ダッシュボード |
ダッシュボード:ダッシュボードを使用して、システム情報を表示します。J-Webユーザーインターフェイスにログインすると、ジュニパーネットワークスEXシリーズイーサネットスイッチのダッシュボードが表示されます。
図2:J-Webダッシュボードタブ
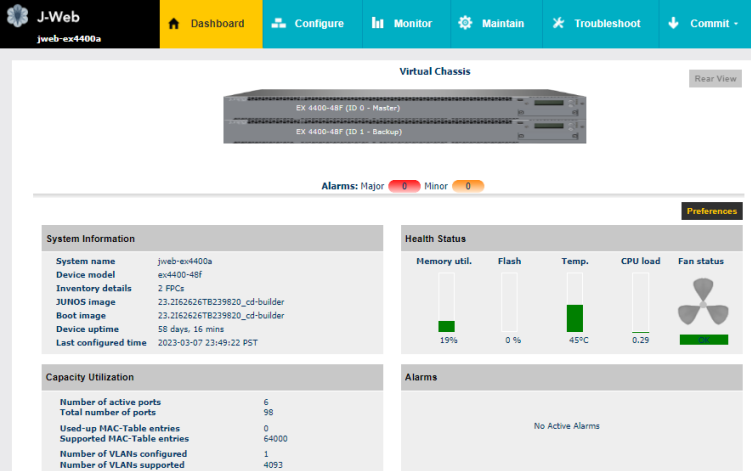 の例 の例
|
| タスクバー - 設定 |
スイッチを設定し、設定履歴を表示します。
図 3: [構成] タブ
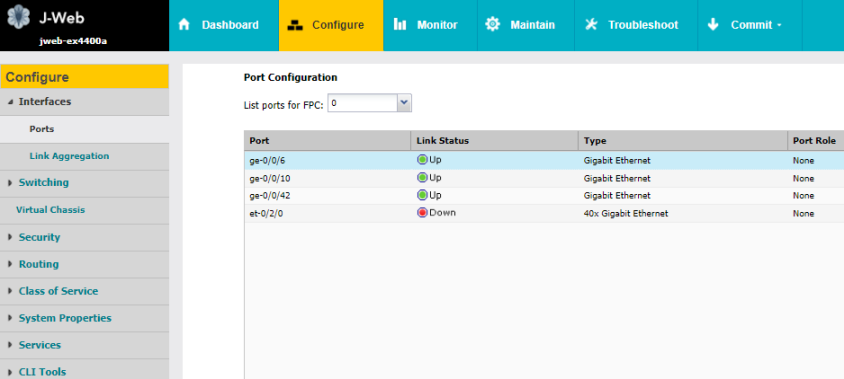 の例 の例
|
| タスクバー - モニター |
イベント、アラーム、セキュリティ、ルーティング オプションなど、スイッチの設定とハードウェアに関する情報を表示します。
図 4: [モニター] タブ
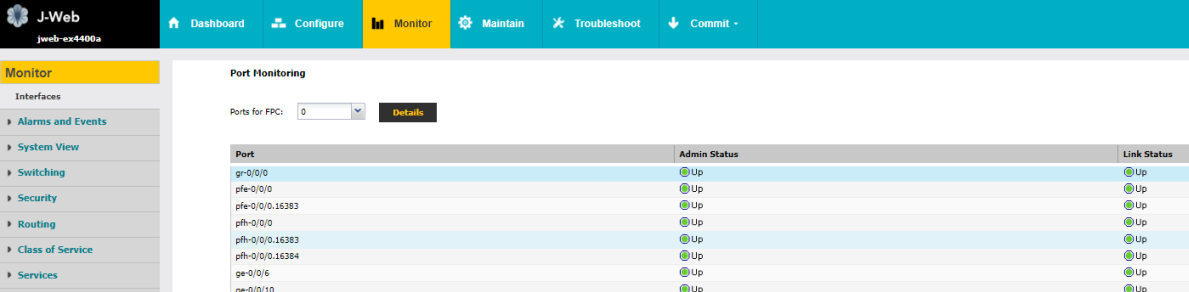 の例 の例
|
| タスクバー - 保守 |
J-Webインターフェイスの更新、Junos OSのアップグレード、設定のアップロード、ライセンスとファイルの管理、スイッチの再起動を行います。
図 5: [メンテナンス] タブ
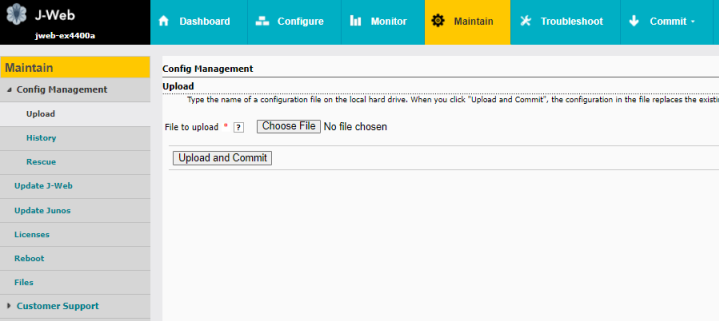 の例 の例
|
| タスクバー - トラブルシューティング |
診断ツールを実行して、ネットワークの問題をトラブルシューティングします。インターフェイスの設定と障害のトラブルシューティングは、ping、traceroute、パケット キャプチャを使用するか、CLI ターミナルを使用します。
図 6: [トラブルシューティング] タブ
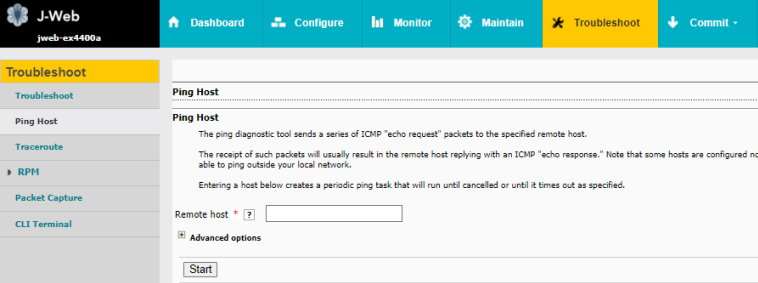 の例 の例
|
コミット オプション |
1 回のコミットで複数の変更をコミットするように構成できるオプションのセット。
|
利用可能なアップデート |
このアイコンメッセージは、ジュニパーネットワークスのサーバーで利用可能なJ-Webアプリケーションパッケージのアップデートがある場合にのみ表示されます。 アイコンの上にマウスを置くと、ジュニパーネットワークスのサーバー上で利用可能なJ-Webアプリケーションパッケージの最新バージョンが表示されます。アイコンをクリックして、J-Webアプリケーションパッケージを更新します。 |
名 |
スイッチへのログインに使用したユーザー名。 下矢印オプションは、[ ログアウト ]オプションを表示します。ログアウトすると、現在のセッションが終了し、ログインページに戻ります。 |
ヘルプ |
J-Web インターフェイスに関するヘルプ トピックや情報へのリンクを表示します。
|
アイコンの凡例 |
(Point & Click CLIエディターにのみ適用されます)設定ステートメントに関する情報を提供するためにユーザーインターフェイスに表示されるアイコンについて説明します。
|
| 作業エリア | |
構成階層 |
(Junos OS CLI 設定エディターにのみ適用されます)スイッチの設定におけるコミットされたステートメントの階層を表示します。
|
