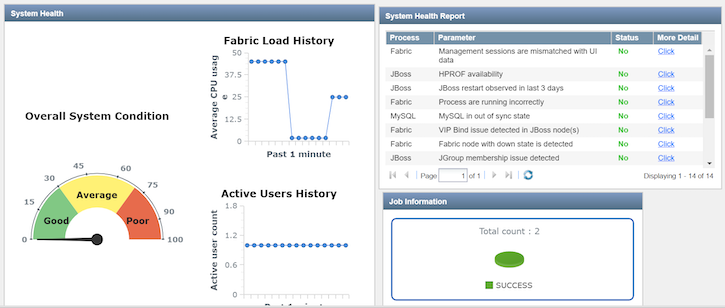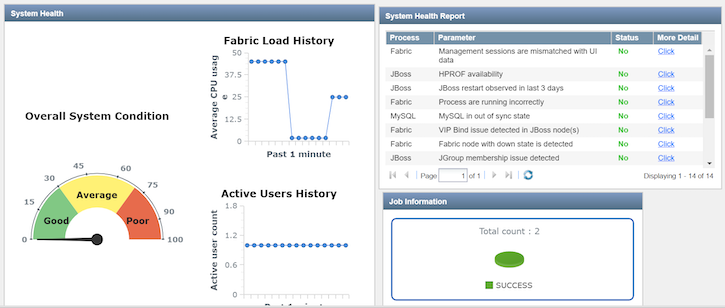Junos Space ネットワーク管理プラットフォームにログインすると、ホーム ページが表示されます。デフォルトでは、Junos Space プラットフォームのホーム ページはダッシュボード ページです。ただし、以前に別のページをホーム ページとして設定した場合は、ログイン時に設定済みのホーム ページが表示されます。
図 1 に示すように、Junos Space Platform ダッシュボードには、システム全体の状態、ファブリックの負荷履歴、アクティブなユーザー履歴、さまざまな状態のジョブの割合に関する情報が表示されるグラフが表示されます。グラフはすべてのユーザーに表示され、リアルタイムで更新されます。
メモ:
詳細データを表示するユーザー権限がない場合は、ガジェットを選択した場合に詳細情報を表示できない可能性があります。
Junos Space ダッシュボード ページにアクセスするには、以下の手順にしたがってください。
- Junos Space プラットフォーム UI で、[ダッシュボード] を選択 します。
- (オプション)システム全体の状態に関連する詳細情報を表示するには、 システム全体の状態 またはインジケーターの針をクリックします。
ファブリックページが表示され、ファブリック内のノードに関する詳細情報を表示できます。詳細については、「 ファブリック内のノードの表示」を参照してください。
- (オプション)ファブリックの負荷履歴グラフで、ファブリックの負荷に関連する情報を表示するには、次の手順に沿います。
グラフデータポイント上にマウスを移動すると、平均CPU使用率が表示されます。
CPU 使用率を示す青い線をクリックすると、詳細情報が表示されます。
ファブリックページが表示され、ファブリック内のノードのCPU、メモリ、ディスク使用率に関する詳細情報を表示できます。
- (オプション)アクティブユーザーに関連する情報をアクティブユーザー履歴グラフで表示するには、次の手順に 沿います 。
グラフデータポイント上にマウスカーソルを合わせて、その時点のアクティブなユーザーの総数を表示します。
グラフ上のデータポイントをクリックすると、その時点のアクティブなユーザーに関する詳細情報が表示されます。
[ユーザー アカウント] ページに移動し、アクティブなユーザーが表示されます。詳細については、「 ユーザー統計の表示」を参照してください。
- (オプション)ジョブに関連する情報を表示するには、 ジョブ情報 グラフを参照します。
円グラフのセグメント上にマウスカーソルを合わせて、特定のステータスのジョブの割合を表示します。たとえば、キャンセルされたジョブ、成功したジョブ、失敗したジョブなどです。
円グラフのセグメントをクリックすると、そのセグメントに対応するステータスを持つジョブの詳細が表示されます。
[ジョブ管理] ページに移動し、ステータスによってフィルター処理されたジョブが表示されます。詳細については、「ジョブの 表示」を参照してください。
- (オプション)Junos Space 設定の Junos Space ノードの状態とパフォーマンス、およびこれらのノードのプロセスに関するレコードをシステム正常性レポートで表示できます。ノードから収集した正常性データとパフォーマンス データは、システム正常性レポートの表に表示されます。詳細については、「 管理統計の表示」を参照してください。
- (オプション)[ダッシュボード] ページに表示されている任意のグラフを移動するには、タイトル バー内をクリックしてチャートをドラッグします。
- (オプション)ダッシュボードページに表示されるチャートのサイズを変更するには、エッジにカーソルを合わせ、エッジをクリックしてドラッグします。