このページの目次
ブループリントの概要とダッシュボード
ブループリントの概要
左側のナビゲーション メニューから [ ブループリント] をクリックして、ブループリントの概要ページに移動します。このページには、個々のブループリントの概要が表示されます。ページの上部にあるインジケーターは、すべてのブループリントのさまざまなステータス(デプロイステータス、異常、根本原因、ビルドエラーと警告、コミットされていない変更)を示します。これは、Apstraインスタンスに多くのブループリントがある場合に便利です。特定の条件を満たすブループリントのみを表示するようにすばやくフィルター処理するには、インジケーターの 1 つをクリックします。ブループリントに問題がない場合、インジケーターは緑色になります。問題がある場合、インジケーターは赤になります。以下の例では、異常の赤い部分をクリックすると、 異常 を含むブループリントのみが表示されます。(このApstraインスタンスには設計図が1つしかありませんが、アイデアはわかります。
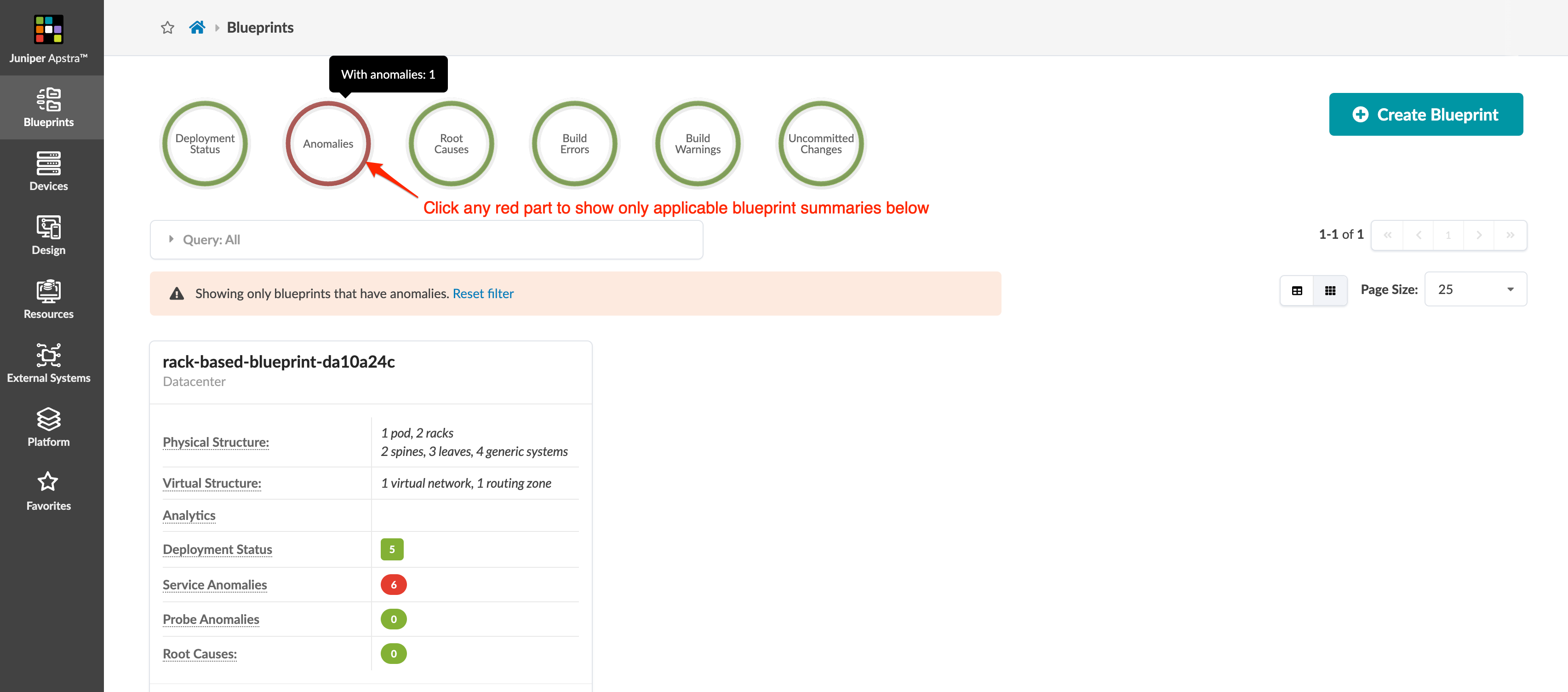
ブループリントダッシュボード
Apstra GUIの左側のナビゲーションメニューから[ブループリント]をクリックし、 ブループリントの名前をクリックしてダッシュボードに移動します。
ダッシュボードには、ブループリントの全体的な正常性とステータスが表示されます。ステータスは色で示されます: 成功した変更の場合は緑、進行中の変更の場合は黄色、失敗した変更の場合は赤。デプロイ状態セクションには、サービス構成、準備完了構成、およびドレイン構成の状態が含まれます。異常セクションには、すべてのプローブ、IPファブリック、一般的なシステム接続、活性、展開ステータス、ルート検証、リーフピアリングなどのステータスが含まれます。ノードのステータスセクションには、展開、BGP、ケーブル、設定、インターフェイス、活性、ルート、ホスト名のステータスが含まれます。以下の例では、IPファブリックとリーフピアリングにいくつかの問題があります。赤いインジケーターをクリックすると、詳細が表示されます。

ブループリントダッシュボードに分析ダッシュボードを表示して、1つの画面に追加のネットワーク情報を表示することができます。それらを追加するには、[ 分析] > [ ダッシュボード] に移動し、分析ダッシュボードの既定のトグルをオンにします。
