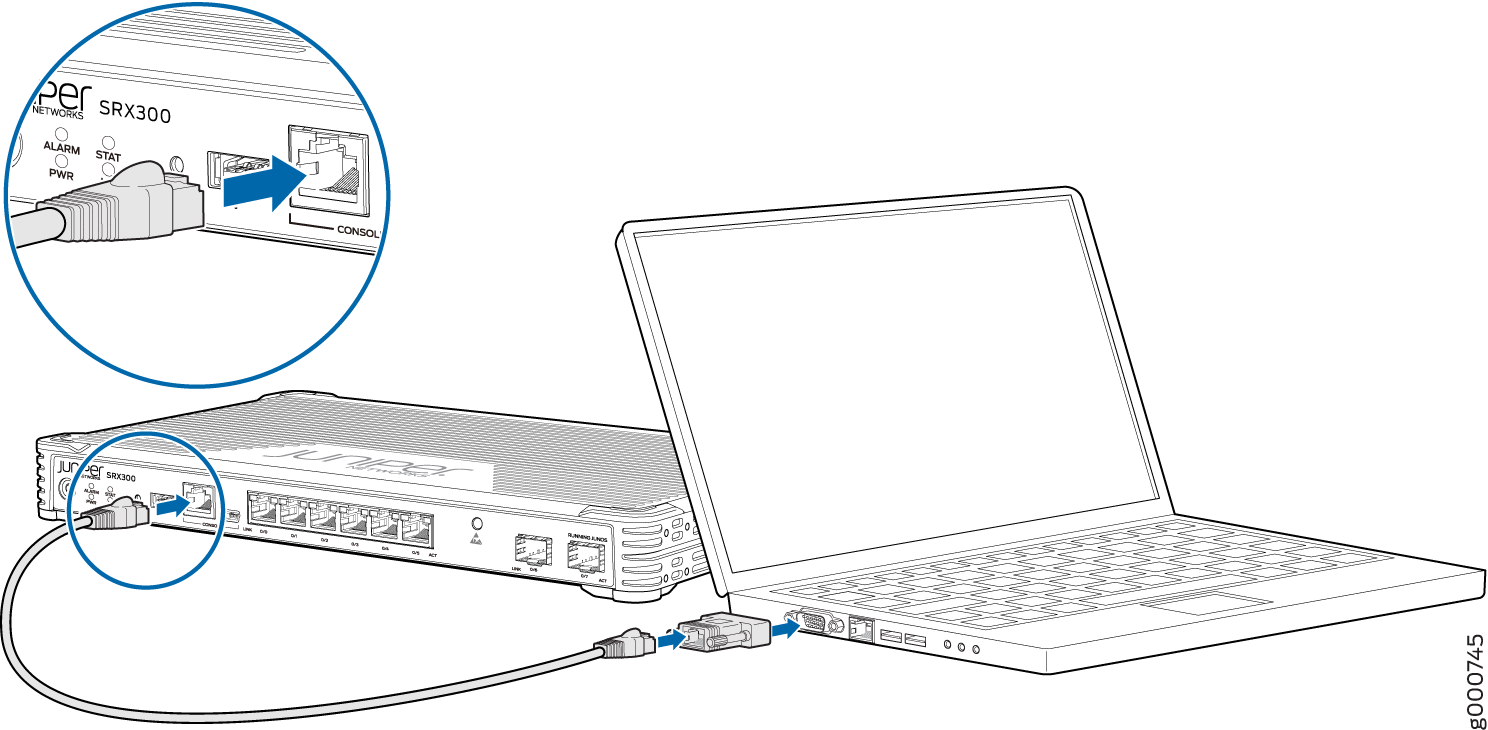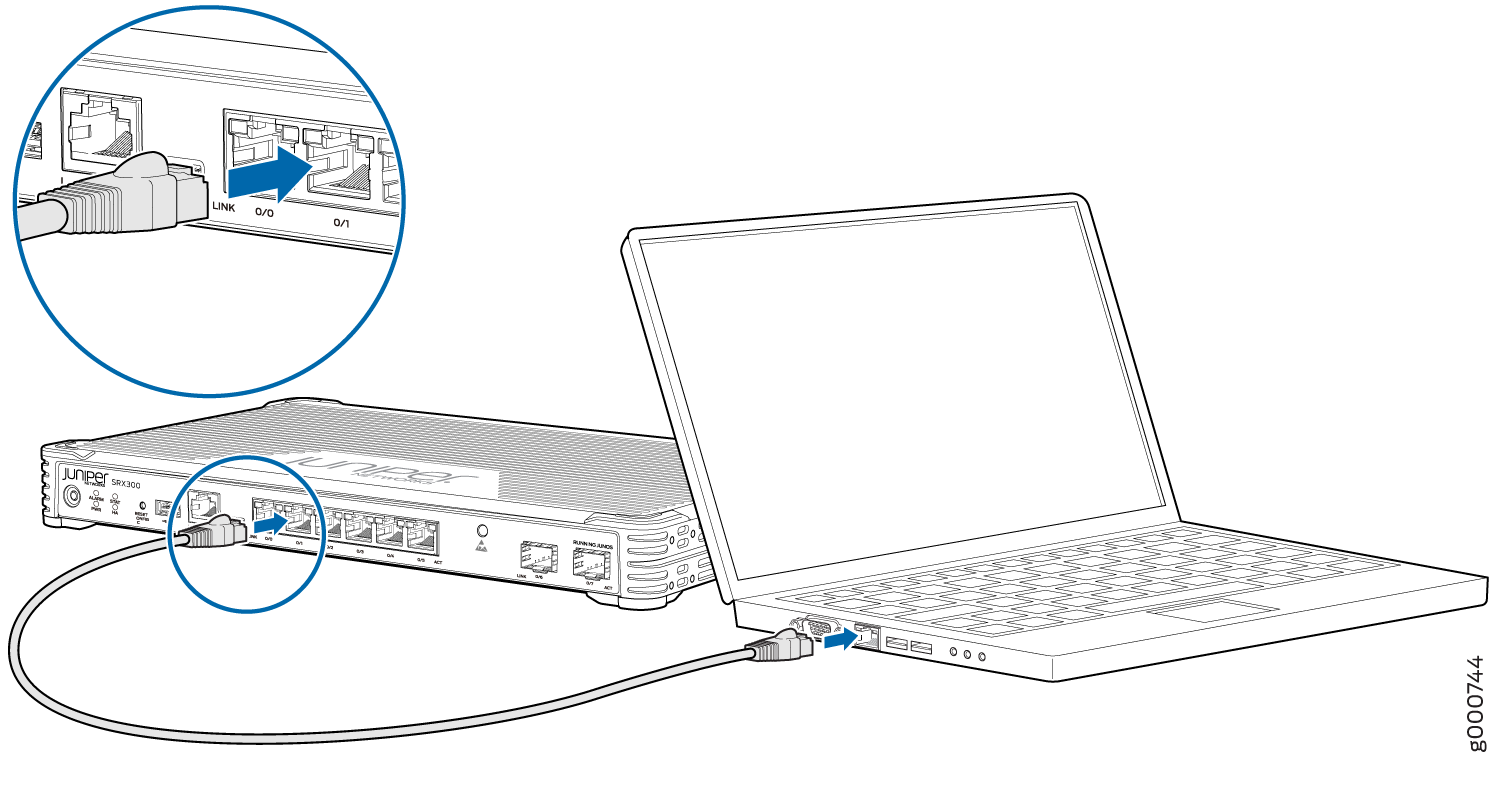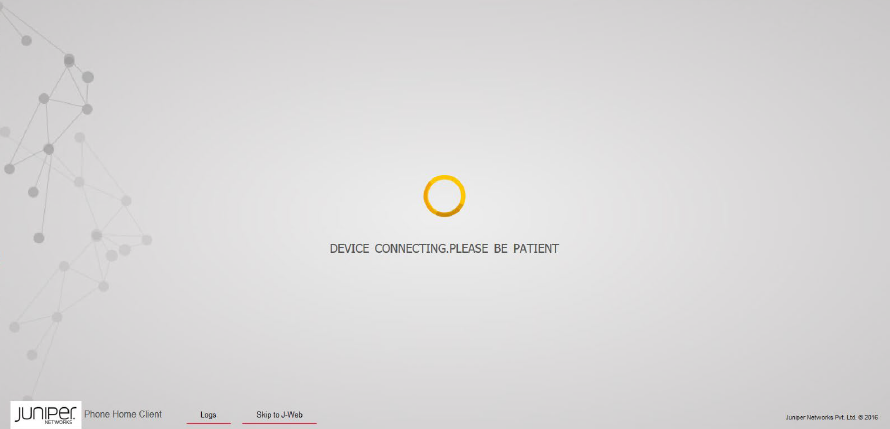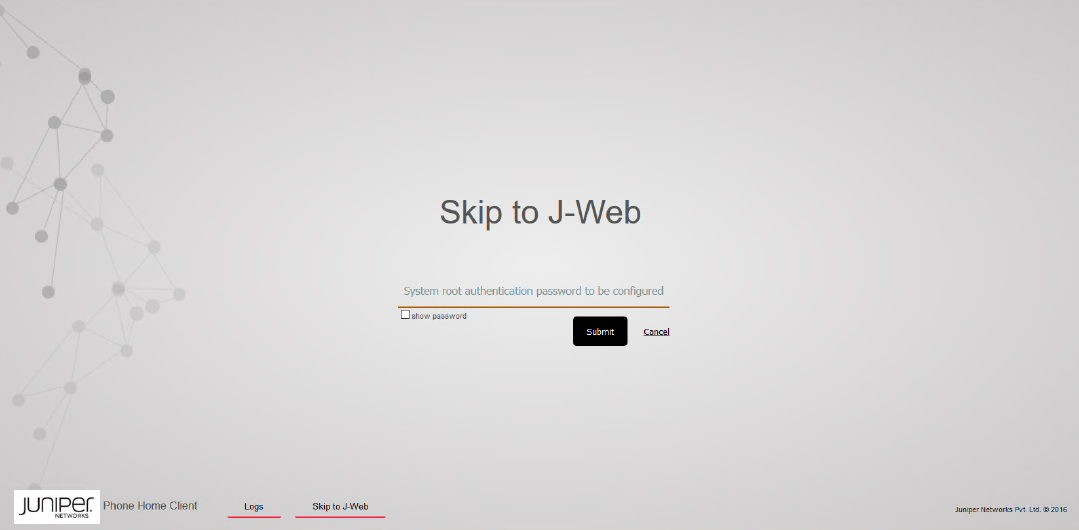SRX300でのJunos OSの設定
サービス ゲートウェイは、ジュニパーネットワークスの Junos OS(Junos OS)オペレーティング システムがプリインストールされた状態で出荷され、デバイスの電源をオンにしたときにすぐに構成できます。サービス・ゲートウェイのソフトウェアの初期構成は、ブラウザー・ベースのセットアップ・ウィザードまたはCLI(コマンド・ライン・インターフェース)を使用して実行できます。
SRX300ファイアウォール工場出荷時のデフォルト設定
SRX300デバイスは、次の工場出荷時デフォルト設定で出荷されます。
ソースゾーン |
宛先ゾーン |
ポリシーアクション |
|---|---|---|
信頼 |
信頼 |
許可 |
信頼 |
信頼できない |
許可 |
ソースゾーン |
宛先ゾーン |
ポリシーアクション |
|---|---|---|
信頼 |
信頼できない |
ソースNATからuntrustゾーンインターフェイスへ |
ポートラベル |
インターフェイス |
セキュリティゾーン |
DHCP の状態 |
IPアドレス |
|---|---|---|---|---|
0/0および0/7 |
ge-0/0/0 と ge-0/0/7 |
信頼できない |
クライアント |
未割り当て |
0/1から0/6 |
VLAN インターフェイス irb.0(ge-0/0/1 から ge-0/0/6) |
信頼 |
サーバー |
192.168.1.1/24 |
SRX300デバイスは、デフォルトで次のサービスとプロトコルが有効になった状態で出荷されます。
サービス |
プロトコル |
デバイスの起動モード |
|---|---|---|
Ssh HTTPS SSH経由のNETCONF |
RSTP(すべてのインターフェイス) |
スイッチング |
セキュアなトラフィックを提供するために、基本的な画面セットがuntrustゾーンに設定されます。
工場出荷時のデフォルト設定を表示する方法
デバイスの工場出荷時のデフォルト設定を表示するには:
root ユーザーとしてログインし、資格情報を入力します。
デフォルトの設定ファイルのリストを表示します。
user@host> file list /etc/config
必要なデフォルトの構成ファイルを表示します。
user@host> file show /etc/config/<config file name>
設定の変更をコミットすると、新しい設定ファイルが作成され、それがアクティブな設定になります。現在のアクティブな設定が失敗した場合、 コマンドを使用して工場出荷時のデフォルト設定に戻すことができます load factory-default 。
CLI を使用した初期設定
デバイスのシリアルまたはミニUSBコンソール ポートを使用できます。
シリアル コンソール ポートへの接続
シリアル コンソール ポートに接続するには、次の手順に従います。
Mini-USB コンソール ポートに接続します
Mini-USB コンソール ポートに接続するには、次の手順を実行します。
CLIを使用してSRX300を設定する
CLI を使用して SRX300 を設定するには、次の手順に従います。
J-Webを使用した初期設定
J-Webを使用して設定する
J-Web を使用してデバイスを設定するには、次の手順に従います。
J-Webにログインし、適切な構成モードを選択することで、引き続き設定をカスタマイズすることができます。その後、セットアップウィザードに表示される画面に従うことができます。
Junos OS リリース 19.2 で設定をカスタマイズするには、 Junos OS リリース 19.2 の設定のカスタマイズを参照してください。
Junos OSリリース15.1X49-D170の設定をカスタマイズするには、 Junos OSリリース15.1X49-D170の設定をカスタマイズするを参照してください。
Junos OSリリース19.2の設定のカスタマイズ
構成モードのいずれかを選択して、構成をカスタマイズできます。
標準 - SRX300の基本的なセキュリティ設定を行います。
クラスタ(HA):SRX300をシャーシクラスタモードでセットアップします。
パッシブ:SRX300をタップモードでセットアップします。タップモードでは、SRX300はネットワーク上のトラフィックフローを受動的に監視できます。
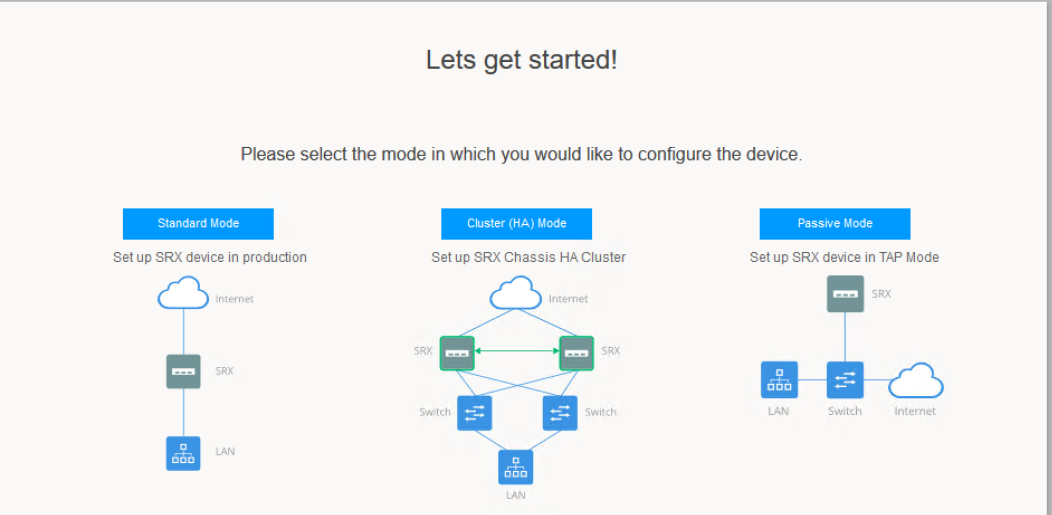
Junos OSリリース15.1X49-D170の設定のカスタマイズ
構成モードのいずれかを選択して、構成をカスタマイズできます。
ガイド付きセットアップ(動的IPアドレスを使用)- カスタムセキュリティ設定でSRX300を設定できます。[基本] または [エキスパート] オプションのいずれかを選択できます。
次の表は、基本レベルとエキスパートレベルを比較したものです。
オプション
基本的な
専門家
許可される内部ゾーンの数
3
≥3
インターネット ゾーンの構成オプション
静的 IP
動的IP
静的 IP
静的プール
動的IP
内部ゾーン サービスの構成
許可
許可
内部宛先 NAT 設定
許可されない
許可
メモ:ラップトップが接続されているポートのIPアドレスを変更すると、ガイド付きセットアップモードで設定を適用するときにデバイスへの接続が失われる可能性があります。J-Web に再度アクセスするには、新しいブラウザー ウィンドウを開いて「https://new IP address」と入力します。
デフォルト設定(動的IPアドレスを使用)- デフォルト設定でSRX300を迅速に設定できます。追加の構成は、ウィザードのセットアップが完了した後に実行できます。
高可用性:デフォルトの基本設定でシャーシ クラスタを設定できます。
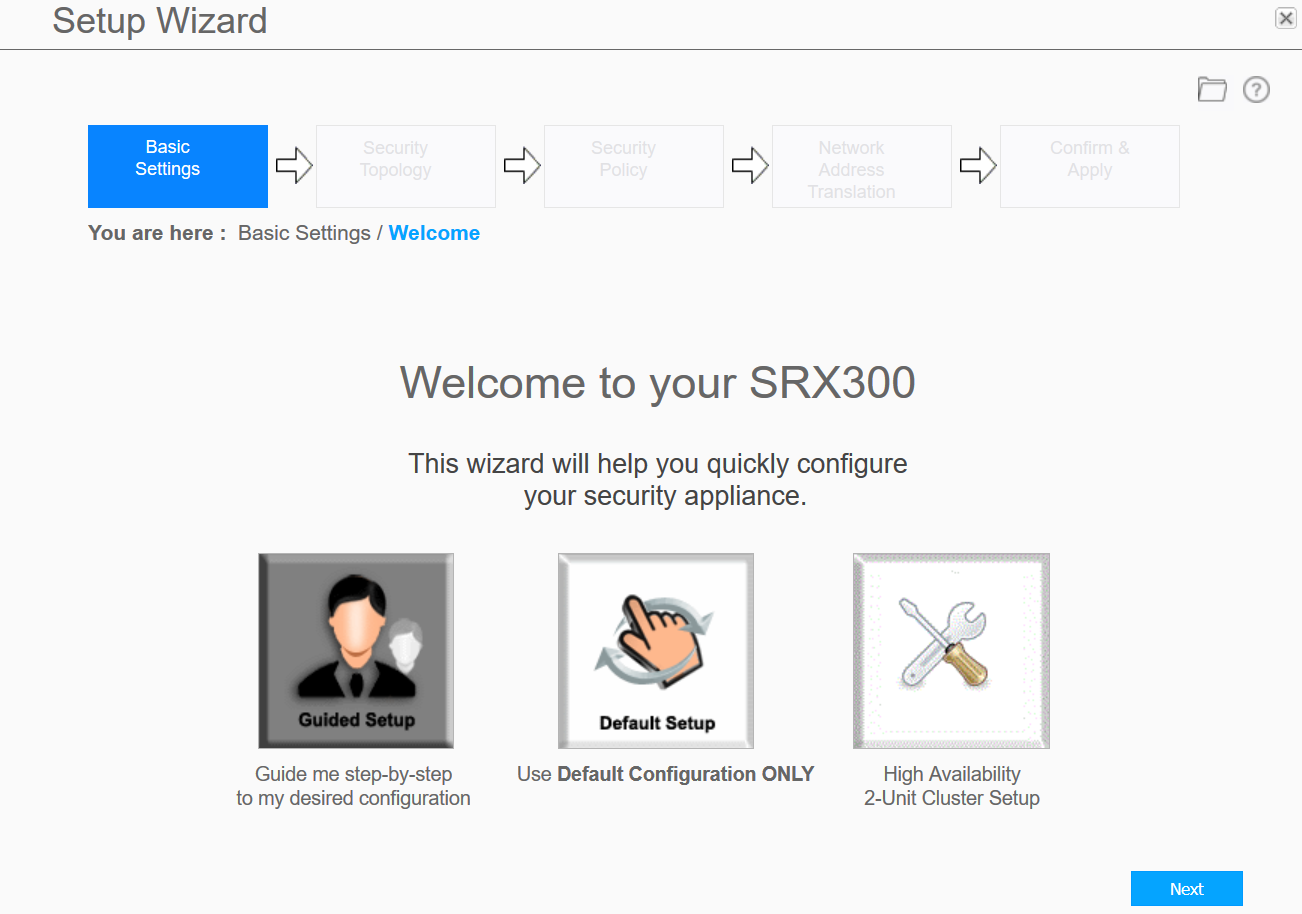
ジュニパーネットワークスのネットワークサービスコントローラーでZTPを使用してデバイスを設定する
Junos OS リリース 19.2 以前のリリースでは、ZTP を使用して設定できます。
ZTPを使用すれば、最小限の操作でネットワークでのSRX300の初期設定を自動的に完了することができます。
Network Service Controller は、ジュニパーネットワークス Contrail Service Orchestration プラットフォームのコンポーネントで、オープンフレームワークを使用するカスタムネットワークサービスの設計と実装を簡素化および自動化します。
詳細については、 http://www.juniper.net/assets/us/en/local/pdf/datasheets/1000559-en.pdf のデータシートの「ネットワーク サービス コントローラー」セクションを参照してください。
ZTPを使用してデバイスを自動的に設定するには:
ZTPプロセスを完了するには、SRX300がインターネットに接続されていることを確認します。
認証コードがすでにある場合は、表示される Web ページにコードを入力します。
図 3: 認証コード ページ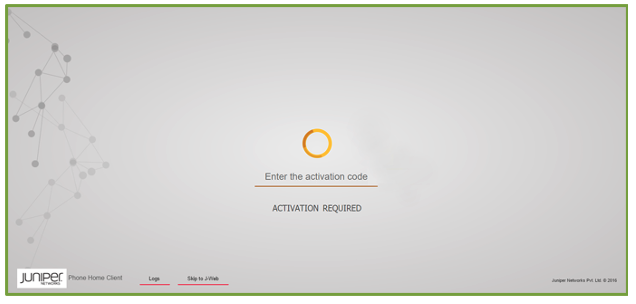
認証に成功すると、SRX300に初期設定が適用され、コミットされます。必要に応じて、初期設定を適用する前に、最新のJunos OSイメージをSRX300にインストールすることもできます。
認証コードがない場合は、J-Web セットアップ ウィザードを使用して SRX300 を設定できます。 J-Webにスキップ をクリックし、J-Webを使用してSRX300を設定します。