Éléments de l’interface graphique Juniper Secure Connect
RÉSUMÉ Les éléments graphiques de Juniper Secure Connect affichent rapidement des informations supplémentaires sur votre connexion d’accès à distance.
La fenêtre Juniper Secure Connect offre une vue rapide des éléments suivants :
Profil de connexion
Adresse de passerelle de pare-feu SRX Series
État de la connexion
Statistiques de connexion
Le tableau 1 détaille les éléments de l’interface graphique Juniper Secure Connect.
Élément |
Description |
|---|---|
Liste déroulante profil de connexion 
|
Localisation : en dessous de la barre de menus. Cliquez sur la liste déroulante pour afficher le profil de connexion actuellement ajouté. Vous pouvez accéder à un autre pare-feu SRX Series en sélectionnant Nouvelle connexion dans les profils de connexion pour télécharger une nouvelle configuration. |
Liste déroulante adresse de passerelle 
|
Localisation : sous la liste déroulante profil de connexion . Saisissez l’URL du pare-feu SRX Series pour une nouvelle connexion. Vous devez saisir l’URL fournie par votre administrateur pour le champ Adresse de la passerelle . Prenons l’exemple d’une URL https://12.12.12.12 qui n’inclut pas le nom du domaine. Autre exemple https://12.12.12.12/engineering, où l’ingénierie fait référence au nom du domaine. Si votre administrateur vous fournit l’URL avec le nom du domaine, elle doit être saisie telle qu’elle est. |
Connexion Bouton 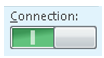
|
Localisation : à côté de la liste déroulante profil de connexion . Cliquez sur ce bouton pour connecter ou déconnecter une connexion VPN. |
Barre d’état de connexion 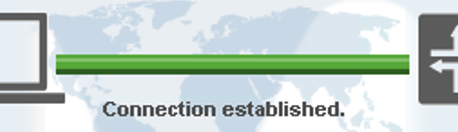
|
Localisation : centre de la fenêtre Juniper Secure Connect. La couleur de la barre de connexion passe du jaune au vert lors de la connexion. Ces couleurs représentent :
|
Icône pin 
|
Localisation : sous la barre d’état de la connexion.
|
Icône du monde 
|
Localisation : sous la barre d’état de la connexion.
|
Personne ou icône de coche 
|
Localisation : sous la barre d’état de la connexion.
|
Icône de clé 
|
Localisation : sous la barre d’état de la connexion.
|
Icône de flèche ou de demi-tour 
|
Localisation : sous la barre d’état de la connexion. Si l’icône flèche ou U-Turn est verte, le Juniper Secure Connect a détecté un problème avec la connexion IPsec et est automatiquement passé au VPN SSL. |
Statistiques de connexion 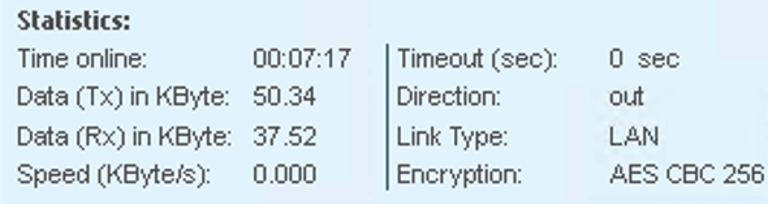
|
Localisation : en bas de la fenêtre Juniper Secure Connect. La fenêtre Juniper Secure Connect affiche les statistiques de connexion suivantes :
|
Juniper Secure Connect affiche les informations d’identification de l’équipement issues de la version de l’application de mai 2023. Pour en savoir plus sur l’ID de l’équipement, accédez à À propos de Juniper Secure Connect.
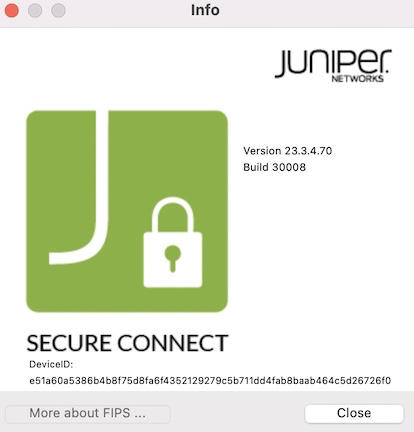
Quelles sont les prochaines étapes ?
Pour plus d’informations sur les fonctionnalités de Juniper Secure Connect et comment configurer les options sur Windows, consultez le menu connexion, le menu Afficher et le menu d’aide.
Pour plus d’informations sur les fonctionnalités de Juniper Secure Connect et sur la configuration des options sur macOS, consultez menu connexion, Menu Afficher, Menu journal et Menu d’aide.
