Utilisation de commandes opérationnelles pour surveiller un équipement
Les commandes CLI en mode opérationnel vous permettent de surveiller et de contrôler le fonctionnement d’un équipement Juniper Networks. Les commandes du mode opérationnel existent dans une structure hiérarchique.
Exemple de complétion de commande CLI
La fonction d’achèvement des commandes peut faciliter la saisie des commandes ou l’apprentissage des options d’achèvement possibles disponibles à un moment donné.
Cet exemple montre le résultat de l’exécution de la show interfaces commande. Dans ce cas, la barre d’espace est utilisée pour compléter automatiquement la commande.
user@host>sh<Space>ow i<Space>'i' is ambiguous. Possible completions: igmp Show information about IGMP interface Show interface information isis Show information about IS-IS user@host>show in<Space>terfaces Physical interface: at-0/1/0, Enabled, Physical link is Up Interface index: 11, SNMP ifIndex: 65 Link-level type: ATM-PVC, MTU: 4482, Clocking: Internal, SONET mode Speed: OC12, Loopback: None, Payload scrambler: Enabled Device flags: Present Running Link flags: 0x01 ... user@host>
Cet exemple montre comment afficher une liste de tous les fichiers journaux dont le nom commence par la chaîne « messages », puis affiche le contenu de l’un des fichiers. Ici, la touche Tab est utilisée pour effectuer l’autocomplétion.
user@myhost>show log mes?Possible completions: <filename>Log file to display messagesSize: 1417052, Last changed: Mar 3 00:33 messages.0.gzSize: 145575, Last changed: Mar 3 00:00 messages.1.gzSize: 134253, Last changed: Mar 2 23:00 messages.10.gzSize: 137022, Last changed: Mar 2 14:00 messages.2.grSize: 137112, Last changed: Mar 2 22:00 messages.3.gzSize: 121633, Last changed: Mar 2 21:00 messages.4.gzSize: 135715, Last changed: Mar 2 20:00 messages.5.gzSize: 137504, Last changed: Mar 2 19:00 messages.6.gzSize: 134591, Last changed: Mar 2 18:00 messages.7.gzSize: 132670, Last changed: Mar 2 17:00 messages.8.gzSize: 136596, Last changed: Mar 2 16:00 messages.9.gzSize: 136210, Last changed: Mar 2 15:00 user@myhost> show logmes<Tab>sages.4<Tab>.gz<Enter>Jan 15 21:00:00 myhost newsyslog[1381]: logfile turned over ...
Commandes en mode opérationnel : Vue d’ensemble du contrôle du champ d’application
Les Junos OS commandes opérationnelles de l’interface de ligne de commande incluent des options que vous pouvez utiliser pour identifier des composants spécifiques sur un appareil. Par exemple :
-
La commande permet
show interfacesd’afficher des informations sur toutes les interfaces du routeur.
-
Tapez la
show interfacescommande pour afficher des informations sur toutes les interfaces du routeur.user@host>
show interfacesPhysical interface: so-0/0/0, Enabled, Physical link is Up Interface index: 128, SNMP ifIndex: 23 Link-level type: PPP, MTU: 4474, Clocking: Internal, SONET mode, Speed: OC3, Loopback: None, FCS: 16, Payload scrambler: Enabled Device flags : Present Running Interface flags: Point-To-Point SNMP-Traps Internal: 0x4000 Link flags : Keepalives Keepalive settings: Interval 10 seconds, Up-count 1, Down-count 3 Keepalive: Input: 13861 (00:00:05 ago), Output: 13891 (00:00:01 ago) LCP state: Opened NCP state: inet: Opened, inet6: Not-configured, iso: Opened, mpls: Not-configured CHAP state: Closed PAP state: Closed CoS queues : 4 supported, 4 maximum usable queues Last flapped : 2008-06-02 17:16:14 PDT (1d 14:21 ago) Input rate : 40 bps (0 pps) Output rate : 48 bps (0 pps) ---(more)---REMARQUE :Cet exemple de sortie ne montre qu’une seule interface, par souci de concision, mais en réalité, les informations sur les interfaces pour les quatre seraient affichées après les
—(more)—invites. -
Pour afficher des informations sur une interface spécifique, tapez cette interface en tant qu’option de commande :
user@host>
show interfaces fe-0/1/3Physical interface: fe-0/1/3, Enabled, Physical link is Up Interface index: 135, SNMP ifIndex: 30 Link-level type: Ethernet, MTU: 1514, Speed: 100mbps, MAC-REWRITE Error: None, Loopback: Disabled, Source filtering: Disabled, Flow control: Enabled Device flags : Present Running Interface flags: SNMP-Traps Internal: 0x4000 Link flags : None CoS queues : 4 supported, 4 maximum usable queues Current address: 00:05:85:8f:c8:22, Hardware address: 00:05:85:8f:c8:22 Last flapped : 2008-06-02 17:16:15 PDT (1d 14:28 ago) Input rate : 0 bps (0 pps) Output rate : 0 bps (0 pps) Active alarms : None Active defects : None user@host>
Options de commande de la matrice de routage
La show version commande propose plusieurs options pour afficher les informations relatives à la matrice de routage.
user@host> show version ?
Possible completions:
<[Enter]> Execute this command
all-lcc Show software version on all LCC chassis
brief Display brief output
detail Display detailed output
lcc Show software version on specific LCC (0..3)
scc Show software version on the SCC
| Pipe through a command
Affichage de fichiers et de répertoires sur un appareil
Le système d’exploitation stocke les informations dans des fichiers sur l’appareil, notamment des fichiers de configuration, des fichiers journaux et des fichiers logiciels de l’appareil. Cette rubrique présente quelques exemples de commandes opérationnelles que vous pouvez utiliser pour afficher des fichiers et des répertoires sur un périphérique.
Répertoires sur l’appareil
Le tableau suivant répertorie certains répertoires standard sur un équipement Juniper Networks.
Répertoire |
Description |
|---|---|
|
Ce répertoire se trouve sur la clé USB interne de l’appareil. Il contient les fichiers de configuration |
|
Ce répertoire se trouve sur le disque dur de l’appareil et contient les fichiers de restauration 4 à 49. |
|
Ce répertoire se trouve sur le disque dur de l’appareil. Il contient les fichiers de base des différents processus sur les moteurs de routage. Les fichiers Core sont générés lorsqu’un processus particulier se bloque. Les ingénieurs de Juniper Networks utilisent ces fichiers centraux pour diagnostiquer la cause de la panne. |
|
Ce répertoire se trouve sur le disque dur de l’appareil. Il contient des fichiers générés à la fois par la fonction de journalisation de l’appareil et par la |
|
Ce répertoire se trouve sur le disque dur de l’appareil. Il contient un sous-répertoire pour chaque utilisateur configuré sur l’appareil. Ces répertoires d’utilisateurs individuels sont l’emplacement par défaut des fichiers pour de nombreuses commandes logicielles. |
|
Ce répertoire est situé sur le disque dur de l’appareil et contient une copie de la structure du fichier racine à partir de la clé USB interne. Ce répertoire est utilisé dans certains modes de reprise après sinistre lorsque le lecteur flash interne n’est pas opérationnel. |
|
Ce répertoire est situé sur le disque dur de l’appareil et contient une copie de la structure des fichiers à partir de la |
Liste des fichiers et répertoires
Vous pouvez afficher la structure des répertoires de l’appareil ainsi que les fichiers individuels en exécutant la file commande en mode opérationnel.
Pour obtenir de l’aide sur la
filecommande, entrezfile ?:user@host>
file ?Possible completions: <[Enter]> Execute this command archive Archives files from the system change-owner Change owner of file change-permission Change permission of file checksum Calculate file checksum compress Compress file copy Copy files (local or remote) delete Delete files from the system delete-directory Delete a directory link Create link between files list List file information make-directory Create a new make-directory Create a new user@host> fileL’aide montre que la
filecommande inclut plusieurs options pour manipuler les fichiers.-
Utilisez
listl’option pour afficher la structure des répertoires de l’appareil. Par exemple, pour afficher les fichiers situés dans votre répertoire personnel sur l’appareil :user@host>
file list.ssh/ commonLe répertoire par défaut de la
file listcommande est le répertoire personnel de l’utilisateur connecté à l’appareil. En fait, le répertoire personnel de l’utilisateur est le répertoire par défaut pour la plupart des commandes nécessitant un nom de fichier. Pour afficher le contenu d’autres répertoires de fichiers, spécifiez l’emplacement du répertoire. Par exemple :
user@host>
file list /configjuniper.conf juniper.conf.1.gz juniper.conf.2.gz juniper.conf.3.gzVous pouvez également utiliser le système d’aide contextuel de l’appareil pour localiser un répertoire. Par exemple :
user@host>
file list /?Possible completions: <[Enter]> Execute this command <path> Path to list /COPYRIGHT Size: 6355, Last changed: Feb 13 2017 /altconfig/ Last changed: Aug 07 2017 /altroot/ Last changed: Aug 07 2017 /bin/ Last changed: Apr 09 22:31:35 /boot/ Last changed: Apr 09 23:28:39 /config/ Last changed: Apr 16 22:35:35 /data/ Last changed: Aug 07 2017 /dev/ Last changed: Apr 09 22:36:21 /etc/ Last changed: Apr 11 03:14:22 /kernel Size: 27823246, Last changed: Aug 07 2017 /mfs/ Last changed: Apr 09 22:36:49 /mnt/ Last changed: Jan 11 2017 /modules/ Last changed: Apr 09 22:33:54 /opt/ Last changed: Apr 09 22:31:00 /packages/ Last changed: Apr 09 22:34:38 /proc/ Last changed: May 07 20:25:46 /rdm.taf Size: 498, Last changed: Apr 09 22:37:31 /root/ Last changed: Apr 10 02:19:45 /sbin/ Last changed: Apr 09 22:33:55 /staging/ Last changed: Apr 09 23:28:41 /tmp/ Last changed: Apr 11 03:14:49 /usr/ Last changed: Apr 09 22:31:34 /var/ Last changed: Apr 09 22:37:30 user@host> file list /var/?<[Enter]> Execute this command <path> Path to list /var/account/ Last changed: Jul 09 2017 /var/at/ Last changed: Jul 09 2017 /var/backups/ Last changed: Jul 09 2017 /var/bin/ Last changed: Jul 09 2017 /var/crash/ Last changed: Apr 09 22:31:08 /var/cron/ Last changed: Jul 09 2017 /var/db/ Last changed: May 07 20:28:40 /var/empty/ Last changed: Jul 09 2017 /var/etc/ Last changed: Apr 16 22:35:36 /var/heimdal/ Last changed: Jul 10 2017 /var/home/ Last changed: Apr 09 22:59:18 /var/jail/ Last changed: Oct 31 2017 /var/log/ Last changed: Apr 17 02:00:10 /var/mail/ Last changed: Jul 09 2017 /var/msgs/ Last changed: Jul 09 2017 /var/named/ Last changed: Jul 10 2017 /var/packages/ Last changed: Jan 18 02:38:59 /var/pdb/ Last changed: Oct 31 2017 /var/preserve/ Last changed: Jul 09 2017 /var/run/ Last changed: Apr 17 02:00:01 /var/rundb/ Last changed: Apr 17 00:46:00 /var/rwho/ Last changed: Jul 09 2017 /var/sdb/ Last changed: Apr 09 22:37:31 /var/spool/ Last changed: Jul 09 2017 /var/sw/ Last changed: Jul 09 2017 /var/tmp/ Last changed: Apr 09 23:28:41 /var/transfer/ Last changed: Jul 09 2017 /var/yp/ Last changed: Jul 09 2017 user@host> file list /var/Vous pouvez également afficher le contenu d’un fichier. Par exemple :
user@host>
file show /var/log/inventoryJul 9 23:17:46 CHASSISD release 8.4I0 built by builder on 2017-06-12 07:58:27 UTC Jul 9 23:18:05 CHASSISD release 8.4I0 built by builder on 2017-06-12 07:58:27 UTC Jul 9 23:18:06 Routing Engine 0 - part number 740-003239, serial number 9000016755 Jul 9 23:18:15 Routing Engine 1 - part number 740-003239, serial number 9001018324 Jul 9 23:19:03 SSB 0 - part number 710-001951, serial number AZ8025 Jul 9 23:19:03 SSRAM bank 0 - part number 710-001385, serial number 243071 Jul 9 23:19:03 SSRAM bank 1 - part number 710-001385, serial number 410608 ...
Noms de fichiers et URL
Vous pouvez inclure un nom de fichier dans les commandes CLI et les instructions de configuration telles que celles-ci :
file copyfile archive,load,saveset system login userusernameauthenticationload-key-filerequest system software add
Sur une matrice de routage, vous pouvez inclure des informations de châssis dans le nom de fichier (par exemple, lcc0, lcc0-re0, ou lcc0-re1).
Vous pouvez spécifier un nom de fichier ou une URL de l’une des manières suivantes :
-
filename: fichier dans le répertoire actuel de l’utilisateur sur la clé USB locale. Vous pouvez utiliser des caractères génériques pour spécifier plusieurs fichiers source ou un seul fichier de destination. Ni HTTP ni FTP ne prennent en charge les caractères génériques.REMARQUE :Seules les commandes prennent en charge les
file (compare | copy | delete | list |rename | show)caractères génériques. Lorsque vous émettez lafile showcommande avec un caractère générique, la commande doit être résolue en un seul nom de fichier. -
path/filename: fichier sur le disque flash local. -
/var/filenameou/var/path/filename: fichier sur le disque dur local.Vous pouvez également spécifier un fichier sur un moteur de routage local pour un routeur T640 spécifique sur une matrice de routage :
user@host>
file delete lcc0-re0:/var/tmp/junk -
a:filenameoua:path/filename: fichier sur le lecteur local. Le chemin d’accès par défaut est/(le répertoire de niveau racine). Le support amovible peut être au format MS-DOS ou UNIX (UFS). -
hostname:/path/filename, hostname:filename, hostname:path/filename,ouscp://hostname/path/filename: fichier sur unscp/sshclient. Ce formulaire n’est pas disponible dans la version mondiale du système d’exploitation. Le chemin d’accès par défaut est le répertoire personnel de l’utilisateur sur le système distant. Vous pouvez également spécifierhostnameen tant queusername@hostname. -
ftp://hostname/path/filename: fichier sur un serveur FTP. Vous pouvez également spécifierhostnameasusername@hostnameouusername:password@hostname. Le chemin d’accès par défaut est le répertoire personnel de l’utilisateur.Pour spécifier un chemin absolu, celui-ci doit commencer par
%2F; par exemple,ftp://hostname/%2Fpath/filename.Pour que le système vous demande le mot de passe, spécifiez-le
promptà la place du mot de passe. Si un mot de passe est requis et que vous ne le spécifiez pas ouprompt, un message d’erreur s’affiche :user@host>
file copy ftp://username@ftp.hostname.net//filenamefile copy ftp.hostname.net: Not logged in. user@host>file copy ftp://username:prompt@ftp.hostname.net//filenamePassword for username@ftp.hostname.net: -
http://hostname/path/filename: fichier sur un serveur HTTP. Vous pouvez également spécifierhostnamecommeusername@hostnameouusername:password@hostname. Si un mot de passe est requis et que vous l’omettez, vous êtes invité à le saisir. -
re0:/path/filenameoure1:/path/filename—Fichier sur un moteur de routage local.Vous pouvez également spécifier un fichier sur un moteur de routage local pour un routeur T640 spécifique sur une matrice de routage :
user@host>
show log lcc0-re1:chassisd
Afficher les informations sur le système d’exploitation
Vous pouvez afficher Junos OS des informations de version et d’autres états pour déterminer si la version du logiciel que vous exécutez prend en charge des fonctionnalités ou du matériel spécifiques.
Pour afficher ces informations :
Gestion des programmes et des processus à l’aide des commandes en mode opérationnel
Cette rubrique présente quelques exemples de Junos OS commandes opérationnelles que vous pouvez utiliser pour gérer des programmes et des processus sur un équipement Juniper Networks.
- Afficher les processus logiciels
- Redémarrer le processus logiciel
- Arrêter le logiciel
- Redémarrez le logiciel
Afficher les processus logiciels
Pour vérifier le fonctionnement du système ou commencer à diagnostiquer une condition d’erreur, vous devrez peut-être afficher des informations sur les processus logiciels en cours d’exécution sur l’équipement.
Pour afficher les processus logiciels :
-
Assurez-vous d’être en mode opérationnel.
-
Entrez la
show system processes extensivecommande. Cette commande affiche l’utilisation de l’UC sur l’appareil et répertorie les processus dans l’ordre d’utilisation de l’UC.
Le tableau suivant répertorie et décrit les champs en sortie inclus dans cet exemple. Les champs sont classés par ordre alphabétique.
|
Champ |
Description |
|---|---|
|
|
Commande en cours d’exécution. |
|
|
Dernier identificateur de processus affecté au processus. |
|
|
Trois moyennes de charge, suivies de l’heure actuelle. |
|
|
Informations sur l’allocation de mémoire physique et virtuelle. |
|
|
Une « belle » valeur UNIX. La valeur de politesse permet à un processus de modifier sa priorité d’ordonnancement finale. |
|
|
Identificateur de processus. |
|
|
Priorité actuelle de l’ordonnancement du noyau du processus. Un nombre inférieur indique une priorité plus élevée. |
|
|
Nombre de processus existants et nombre de processus dans chaque état ( |
|
|
Quantité actuelle de mémoire résidente, en Ko. |
|
|
Taille totale du processus ( |
|
|
État actuel du processus ( |
|
|
Informations sur l’allocation de mémoire physique et virtuelle. |
|
|
Propriétaire du processus. |
|
|
Utilisation pondérée du processeur. |
Redémarrer le processus logiciel
Pour corriger une condition d’erreur, vous devrez peut-être redémarrer un processus logiciel en cours d’exécution sur l’appareil. Vous pouvez utiliser la commande pour forcer le restart redémarrage d’un processus logiciel.
Ne redémarrez pas un processus logiciel sauf demande expresse de votre représentant du support clientèle Juniper Networks. Le redémarrage d’un processus logiciel pendant le fonctionnement normal d’un périphérique peut interrompre le transfert de paquets et entraîner une perte de données.
Pour redémarrer un processus logiciel :
-
Assurez-vous d’être en mode opérationnel.
-
Entrez la commande suivante :
user@host>
restartprocess-name < (immediately | gracefully | soft) >-
process-nameest le nom du processus que vous souhaitez redémarrer. Par exemple,routingouclass-of-service. Vous pouvez utiliser la fonction de complétion des commandes du système pour afficher la liste des processus logiciels que vous pouvez redémarrer à l’aide de cette commande. -
L’option
gracefullyredémarre le processus logiciel après avoir effectué des tâches de nettoyage. -
L’option
immediatelyredémarre le processus logiciel sans effectuer de tâches de nettoyage. -
L’option
softrelit et réactive la configuration sans redémarrer complètement les processus logiciels. Par exemple, les homologues BGP restent actifs et la table de routage reste constante.
-
Les gracefullyoptions , immediately, et de la commande sont facultatives et soft ne sont pas obligatoires pour l’exécution de la restart commande.
L’exemple suivant montre comment redémarrer le processus de routage :
user@host> restart routing
Routing protocol daemon started, pid 751
Lorsqu’un processus redémarre, l’identificateur de processus (PID) est mis à jour.
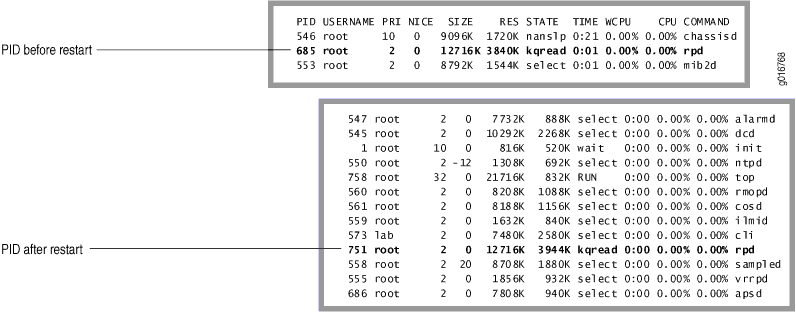
Arrêter le logiciel
Pour éviter d’endommager le système de fichiers et éviter la perte de données, vous devez toujours éteindre le logiciel correctement avant d’éteindre l’appareil.
Vous devez arrêter le logiciel sur un périphérique via une connexion directe à la console, et non via le réseau. Au fur et à mesure que le logiciel s’arrête, le réseau tombe en panne, et si vous étiez connecté de cette façon, vous ne verrez pas la sortie des résultats.
Pour arrêter le logiciel :
-
Assurez-vous d’être en mode opérationnel.
-
Entrez la
request system haltcommande. Cette commande arrête tous les processus système et arrête le système d’exploitation. Par exemple :user@host>
request system haltHalt the system? [yes,no] (no) yes shutdown: [pid 3110] Shutdown NOW! *** FINAL System shutdown message from root@host *** System going down IMMEDIATELY user@host> Dec 17 17:28:40 init: syslogd (PID 2514) exited with status=0 Normal Exit Waiting (max 60 seconds) for system process `bufdaemon' to stop...stopped Waiting (max 60 seconds) for system process `syncer' to stop...stopped syncing disks... 4 done Uptime: 3h31m41s ata0: resetting devices.. done The operating system has halted. Please press any key to reboot.
Redémarrez le logiciel
Après une mise à niveau du logiciel ou pour récupérer (occasionnellement) d’une condition d’erreur, vous devez redémarrer le logiciel. Comme pour la commande, vous devez redémarrer via une connexion directe à la console, sinon vous ne verrez pas la sortie de la shutdown commande lorsque le réseau tombe en panne pendant le processus de redémarrage.
Pour redémarrer le logiciel :
-
Assurez-vous d’être en mode opérationnel.
-
Entrez la
request system rebootcommande. Cette commande affiche les dernières étapes de l’arrêt du système et exécute le redémarrage. Les demandes de redémarrage sont enregistrées dans les fichiers journaux système, que vous pouvez afficher à l’aide de lashow log messagescommande. Par exemple :user@host>
request system rebootReboot the system? [yes,no] (no)yesshutdown: [pid 845] Shutdown NOW! *** FINAL System shutdown message from root@host *** System going down IMMEDIATELY user@host> Dec 17 17:34:20 init: syslogd (PID 409) exited with status=0 Normal Exit Waiting (max 60 seconds) for system process `bufdaemon' to stop...stopped Waiting (max 60 seconds) for system process `syncer' to stop...stopped syncing disks... 10 6 done Uptime: 2m45s ata0: resetting devices.. done Rebooting...
Caractère de commentaire CLI # pour les commandes en mode opérationnel
Le caractère de commentaire vous permet de copier des commandes en mode opérationnel qui incluent des commentaires à partir d’un fichier et de les coller dans l’interface de ligne de commande. Une dièse ou un dièse (#) au début de la ligne de commande indique une ligne de commentaire. Cette commande est utile pour décrire les commandes de mode opérationnel fréquemment utilisées, telles que les instructions de travail d’un utilisateur sur la façon de surveiller le réseau. Pour ajouter un commentaire à un fichier de commandes, vous devez le placer # comme premier caractère de la ligne. Lorsque vous démarrez une commande avec #, le système d’exploitation ne tient pas compte du reste de la ligne.
La configuration de l’appareil n’enregistre pas les commentaires que vous saisissez dans l’interface de ligne de commande, que ce soit individuellement ou en collant le contenu d’un fichier de configuration. Les commentaires saisis dans l’interface de ligne de commande sont ignorés.
Pour ajouter des commentaires en mode opérationnel, vous commencez par un # et terminez par une nouvelle ligne (retour chariot) :
user@host> #comment-string
comment-string est le texte du commentaire. Le texte du commentaire peut être de n’importe quelle longueur, mais chaque ligne de commentaire doit commencer par un #.
