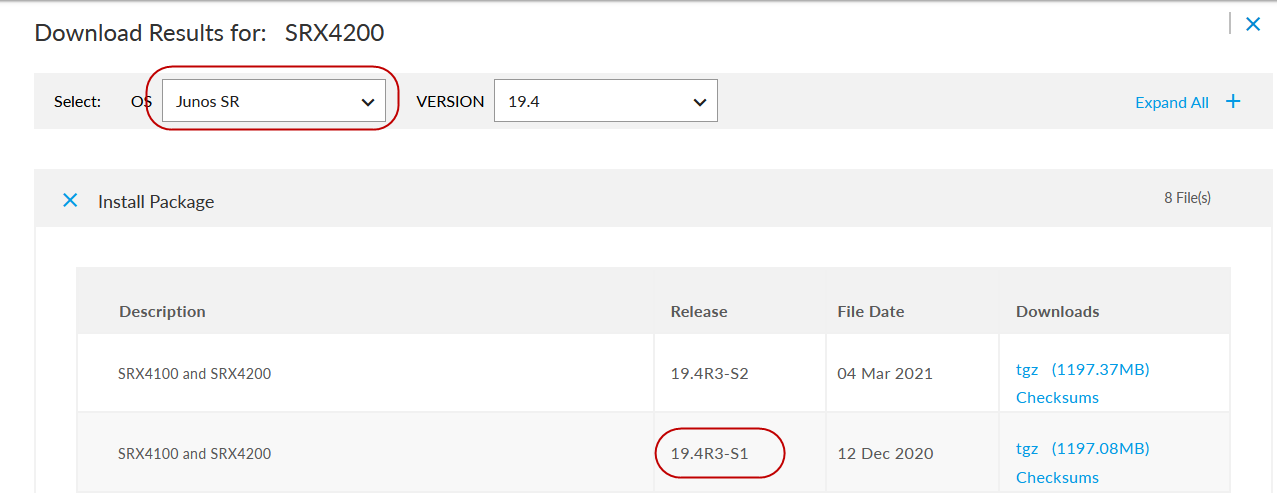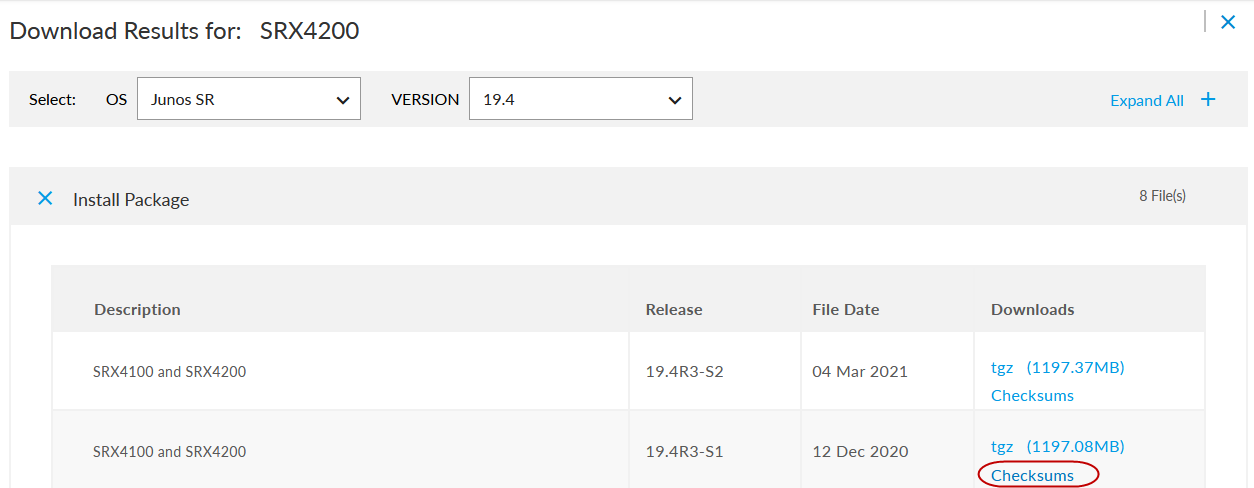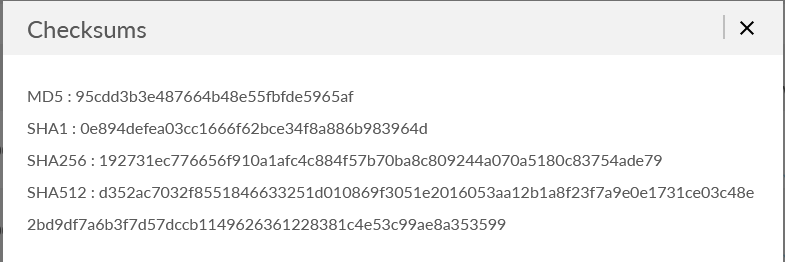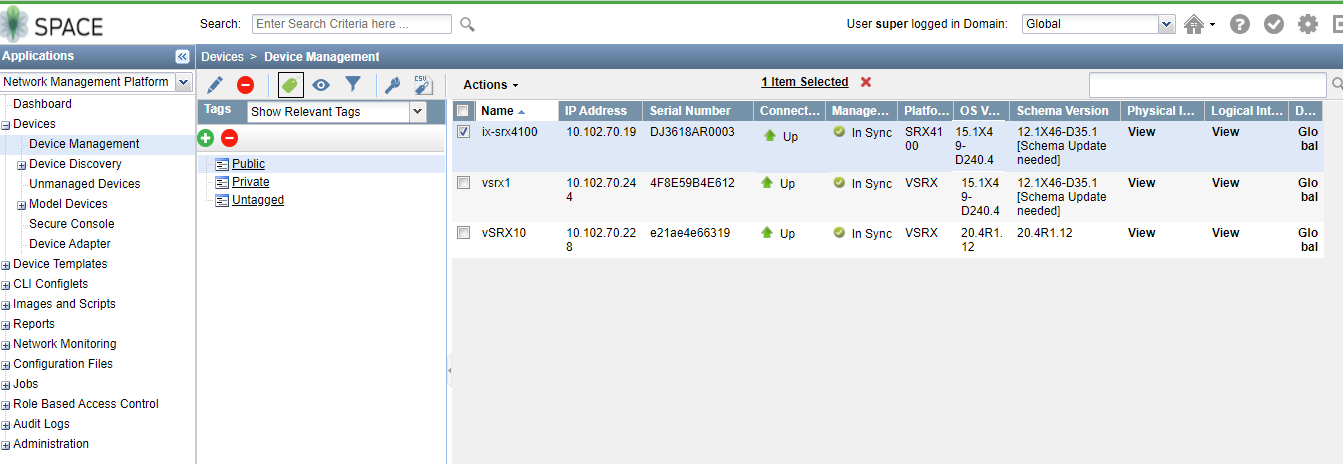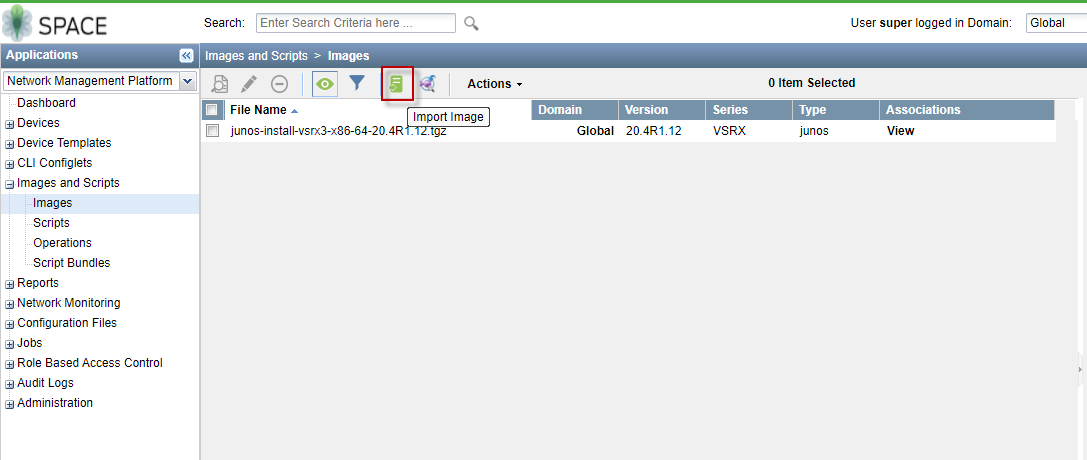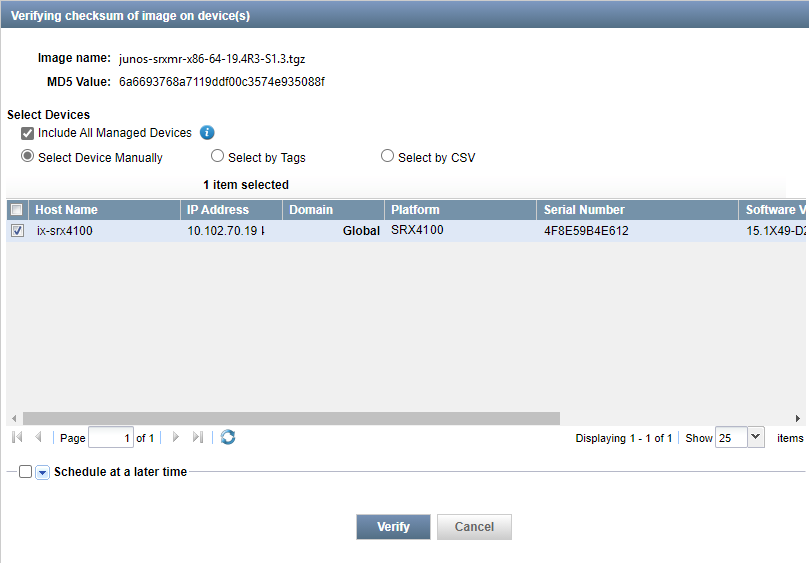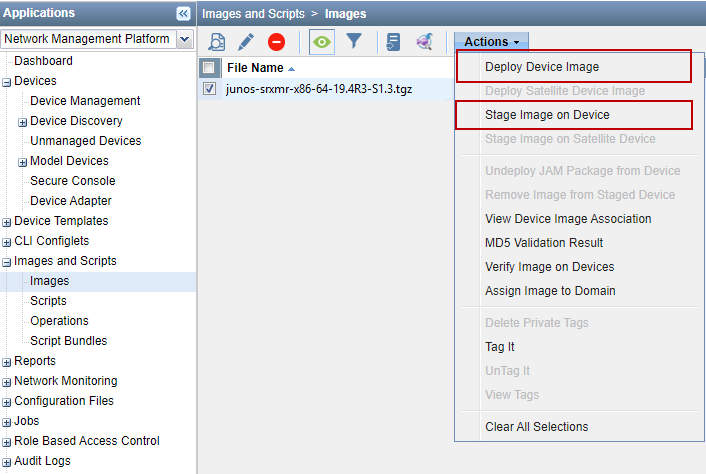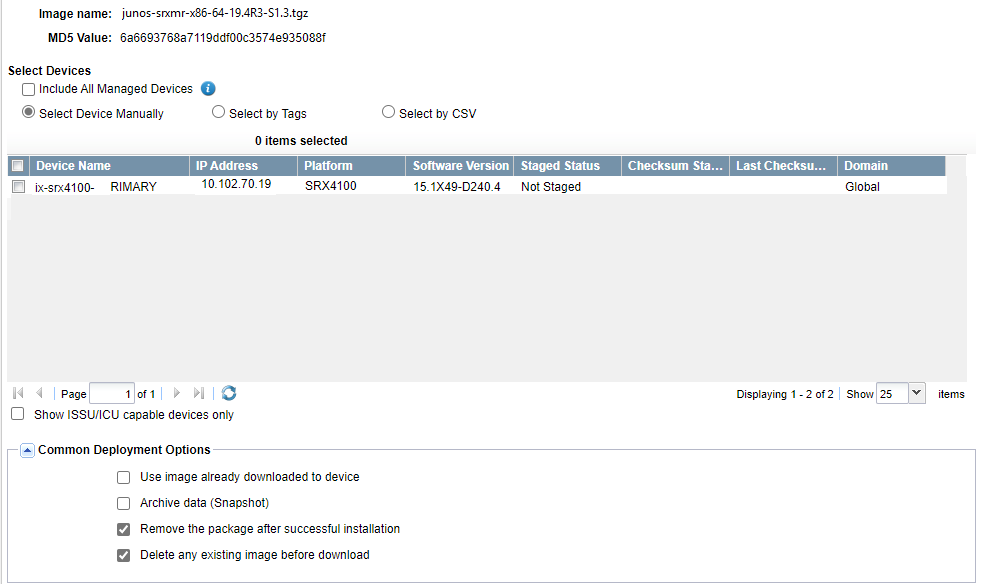AUF DIESER SEITE
Führen Sie ein Upgrade direkt auf Ihrem Sicherheitsgerät (CLI) durch.
Führen Sie ein Upgrade direkt auf Ihren Sicherheitsgeräten in einem Chassis-Cluster (CLI) durch.
Aktualisieren Sie Junos OS mit einem USB-Flash-Laufwerk oder J-Web
Aktualisieren Sie Ihr cSRX Container Firewall-Software-Image
Upgrade von Junos OS auf Firewalls der SRX-Serie, die von Junos Space verwaltet werden
Upgrade von Junos OS auf Firewalls der SRX-Serie, die von Juniper Sky™ Enterprise verwaltet werden
Upgrade auf Junos OS Version 19.4R3 und 20.2R3
ZUSAMMENFASSUNG In diesem Thema erfahren Sie, wie Sie ein Upgrade der Junos OS-Software von Version 15.1X49 auf Version 19.4R3 auf der SRX-Serie durchführen und welche Upgrade-Optionen für Ihre virtuelle vSRX-Firewall-VM verfügbar sind.
Best Practices für das Upgrade von Junos OS
Wir empfehlen Ihnen, mit den folgenden bewährten Methoden zu beginnen, um Ihre Upgrade-Erfahrung zu optimieren:
-
Lesen Sie die Versionshinweise für Junos OS Version 19.4R3 und 20.2R3.
-
Verbinden Sie Ihr Gerät mit dem Internet.
-
Sichern Sie die aktuelle Konfiguration.
-
Stellen Sie sicher, dass keine nicht festgeschriebenen Änderungen vorhanden sind.
-
Löschen Sie Dateien und löschen Sie unerwünschte oder nicht verwendete Konfigurationen mit dem
request system storage cleanupBefehl. - Stellen Sie sicher, dass beide Knoten online sind und über dieselbe Version von Junos OS verfügen, falls ein Chassis-Cluster eingerichtet wird.
-
Planen Sie ein längeres Wartungsfenster ein, vorzugsweise außerhalb der Geschäftszeiten, um die Auswirkungen so gering wie möglich zu halten.
- Planen Sie während des Wartungsfensters ausreichend Zeit für das Upgrade, die Fehlerbehebung und alle Verfahren nach der Konfiguration ein.
- Identifizieren Sie Geschäftskontakte, die Ihnen nach dem Upgrade bei der Überprüfung der Anwendungs- und Netzwerkfunktionalität behilflich sind.
Befolgen Sie die Schritte vor der Installation
Stellen Sie sicher, dass Sie die folgenden Aufgaben ausführen, bevor Sie das Upgrade auf Junos OS Version 19.4R3 oder Junos OS Version 20.2R3 durchführen.
- Überprüfen Sie die aktuelle Version der Junos OS-Software.
user@host> show versionHostname: srx4200-02 Model: srx4200 Junos: 15.1X49-D170.4 JUNOS Software Release [15.1X49-D170.4]
- Prüfen Sie, ob das System über ausreichend Speicherplatz für das Upgrade verfügt.
user@host> show system storageFilesystem Size Used Avail Capacity Mounted on /dev/vtbd0s1a 501M 366M 95M 79% / devfs 1.0K 1.0K 0B 100% /dev /dev/md0 1.0G 1.0G 0B 100% /junos /cf 501M 366M 95M 79% /junos/cf devfs 1.0K 1.0K 0B 100% /junos/dev/ procfs 4.0K 4.0K 0B 100% /proc /dev/vtbd1s1e 1.6G 82K 1.4G 0% /config /dev/vtbd1s1f 14G 141M 13G 1% /var /dev/vtbd3s2 91M 948K 90M 1% /var/host /dev/md1 320M 1.4M 293M 0% /mfs /var/jail 14G 141M 13G 1% /jail/var /var/jails/rest-api 14G 141M 13G 1% /web-api/var /var/log 14G 141M 13G 1% /jail/var/log ..... ......
In der Beispielausgabe geben /dev/vtbd0s1a und /dev/vtbd1s1f den verfügbaren Speicherplatz auf dem Compact Flash und der Festplatte an.
- Speichern Sie die aktive Konfiguration und die Lizenzschlüssel. Sie können die Sicherungskonfigurationsdatei auf Ihrem Gerät oder einem an Ihr Gerät angeschlossenen USB-Laufwerk speichern. Sie können auch einen TFTP- oder SCP-Server oder auf Ihrem System wie einem Laptop verwenden, um die Datei zu speichern.
Das folgende Beispiel zeigt das Speichern einer aktiven Konfigurationsdatei auf dem Gerät.
user@host> show configuration | save /var/tmp/filenameWrote 273 lines of output to '/var/tmp/backup.txt'
Das System speichert die aktive Konfiguration an der angegebenen Dateistelle.
Sie können Lizenzschlüssel mit dem
user@host> request system license save filenameBefehl speichern.Mit der System-Snapshot-Funktion können Sie Kopien der Software erstellen, die auf Ihrem Gerät ausgeführt wird. Ein Snapshot der Software hilft Ihnen, eine bekannte, stabile Umgebung wiederherzustellen, falls beim Upgrade etwas schief geht. Weitere Informationen finden Sie unter Sichern einer Installation mithilfe von Snapshots.
- Stellen Sie sicher, dass keine nicht festgeschriebenen Änderungen vorhanden sind.
- Entfernen Sie die NTP-Konfiguration, die über mehr als eine Quelladresse verfügt.
user@host# delete system ntp source-address source-address;
Führen Sie ein Upgrade direkt auf Ihrem Sicherheitsgerät (CLI) durch.
In diesem Beispiel verwenden wir die folgende Hardware- und Softwarekombination:
- SRX4200 Gerät
- Junos OS-Version 15.1X49-D170
- Verfügbarer Flash-Speicher von 512 MB
Gehen Sie wie folgt vor, um zu erfahren, wie Sie ein Upgrade von Junos OS Version 15.1X49-D170 auf Junos OS Version 19.4R3-S1 durchführen:
Führen Sie ein Upgrade direkt auf Ihren Sicherheitsgeräten in einem Chassis-Cluster (CLI) durch.
In diesem Beispiel verwenden wir die folgende Hardware- und Softwarekombination:
- SRX4200 Geräten in einem Chassis-Cluster-Setup
- Junos OS-Version 15.1X49-D170
- Verfügbarer Flash-Speicher von 512 MB
Bevor du loslegst
- Stellen Sie sicher, dass auf jedem Knoten des Clusters dieselbe Version von Junos OS installiert ist.
- Stellen Sie sicher, dass beide Geräte im Cluster gleichzeitig online sind.
- Entfernen Sie die Konfiguration der Chassis-Cluster-Fabric-Schnittstelle, wenn Sie die Option "Aktivieren" oder "Deaktivieren" konfiguriert haben.
user@host# set interfaces fab0 fabric-options member-interfaces sinterface-name enable/ disable
Aktualisieren Sie Junos OS mit einem USB-Flash-Laufwerk oder J-Web
USB-Stick
Sie können ein USB-Flash-Laufwerk verwenden, um Junos OS-Images zu aktualisieren oder eine Firewall der SRX-Serie nach einer Beschädigung des Startmediums wiederherzustellen, wenn kein Konsolenzugriff auf eine Firewall der SRX-Serie besteht. Weitere Informationen finden Sie im KB-Artikel unter Installieren von Software über CLI (Methode 3 – von Junos-Software auf USB-Stick kopiert).
J-Web
Sie können Ihre Firewall der SRX-Serie in wenigen Schritten mit J-Web aufrüsten. Weitere Informationen finden Sie unter Installieren von Softwarepaketen.
Aktualisieren Sie Ihre virtuelle vSRX-Firewall-VM
Beachten Sie Folgendes, wenn Sie ein Upgrade von Junos OS auf Ihrer virtuellen vSRX-Firewall-VM durchführen möchten:
- Es wird empfohlen, eine neue virtuelle vSRX-Firewall-VM bereitzustellen, anstatt ein Upgrade des Junos-Betriebssystems durchzuführen. Mit der neuen VM können Sie von der virtuellen vSRX-Firewall zur neueren und verbesserten Version vSRX Virtual Firewall 3.0 wechseln.
- Der Umstieg auf die vSRX Virtual Firewall 3.0-Softwarearchitektur ermöglicht es Ihnen, schnell neue Services einzuführen, benutzerdefinierte Services für Benutzer bereitzustellen und Sicherheitsservices basierend auf dynamischen Anforderungen zu skalieren. Junos OS Version 18.4R1 und höhere Versionen unterstützen vSRX Virtual Firewall 3.0.
Sie können das vSRX3.0-Image von der Support-Seite von Juniper Networks herunterladen.
- Stellen Sie sicher, dass Sie die Konfigurations-, Zertifikats- und Lizenzdateien speichern, bevor Sie das Upgrade durchführen.
Weitere Informationen zur Unterstützung der virtuellen vSRX Virtual Firewall 3.0 finden Sie im KB-Artikel Übersicht über die verfügbaren Virtual SRX-Modelle, vSRX und vSRX 3.0 .
Anweisungen zur Installation einer neuen VM finden Sie in der vSRX-Dokumentation .
Aktualisieren Sie Ihr cSRX Container Firewall-Software-Image
Ab Junos OS Version 20.2R1 steht das Image der Container-Firewall cSRX von Juniper Networks® auf der Juniper Support-Website zum Download zur Verfügung, ähnlich wie andere Images der Junos OS-Plattform. Der Container Firewall cSRX ist in einem Docker-Image verpackt und wird in der Docker Engine auf dem Linux-Host ausgeführt.
So installieren Sie die cSRX Container Firewall auf einem Bare-Metal-Linux-Server:
- Überprüfen Sie Anforderungen , um die Systemsoftwarespezifikationen für den Linux-Server zu überprüfen, die für die Bereitstellung des Container Firewall-Containers cSRX erforderlich sind.
- Installieren und konfigurieren Sie Docker auf Ihrer Linux-Hostplattform, um die Linux-Containerumgebung zu implementieren.
Die Docker-Installationsanforderungen variieren je nach Plattform und Hostbetriebssystem (Ubuntu, Red Hat Enterprise Linux (RHEL) oder CentOS).
- Anweisungen zur Docker-Installation auf den verschiedenen unterstützten Linux-Hostbetriebssystemen finden Sie unter:
-
Docker-Engine-Installation – https://docs.docker.com/engine/installation/
-
Skript zur Installation von Docker Engine – https://get.docker.com/
-
Centos/Redhat – https://docs.docker.com/install/linux/docker-ce/centos/
-
Debian – https://docs.docker.com/install/linux/docker-ce/debian/
-
Fedora – https://docs.docker.com/install/linux/docker-ce/fedora/
-
Ubuntu – https://docs.docker.com/install/linux/docker-ce/ubuntu/
-
- Laden Sie das Software-Image der cSRX Container Firewall von der Juniper Networks-Website herunter und installieren Sie es auf Ihrem Host. Weitere Informationen finden Sie unter Laden des cSRX-Images .
Ausführliche Informationen zur Implementierung der Container-Firewall cSRX von Juniper auf einem Server mit Ubuntu OS finden Sie unter Day One: Erstellen von Containern mit cSRX.
Upgrade von Junos OS auf Firewalls der SRX-Serie, die von Junos Space verwaltet werden
ZUSAMMENFASSUNG Wir führen die folgenden einfachen Schritte aus, um Ihr von Junos Space verwaltetes Sicherheitsgerät zu aktualisieren. Sehen Sie sich das Video Junos Space Image Management an, um das Verfahren zu verstehen.
In diesem Beispiel verwenden wir die folgende Hardware- und Softwarekombination:
- SRX4100 Gerät, das von Security Director verwaltet wird
- Junos OS-Version 15.1X49-D170
- Überprüfen Sie die Junos OS-Version nach dem Neustart des Systems mit dem show version Befehl.
- Stellen Sie mit dem show configuration Befehl sicher, dass Ihre Geräteeinstellungen, Netzwerkeinstellungen und andere Konfigurationen vorhanden sind.
Upgrade von Junos OS auf Firewalls der SRX-Serie, die von Juniper Sky™ Enterprise verwaltet werden
Sie können Ihre Junos OS-Geräte ganz einfach mit Images aktualisieren, die von Juniper Sky Enterprise gehostet werden. Juniper Sky Enterprise optimiert den Junos OS-Image-Upgrade-Prozess mit nur einem Browser.
So führen Sie ein Junos-Upgrade auf einem Gerät durch:
- Wählen Sie im Juniper Sky Enterprise-Dashboard ein Zielgerät aus und wählen Sie die Junos OS-Image-Version aus, die Sie aktualisieren möchten.
- Klicken Sie auf die Option Upgrade .
-
Sky Enterprise prüft, ob Speicherplatz verfügbar ist. Wenn genügend Speicherplatz vorhanden ist, kann die Option "Neues Upgrade" fortgesetzt werden.
Sky Enterprise liefert das Bild direkt von Juniper Networks, was den Prozess schnell und effizient macht. Weitere Informationen finden Sie im Juniper Sky Enterprise Benutzerhandbuch.
Nach dem Upgrade auf Junos OS Version 19.4R3 oder 20.2R3
Führen Sie die folgenden Schritte aus, nachdem Sie ein Upgrade auf Junos OS Version 19.4R3 oder auf Junos OS Version 20.2R3 durchgeführt haben.
-
Kopieren Sie die Gerätekonfigurationsdateien zurück auf das Gerät. Es wird empfohlen, die Konfiguration beizubehalten, es sei denn, Sie stellen eine neue virtuelle vSRX-Firewall-VM bereit.
-
Laden Sie das neueste IDP-Signaturpaket herunter, und installieren Sie es. Weitere Informationen finden Sie unter Manuelles Aktualisieren der IDP-Signaturdatenbank.
- Laden Sie das neueste Anwendungssignaturpaket herunter und installieren Sie es. Weitere Informationen finden Sie unter Manuelles Herunterladen und Installieren des Junos OS-Anwendungssignaturpakets.
- Ändern Sie die Einstellungen für das GPRS-Tunneling-Protokoll (GTP). Die GTP-Verteilung ohne GTP-Prüfung funktioniert nach einem Upgrade von Junos OS-Versionen 15.1X49 auf 18.X-Versionen nicht. Sie können eine der folgenden Problemumgehungen verwenden:
- Deaktivieren Sie die GTP-Verteilungsfunktion, wenn möglich.
- Aktivieren Sie die GTP-Inspektion für den gesamten GTP-Datenverkehr, der das Gerät passiert, indem Sie ein GTP-Profil für alle Sicherheitsrichtlinien konfigurieren, die GTP-Datenverkehr übertragen können. Siehe Beispiel: Aktivieren der GTP-Prüfung in Richtlinien.
- Entscheiden Sie, wann Sie zu einheitlichen Richtlinien migrieren möchten. Weitere Informationen finden Sie unter Beginnen mit der Verwendung einheitlicher Richtlinien nach dem Upgrade.
Lizenzierungsanforderungen
Ab Januar 2020 haben wir das Flex Software-Abonnement-Lizenzmodell für die SRX-Serie und die virtuelle vSRX-Firewall eingeführt. Wenn Sie derzeit nicht das Legacy-Lizenzmodell verwenden, finden Sie weitere Informationen unter Flex-Softwarelizenz für Geräte der SRX-Serie.
Wenn Sie Fragen haben, wenden Sie sich an Ihren Juniper Networks-Vertriebsmitarbeiter unter https://www.juniper.net/in/en/contact-us/ , der Ihnen bei der Auswahl des besten Lizenzmodells für Ihre Anwendung behilflich sein wird.
Wenn Sie über ältere Lizenzmodelle verfügen, können Sie diese weiterhin verwenden, wenn Sie ein Upgrade auf Junos OS Version 19.4R3 oder 20.2R3 durchführen.
Was kommt als nächstes
Jetzt haben Sie das neue Junos OS auf Ihrem Gerät installiert. Wenn Sie zur einheitlichen Richtlinienkonfiguration migrieren möchten, finden Sie weitere Informationen unter Verwenden einheitlicher Richtlinien nach dem Upgrade. Andernfalls informieren Sie sich über neue Funktionen und Verbesserungen, die Sie mit Ihrem Junos OS verwenden können. Weitere Informationen finden Sie unter Entdecken neuer Funktionen nach dem Upgrade auf Junos OS Version 19.4R3.