Verwenden von Betriebsbefehlen zum Überwachen eines Geräts
CLI-Befehle im Betriebsmodus ermöglichen es Ihnen, den Betrieb eines Geräts von Juniper Networks zu überwachen und zu steuern. Die Betriebsmodusbefehle liegen in einer hierarchischen Struktur vor.
Beispiel für die CLI-Befehlsvervollständigung
Die Befehlsvervollständigungsfunktion kann sowohl die Eingabe von Befehlen erleichtern als auch das Erlernen möglicher Vervollständigungsoptionen, die zu einem bestimmten Zeitpunkt verfügbar sind.
Dieses Beispiel zeigt das Ergebnis der Ausgabe des Befehls.show interfaces In diesem Fall wird die Leertaste verwendet, um den Befehl automatisch zu vervollständigen.
user@host>sh<Space>ow i<Space>'i' is ambiguous. Possible completions: igmp Show information about IGMP interface Show interface information isis Show information about IS-IS user@host>show in<Space>terfaces Physical interface: at-0/1/0, Enabled, Physical link is Up Interface index: 11, SNMP ifIndex: 65 Link-level type: ATM-PVC, MTU: 4482, Clocking: Internal, SONET mode Speed: OC12, Loopback: None, Payload scrambler: Enabled Device flags: Present Running Link flags: 0x01 ... user@host>
In diesem Beispiel wird gezeigt, wie eine Liste aller Protokolldateien angezeigt wird, deren Namen mit der Zeichenfolge "messages" beginnen, und dann der Inhalt einer der Dateien angezeigt wird. Hier wird die Tabulatortaste verwendet, um die Autovervollständigung durchzuführen.
user@myhost>show log mes?Possible completions: <filename>Log file to display messagesSize: 1417052, Last changed: Mar 3 00:33 messages.0.gzSize: 145575, Last changed: Mar 3 00:00 messages.1.gzSize: 134253, Last changed: Mar 2 23:00 messages.10.gzSize: 137022, Last changed: Mar 2 14:00 messages.2.grSize: 137112, Last changed: Mar 2 22:00 messages.3.gzSize: 121633, Last changed: Mar 2 21:00 messages.4.gzSize: 135715, Last changed: Mar 2 20:00 messages.5.gzSize: 137504, Last changed: Mar 2 19:00 messages.6.gzSize: 134591, Last changed: Mar 2 18:00 messages.7.gzSize: 132670, Last changed: Mar 2 17:00 messages.8.gzSize: 136596, Last changed: Mar 2 16:00 messages.9.gzSize: 136210, Last changed: Mar 2 15:00 user@myhost> show logmes<Tab>sages.4<Tab>.gz<Enter>Jan 15 21:00:00 myhost newsyslog[1381]: logfile turned over ...
Befehle für den Betriebsmodus: Übersicht über die Steuerung des Umfangs
Die Junos OS CLI-Betriebsbefehle enthalten Optionen, mit denen Sie bestimmte Komponenten auf einem Gerät identifizieren können. Hier einige Zahlen zum Generationswechsel:
-
Mit dem Befehl können Sie Informationen zu allen Schnittstellen auf dem Router anzeigen.
show interfaces
-
Geben Sie den Befehl ein, um Informationen zu allen Schnittstellen auf dem Router anzuzeigen.
show interfacesuser@host>
show interfacesPhysical interface: so-0/0/0, Enabled, Physical link is Up Interface index: 128, SNMP ifIndex: 23 Link-level type: PPP, MTU: 4474, Clocking: Internal, SONET mode, Speed: OC3, Loopback: None, FCS: 16, Payload scrambler: Enabled Device flags : Present Running Interface flags: Point-To-Point SNMP-Traps Internal: 0x4000 Link flags : Keepalives Keepalive settings: Interval 10 seconds, Up-count 1, Down-count 3 Keepalive: Input: 13861 (00:00:05 ago), Output: 13891 (00:00:01 ago) LCP state: Opened NCP state: inet: Opened, inet6: Not-configured, iso: Opened, mpls: Not-configured CHAP state: Closed PAP state: Closed CoS queues : 4 supported, 4 maximum usable queues Last flapped : 2008-06-02 17:16:14 PDT (1d 14:21 ago) Input rate : 40 bps (0 pps) Output rate : 48 bps (0 pps) ---(more)---HINWEIS:Diese Beispielausgabe zeigt der Kürze halber nur eine Schnittstelle, aber in Wirklichkeit würden die Schnittstelleninformationen für alle vier nach den Eingabeaufforderungen angezeigt.
—(more)— -
Um Informationen zu einer bestimmten Schnittstelle anzuzeigen, geben Sie diese Schnittstelle als Befehlsoption ein:
user@host>
show interfaces fe-0/1/3Physical interface: fe-0/1/3, Enabled, Physical link is Up Interface index: 135, SNMP ifIndex: 30 Link-level type: Ethernet, MTU: 1514, Speed: 100mbps, MAC-REWRITE Error: None, Loopback: Disabled, Source filtering: Disabled, Flow control: Enabled Device flags : Present Running Interface flags: SNMP-Traps Internal: 0x4000 Link flags : None CoS queues : 4 supported, 4 maximum usable queues Current address: 00:05:85:8f:c8:22, Hardware address: 00:05:85:8f:c8:22 Last flapped : 2008-06-02 17:16:15 PDT (1d 14:28 ago) Input rate : 0 bps (0 pps) Output rate : 0 bps (0 pps) Active alarms : None Active defects : None user@host>
Routing-Matrix-Befehlsoptionen
Der Befehl bietet mehrere Optionen zum Anzeigen von Informationen über die Routing-Matrix.show version
user@host> show version ?
Possible completions:
<[Enter]> Execute this command
all-lcc Show software version on all LCC chassis
brief Display brief output
detail Display detailed output
lcc Show software version on specific LCC (0..3)
scc Show software version on the SCC
| Pipe through a command
Anzeigen von Dateien und Verzeichnissen auf einem Gerät
Das Betriebssystem speichert Informationen in Dateien auf dem Gerät, einschließlich Konfigurationsdateien, Protokolldateien und Gerätesoftwaredateien. In diesem Thema werden einige Beispiele für Betriebsbefehle beschrieben, mit denen Sie Dateien und Verzeichnisse auf einem Gerät anzeigen können.
Verzeichnisse auf dem Gerät
In der folgenden Tabelle sind einige Standardverzeichnisse auf einem Gerät von Juniper Networks aufgeführt.
Verzeichnis |
Beschreibung |
|---|---|
|
Dieses Verzeichnis befindet sich auf dem internen Flash-Laufwerk des Geräts. Sie enthält die aktive Konfiguration ( und die Rollback-Dateien 1, 2 und 3. |
|
Dieses Verzeichnis befindet sich auf der Festplatte des Geräts und enthält die Rollback-Dateien 4 bis 49. |
|
Dieses Verzeichnis befindet sich auf der Festplatte des Geräts. Es enthält Kerndateien von den verschiedenen Prozessen auf den Routing-Engines. Core-Dateien werden generiert, wenn ein bestimmter Prozess abstürzt. Die Techniker von Juniper Networks verwenden diese Core-Dateien, um die Ursache des Fehlers zu diagnostizieren. |
|
Dieses Verzeichnis befindet sich auf der Festplatte des Geräts. Es enthält Dateien, die sowohl von der Protokollierungsfunktion des Geräts als auch vom Befehl generiert wurden. |
|
Dieses Verzeichnis befindet sich auf der Festplatte des Geräts. Es enthält ein Unterverzeichnis für jeden konfigurierten Benutzer auf dem Gerät. Diese einzelnen Benutzerverzeichnisse sind der Standardspeicherort für viele Softwarebefehle. |
|
Dieses Verzeichnis befindet sich auf der Festplatte des Geräts und enthält eine Kopie der Root-Dateistruktur vom internen Flash-Laufwerk. Dieses Verzeichnis wird in bestimmten Disaster Recovery-Modi verwendet, in denen das interne Flash-Laufwerk nicht betriebsbereit ist. |
|
Dieses Verzeichnis befindet sich auf der Festplatte des Geräts und enthält eine Kopie der Dateistruktur vom internen Flash-Laufwerk. |
Auflisten von Dateien und Verzeichnissen
Sie können die Verzeichnisstruktur des Geräts sowie einzelne Dateien anzeigen, indem Sie den Befehl im Betriebsmodus ausführen.file
Um Hilfe zu diesem Befehl zu erhalten, geben Sie Folgendes ein :
filefile ?user@host>
file ?Possible completions: <[Enter]> Execute this command archive Archives files from the system change-owner Change owner of file change-permission Change permission of file checksum Calculate file checksum compress Compress file copy Copy files (local or remote) delete Delete files from the system delete-directory Delete a directory link Create link between files list List file information make-directory Create a new make-directory Create a new user@host> fileDie Hilfe zeigt, dass der Befehl mehrere Optionen zum Bearbeiten von Dateien enthält.
file-
Verwenden Sie die Option, um die Verzeichnisstruktur des Geräts anzuzeigen.
listSo zeigen Sie beispielsweise die Dateien an, die sich in Ihrem Home-Verzeichnis auf dem Gerät befinden:user@host>
file list.ssh/ commonDas Standardverzeichnis für den Befehl ist das Home-Verzeichnis des Benutzers, der am Gerät angemeldet ist.
file listTatsächlich ist das Home-Verzeichnis des Benutzers das Standardverzeichnis für die meisten Befehle, die einen Dateinamen erfordern. Um den Inhalt anderer Dateiverzeichnisse anzuzeigen, geben Sie den Speicherort des Verzeichnisses an. Hier einige Zahlen zum Generationswechsel:
user@host>
file list /configjuniper.conf juniper.conf.1.gz juniper.conf.2.gz juniper.conf.3.gzSie können auch das kontextsensitive Hilfesystem des Geräts verwenden, um ein Verzeichnis zu finden. Hier einige Zahlen zum Generationswechsel:
user@host>
file list /?Possible completions: <[Enter]> Execute this command <path> Path to list /COPYRIGHT Size: 6355, Last changed: Feb 13 2017 /altconfig/ Last changed: Aug 07 2017 /altroot/ Last changed: Aug 07 2017 /bin/ Last changed: Apr 09 22:31:35 /boot/ Last changed: Apr 09 23:28:39 /config/ Last changed: Apr 16 22:35:35 /data/ Last changed: Aug 07 2017 /dev/ Last changed: Apr 09 22:36:21 /etc/ Last changed: Apr 11 03:14:22 /kernel Size: 27823246, Last changed: Aug 07 2017 /mfs/ Last changed: Apr 09 22:36:49 /mnt/ Last changed: Jan 11 2017 /modules/ Last changed: Apr 09 22:33:54 /opt/ Last changed: Apr 09 22:31:00 /packages/ Last changed: Apr 09 22:34:38 /proc/ Last changed: May 07 20:25:46 /rdm.taf Size: 498, Last changed: Apr 09 22:37:31 /root/ Last changed: Apr 10 02:19:45 /sbin/ Last changed: Apr 09 22:33:55 /staging/ Last changed: Apr 09 23:28:41 /tmp/ Last changed: Apr 11 03:14:49 /usr/ Last changed: Apr 09 22:31:34 /var/ Last changed: Apr 09 22:37:30 user@host> file list /var/?<[Enter]> Execute this command <path> Path to list /var/account/ Last changed: Jul 09 2017 /var/at/ Last changed: Jul 09 2017 /var/backups/ Last changed: Jul 09 2017 /var/bin/ Last changed: Jul 09 2017 /var/crash/ Last changed: Apr 09 22:31:08 /var/cron/ Last changed: Jul 09 2017 /var/db/ Last changed: May 07 20:28:40 /var/empty/ Last changed: Jul 09 2017 /var/etc/ Last changed: Apr 16 22:35:36 /var/heimdal/ Last changed: Jul 10 2017 /var/home/ Last changed: Apr 09 22:59:18 /var/jail/ Last changed: Oct 31 2017 /var/log/ Last changed: Apr 17 02:00:10 /var/mail/ Last changed: Jul 09 2017 /var/msgs/ Last changed: Jul 09 2017 /var/named/ Last changed: Jul 10 2017 /var/packages/ Last changed: Jan 18 02:38:59 /var/pdb/ Last changed: Oct 31 2017 /var/preserve/ Last changed: Jul 09 2017 /var/run/ Last changed: Apr 17 02:00:01 /var/rundb/ Last changed: Apr 17 00:46:00 /var/rwho/ Last changed: Jul 09 2017 /var/sdb/ Last changed: Apr 09 22:37:31 /var/spool/ Last changed: Jul 09 2017 /var/sw/ Last changed: Jul 09 2017 /var/tmp/ Last changed: Apr 09 23:28:41 /var/transfer/ Last changed: Jul 09 2017 /var/yp/ Last changed: Jul 09 2017 user@host> file list /var/Sie können auch den Inhalt einer Datei anzeigen. Hier einige Zahlen zum Generationswechsel:
user@host>
file show /var/log/inventoryJul 9 23:17:46 CHASSISD release 8.4I0 built by builder on 2017-06-12 07:58:27 UTC Jul 9 23:18:05 CHASSISD release 8.4I0 built by builder on 2017-06-12 07:58:27 UTC Jul 9 23:18:06 Routing Engine 0 - part number 740-003239, serial number 9000016755 Jul 9 23:18:15 Routing Engine 1 - part number 740-003239, serial number 9001018324 Jul 9 23:19:03 SSB 0 - part number 710-001951, serial number AZ8025 Jul 9 23:19:03 SSRAM bank 0 - part number 710-001385, serial number 243071 Jul 9 23:19:03 SSRAM bank 1 - part number 710-001385, serial number 410608 ...
Dateinamen und URLs
Sie können einen Dateinamen in CLI-Befehle und Konfigurationsanweisungen wie die folgenden einfügen:
file copyfile archive,load,saveset system login userusernameauthenticationload-key-filerequest system software add
In einer Routingmatrix können Sie Chassisinformationen als Teil des Dateinamens einschließen (z. B . ,, oder .lcc0 lcc0-re0lcc0-re1)
Sie können einen Dateinamen oder eine URL auf eine der folgenden Arten angeben:
-
filename– Datei im aktuellen Verzeichnis des Benutzers auf dem lokalen Flash-Laufwerk. Sie können Platzhalter verwenden, um mehrere Quelldateien oder eine einzelne Zieldatei anzugeben. Weder HTTP noch FTP unterstützen Platzhalter.HINWEIS:Nur die Befehle unterstützen Platzhalter.
file (compare | copy | delete | list |rename | show)Wenn Sie den Befehl mit einem Platzhalter ausgeben, muss der Befehl in einen Dateinamen aufgelöst werden.file show -
path/filename– Datei auf dem lokalen Flash-Laufwerk. -
oder —Datei auf der lokalen Festplatte.
/var/filename/var/path/filenameSie können auch eine Datei auf einer lokalen Routing-Engine für einen bestimmten T640-Router in einer Routing-Matrix angeben:
user@host>
file delete lcc0-re0:/var/tmp/junk -
oder – Datei auf dem lokalen Laufwerk.
a:filenamea:path/filenameDer Standardpfad ist (das Verzeichnis auf Stammebene)./Die Wechselmedien können im MS-DOS- oder UNIX-Format (UFS) vorliegen. -
oder —Datei auf einem Client.
hostname:/path/filename, hostname:filename, hostname:path/filename,scp://hostname/path/filenamescp/sshDieses Formular ist in der weltweiten Version des Betriebssystems nicht verfügbar. Der Standardpfad ist das Home-Verzeichnis des Benutzers auf dem Remote-System. Sie können auch als angeben.hostnameusername@hostname -
ftp://hostname/path/filename– Datei auf einem FTP-Server. Sie können auch as oder : angeben.hostnameusername@hostnameusernamepassword@hostnameDer Standardpfad ist das Home-Verzeichnis des Benutzers.Um einen absoluten Pfad anzugeben, muss der Pfad mit ; beginnen, z. B. :/.
%2Fftp//hostname%2Fpath/filenameDamit das System Sie zur Eingabe des Kennworts auffordert, geben Sie anstelle des Kennworts an .
promptWenn ein Kennwort erforderlich ist und Sie das Kennwort oder nicht angeben, wird eine Fehlermeldung angezeigt:promptuser@host>
file copy ftp://username@ftp.hostname.net//filenamefile copy ftp.hostname.net: Not logged in. user@host>file copy ftp://username:prompt@ftp.hostname.net//filenamePassword for username@ftp.hostname.net: -
//: Datei auf einem HTTP-Server.
http:hostnamepathfilenameSie können auch als oder angeben.hostnameusername@hostnameusername:password@hostnameWenn ein Kennwort erforderlich ist und Sie es weglassen, werden Sie zur Eingabe aufgefordert. -
: oder :—Datei auf einer lokalen Routing-Engine.
re0/path/filenamere1/path/filenameSie können auch eine Datei auf einer lokalen Routing-Engine für einen bestimmten T640-Router in einer Routing-Matrix angeben:
user@host>
show log lcc0-re1:chassisd
Betriebssysteminformationen anzeigen
Sie können Versionsinformationen und andere Status anzeigen Junos OS , um festzustellen, ob die Version der Software, die Sie ausführen, bestimmte Funktionen oder Hardware unterstützt.
So zeigen Sie diese Informationen an:
Verwalten von Programmen und Prozessen mit Befehlen für den Betriebsmodus
In diesem Thema finden Sie einige Beispiele für Junos OS Betriebsbefehle, mit denen Sie Programme und Prozesse auf einem Gerät von Juniper Networks verwalten können.
- Softwareprozesse anzeigen
- Starten Sie den Softwareprozess neu
- Stoppen Sie die Software
- Starten Sie die Software neu
Softwareprozesse anzeigen
Um den Systembetrieb zu überprüfen oder mit der Diagnose eines Fehlerzustands zu beginnen, müssen Sie möglicherweise Informationen zu Softwareprozessen anzeigen, die auf dem Gerät ausgeführt werden.
So zeigen Sie Softwareprozesse an:
-
Stellen Sie sicher, dass Sie sich im Betriebsmodus befinden.
-
Geben Sie den Befehl ein.
show system processes extensiveDieser Befehl zeigt die CPU-Auslastung auf dem Gerät an und listet die Prozesse in der Reihenfolge der CPU-Auslastung auf.
In der folgenden Tabelle werden die in diesem Beispiel enthaltenen Ausgabefelder aufgelistet und beschrieben. Die Felder sind in alphabetischer Reihenfolge aufgelistet.
|
Feld |
Beschreibung |
|---|---|
|
|
Befehl, der ausgeführt wird. |
|
|
Letzte Prozesskennung, die dem Prozess zugewiesen wurde. |
|
|
Drei Lastdurchschnitte, gefolgt von der aktuellen Uhrzeit. |
|
|
Informationen zur Zuweisung von physischem und virtuellem Speicher. |
|
|
UNIX "netter" Wert. Der schöne Wert ermöglicht es einem Prozess, seine endgültige Planungspriorität zu ändern. |
|
|
Prozess-Identifikator. |
|
|
Aktuelle Kernel-Planungspriorität des Prozesses. Eine niedrigere Zahl weist auf eine höhere Priorität hin. |
|
|
Anzahl der vorhandenen Prozesse und die Anzahl der Prozesse in jedem Status ( und ). |
|
|
Aktuelle Größe des residenten Speichers in KB. |
|
|
Gesamtgröße des Prozesses ( und ), in KB. |
|
|
Aktueller Status des Prozesses (, , , , oder ). |
|
|
Informationen zur Zuweisung von physischem und virtuellem Speicher. |
|
|
Eigentümer des Prozesses. |
|
|
Gewichtete CPU-Auslastung. |
Starten Sie den Softwareprozess neu
Um eine Fehlerbedingung zu beheben, müssen Sie möglicherweise einen Softwareprozess neu starten, der auf dem Gerät ausgeführt wird. Sie können den Befehl verwenden, um einen Neustart eines Softwareprozesses zu erzwingen.restart
Starten Sie einen Softwareprozess nur dann neu, wenn Sie von Ihrem Kundendienstmitarbeiter von Juniper Networks ausdrücklich dazu aufgefordert werden. Ein Neustart eines Softwareprozesses während des normalen Betriebs eines Geräts kann die Paketweiterleitung unterbrechen und zu Datenverlust führen.
So starten Sie einen Softwareprozess neu:
-
Stellen Sie sicher, dass Sie sich im Betriebsmodus befinden.
-
Geben Sie den folgenden Befehl ein:
user@host>
restartprocess-name < (immediately | gracefully | soft) >-
process-nameist der Name des Prozesses, den Sie neu starten möchten. Beispiel: oder .routingclass-of-serviceSie können die Befehlsvervollständigungsfunktion des Systems verwenden, um eine Liste der Softwareprozesse anzuzeigen, die Sie mit diesem Befehl neu starten können. -
Die Option startet den Softwareprozess nach dem Ausführen von Bereinigungsaufgaben neu.
gracefully -
Mit dieser Option wird der Softwareprozess neu gestartet, ohne Bereinigungsaufgaben auszuführen.
immediately -
Die Option liest die Konfiguration erneut ein und aktiviert sie, ohne die Softwareprozesse vollständig neu zu starten.
softBeispielsweise bleiben BGP-Peers aktiv und die Routing-Tabelle bleibt konstant.
-
Die Optionen , und für den Befehl sind optional und für die Ausführung des Befehls nicht erforderlich.gracefullyimmediatelysoftrestart
Das folgende Beispiel zeigt, wie Sie den Routing-Prozess neu starten:
user@host> restart routing
Routing protocol daemon started, pid 751
Wenn ein Prozess neu gestartet wird, wird die Prozesskennung (PID) aktualisiert.
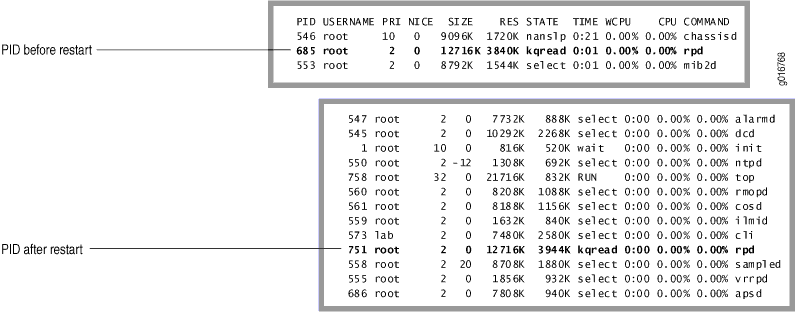
Stoppen Sie die Software
Um mögliche Schäden am Dateisystem und Datenverlust zu vermeiden, müssen Sie die Software immer ordnungsgemäß herunterfahren, bevor Sie das Gerät ausschalten.
Sie müssen die Software auf einem Gerät über eine direkte Konsolenverbindung beenden, nicht über das Netzwerk. Wenn die Software heruntergefahren wird, fällt das Netzwerk aus, und wenn Sie auf diese Weise verbunden waren, werden die Ergebnisse nicht angezeigt.
So stoppen Sie die Software:
-
Stellen Sie sicher, dass Sie sich im Betriebsmodus befinden.
-
Geben Sie den Befehl ein.
request system haltDieser Befehl stoppt alle Systemprozesse und hält das Betriebssystem an. Hier einige Zahlen zum Generationswechsel:user@host>
request system haltHalt the system? [yes,no] (no) yes shutdown: [pid 3110] Shutdown NOW! *** FINAL System shutdown message from root@host *** System going down IMMEDIATELY user@host> Dec 17 17:28:40 init: syslogd (PID 2514) exited with status=0 Normal Exit Waiting (max 60 seconds) for system process `bufdaemon' to stop...stopped Waiting (max 60 seconds) for system process `syncer' to stop...stopped syncing disks... 4 done Uptime: 3h31m41s ata0: resetting devices.. done The operating system has halted. Please press any key to reboot.
Starten Sie die Software neu
Nach einem Software-Upgrade oder zur (gelegentlichen) Wiederherstellung nach einem Fehler müssen Sie die Software neu starten. Wie beim Befehl müssen Sie über eine direkte Konsolenverbindung neu starten, da sonst die Befehlsausgabe nicht angezeigt wird, wenn das Netzwerk während des Neustartvorgangs ausfällt.shutdown
So starten Sie die Software neu:
-
Stellen Sie sicher, dass Sie sich im Betriebsmodus befinden.
-
Geben Sie den Befehl ein.
request system rebootDieser Befehl zeigt die letzten Phasen des Herunterfahrens des Systems an und führt den Neustart aus. Neustartanforderungen werden in den Systemprotokolldateien aufgezeichnet, die Sie mit dem Befehl anzeigen können.show log messagesHier einige Zahlen zum Generationswechsel:user@host>
request system rebootReboot the system? [yes,no] (no)yesshutdown: [pid 845] Shutdown NOW! *** FINAL System shutdown message from root@host *** System going down IMMEDIATELY user@host> Dec 17 17:34:20 init: syslogd (PID 409) exited with status=0 Normal Exit Waiting (max 60 seconds) for system process `bufdaemon' to stop...stopped Waiting (max 60 seconds) for system process `syncer' to stop...stopped syncing disks... 10 6 done Uptime: 2m45s ata0: resetting devices.. done Rebooting...
CLI-Kommentarzeichen # für Befehle im Betriebsmodus
Mit dem Kommentarzeichen können Sie Betriebsmodusbefehle, die Kommentare aus einer Datei enthalten, kopieren und in die CLI einfügen. Ein Raute- oder Rautesymbol (#) am Anfang der Befehlszeile gibt eine Kommentarzeile an. Dieser Befehl ist nützlich, um häufig verwendete Betriebsmodusbefehle zu beschreiben, z. B. die Arbeitsanweisungen eines Benutzers zur Überwachung des Netzwerks. Um einer Befehlsdatei einen Kommentar hinzuzufügen, müssen Sie ihn als erstes Zeichen der Zeile einfügen .# Wenn Sie einen Befehl mit starten, ignoriert das Betriebssystem den Rest der Zeile.#
Die Gerätekonfiguration speichert die Kommentare, die Sie in der CLI eingeben, nicht, weder einzeln noch durch Einfügen des Inhalts einer Konfigurationsdatei. Kommentare, die in der CLI eingegeben werden, werden ignoriert.
Um Kommentare im Betriebsmodus hinzuzufügen, beginnen Sie mit einem # und enden mit einer neuen Zeile (Wagenrücklauf):
user@host> #comment-string
comment-string ist der Text des Kommentars. Der Kommentartext kann beliebig lang sein, aber jede Kommentarzeile muss mit einem # beginnen.
