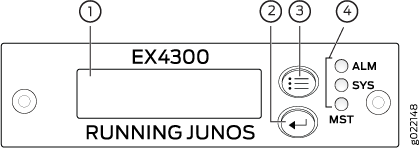Konfigurieren von Junos OS auf dem EX2300
Standardkonfiguration des EX2300-Switches
Jeder Switch der EX-Serie wird mit einer werksseitigen Standardkonfiguration programmiert, die die werte enthält, die für jeden Konfigurationsparameter festgelegt sind, wenn ein Switch versendet wird. Die Standardkonfigurationsdatei für einen EX2300-Switch konfiguriert Ethernet-Switching und Storm Control auf allen Schnittstellen, konfiguriert Power over Ethernet (PoE) auf allen Schnittstellen von Modellen, die PoE bereitstellen, und ermöglicht die LLDP-, LLDP-MED- und RSTP-Protokolle sowie IGMP-Snooping.
Wenn Sie Änderungen an der Konfiguration festlegen, wird eine neue Konfigurationsdatei erstellt, die zur aktiven Konfiguration wird. Sie können immer auf die werkseitige Standardkonfiguration zurücksetzen– EX2300-Switches haben kein LCD-Panel, verwenden Sie die CLI-Befehle, um auf die werkseitige Standardkonfiguration zurück zu setzen. Siehe Zurücksetzen auf die Factory-Standardkonfiguration für den Switch der EX-Serie.
Die werksseitige Konfigurationsdatei unterscheidet sich für verschiedene EX2300-Switch-Modelle.
Die Anzahl der Schnittstellen in der Standardkonfigurationsdatei hängt von der Anzahl der Ports im SWITCH EX2300 ab.
Die poe Anweisung wird für Modelle ohne PoE nicht angezeigt.
Uplink-Ports auf EX2300-Switches mit Ausnahme der EX2300-C-Switches werden als ge-0/1/0 ge-0/1/3 und xe-0/1/0 bis xe-0/1/3aufgeführt. Uplink-Ports auf EX2300-C-Switches zu ge-0/1/0 ge-0/1/1 und xe-0/1/0 zu xe-0/1/1.
Die folgende Datei enthält die werkseitige Standardkonfigurationsdatei für einen EX2300-Switch mit 24 Ports mit PoE-Funktion, auf dem Junos OS Version 18.2R3 oder höher ausgeführt wird.
system {
auto-snapshot;
phone-home {
server https://redirect.juniper.net;
rfc-compliant;
}
services {
ssh;
netconf {
ssh;
rfc-compliant;
yang-compliant;
}
}
}
protocols {
lldp {
interface all;
}
lldp-med {
interface all;
}
igmp-snooping {
vlan default;
}
rstp {
interface ge-0/0/0;
interface ge-0/0/1;
interface ge-0/0/2;
interface ge-0/0/3;
interface ge-0/0/4;
interface ge-0/0/5;
interface ge-0/0/6;
interface ge-0/0/7;
interface ge-0/0/8;
interface ge-0/0/9;
interface ge-0/0/10;
interface ge-0/0/11;
interface ge-0/0/12;
interface ge-0/0/13;
interface ge-0/0/14;
interface ge-0/0/15;
interface ge-0/0/16;
interface ge-0/0/17;
interface ge-0/0/18;
interface ge-0/0/19;
interface ge-0/0/20;
interface ge-0/0/21;
interface ge-0/0/22;
interface ge-0/0/23;
interface xe-0/1/0;
interface xe-0/1/1;
interface xe-0/1/2;
interface xe-0/1/3;
interface ge-0/1/0;
interface ge-0/1/1;
interface ge-0/1/2;
interface ge-0/1/3;
}
}
forwarding-options {
storm-control-profiles default {
all;
}
}
poe {
interface all;
}
interfaces {
## For phone-home connectivity to PHS enable dhcp on vme and irb.
vme {
unit 0 {
family inet {
dhcp;
}
}
}
irb {
unit 0 {
family inet {
dhcp;
}
}
}
ge-0/0/0 {
unit 0 {
family ethernet-switching {
storm-control default;
}
}
}
ge-0/0/1 {
unit 0 {
family ethernet-switching {
storm-control default;
}
}
}
ge-0/0/2 {
unit 0 {
family ethernet-switching {
storm-control default;
}
}
}
ge-0/0/3 {
unit 0 {
family ethernet-switching {
storm-control default;
}
}
}
ge-0/0/4 {
unit 0 {
family ethernet-switching {
storm-control default;
}
}
}
ge-0/0/5 {
unit 0 {
family ethernet-switching {
storm-control default;
}
}
}
ge-0/0/6 {
unit 0 {
family ethernet-switching {
storm-control default;
}
}
}
ge-0/0/7 {
unit 0 {
family ethernet-switching {
storm-control default;
}
}
}
ge-0/0/8 {
unit 0 {
family ethernet-switching {
storm-control default;
}
}
}
ge-0/0/9 {
unit 0 {
family ethernet-switching {
storm-control default;
}
}
}
ge-0/0/10 {
unit 0 {
family ethernet-switching {
storm-control default;
}
}
}
ge-0/0/11 {
unit 0 {
family ethernet-switching {
storm-control default;
}
}
}
ge-0/0/12 {
unit 0 {
family ethernet-switching {
storm-control default;
}
}
}
ge-0/0/13 {
unit 0 {
family ethernet-switching {
storm-control default;
}
}
}
ge-0/0/14 {
unit 0 {
family ethernet-switching {
storm-control default;
}
}
}
ge-0/0/15 {
unit 0 {
family ethernet-switching {
storm-control default;
}
}
}
ge-0/0/16 {
unit 0 {
family ethernet-switching {
storm-control default;
}
}
}
ge-0/0/17 {
unit 0 {
family ethernet-switching {
storm-control default;
}
}
}
ge-0/0/18 {
unit 0 {
family ethernet-switching {
storm-control default;
}
}
}
ge-0/0/19 {
unit 0 {
family ethernet-switching {
storm-control default;
}
}
}
ge-0/0/20 {
unit 0 {
family ethernet-switching {
storm-control default;
}
}
}
ge-0/0/21 {
unit 0 {
family ethernet-switching {
storm-control default;
}
}
}
ge-0/0/22 {
unit 0 {
family ethernet-switching {
storm-control default;
}
}
}
ge-0/0/23 {
unit 0 {
family ethernet-switching {
storm-control default;
}
}
}
xe-0/1/0 {
unit 0 {
family ethernet-switching {
storm-control default;
}
}
}
xe-0/1/1 {
unit 0 {
family ethernet-switching {
storm-control default;
}
}
}
xe-0/1/2 {
unit 0 {
family ethernet-switching {
storm-control default;
}
}
}
xe-0/1/3 {
unit 0 {
family ethernet-switching {
storm-control default;
}
}
}
ge-0/1/0 {
unit 0 {
family ethernet-switching {
storm-control default;
}
}
}
ge-0/1/1 {
unit 0 {
family ethernet-switching {
storm-control default;
}
}
}
ge-0/1/2 {
unit 0 {
family ethernet-switching {
storm-control default;
}
}
}
ge-0/1/3 {
unit 0 {
family ethernet-switching {
storm-control default;
}
}
}
}
groups {
junos-defaults {
protocols {
igmp {
interface me0.0 {
disable;
}
interface vme.0 {
disable;
}
}
}
}
}
system {
commit {
factory-settings {
reset-chassis-lcd-menu;
reset-virtual-chassis-configuration;
}
}
}
chassis {
redundancy {
graceful-switchover;
}
}
vlans {
default {
vlan-id 1;
l3-interface irb.0;
}
}
Die folgende Ist-Standardkonfigurationsdatei für einen EX2300-Switch mit 24 Ports mit PoE-Funktion, auf dem eine Version von Junos OS vor 18.2R3 ausgeführt wird.
system {
auto-snapshot;
syslog {
user * {
any emergency;
}
file messages {
any notice;
authorization info;
}
file interactive-commands {
interactive-commands any;
}
}
commit {
factory-settings {
reset-virtual-chassis-configuration;
reset-chassis-lcd-menu;
}
}
}
interfaces {
ge-0/0/0 {
unit 0 {
family ethernet-switching {
storm-control default;
}
}
}
ge-0/0/1 {
unit 0 {
family ethernet-switching {
storm-control default;
}
}
}
ge-0/0/2 {
unit 0 {
family ethernet-switching {
storm-control default;
}
}
}
ge-0/0/3 {
unit 0 {
family ethernet-switching {
storm-control default;
}
}
}
ge-0/0/4 {
unit 0 {
family ethernet-switching {
storm-control default;
}
}
}
ge-0/0/5 {
unit 0 {
family ethernet-switching {
storm-control default;
}
}
}
ge-0/0/6 {
unit 0 {
family ethernet-switching {
storm-control default;
}
}
}
ge-0/0/7 {
unit 0 {
family ethernet-switching {
storm-control default;
}
}
}
ge-0/0/8 {
unit 0 {
family ethernet-switching {
storm-control default;
}
}
}
ge-0/0/9 {
unit 0 {
family ethernet-switching {
storm-control default;
}
}
}
ge-0/0/10 {
unit 0 {
family ethernet-switching {
storm-control default;
}
}
}
ge-0/0/11 {
unit 0 {
family ethernet-switching {
storm-control default;
}
}
}
ge-0/0/12 {
unit 0 {
family ethernet-switching {
storm-control default;
}
}
}
ge-0/0/13 {
unit 0 {
family ethernet-switching {
storm-control default;
}
}
}
ge-0/0/14 {
unit 0 {
family ethernet-switching {
storm-control default;
}
}
}
ge-0/0/15 {
unit 0 {
family ethernet-switching {
storm-control default;
}
}
}
ge-0/0/16 {
unit 0 {
family ethernet-switching {
storm-control default;
}
}
}
ge-0/0/17 {
unit 0 {
family ethernet-switching {
storm-control default;
}
}
}
ge-0/0/18 {
unit 0 {
family ethernet-switching {
storm-control default;
}
}
}
ge-0/0/19 {
unit 0 {
family ethernet-switching {
storm-control default;
}
}
}
ge-0/0/20 {
unit 0 {
family ethernet-switching {
storm-control default;
}
}
}
ge-0/0/21 {
unit 0 {
family ethernet-switching {
storm-control default;
}
}
}
ge-0/0/22 {
unit 0 {
family ethernet-switching {
storm-control default;
}
}
}
ge-0/0/23 {
unit 0 {
family ethernet-switching {
storm-control default;
}
}
}
ge-0/1/0 {
unit 0 {
family ethernet-switching {
storm-control default;
}
}
}
xe-0/1/0 {
unit 0 {
family ethernet-switching {
storm-control default;
}
}
}
ge-0/1/1 {
unit 0 {
family ethernet-switching {
storm-control default;
}
}
}
xe-0/1/1 {
unit 0 {
family ethernet-switching {
storm-control default;
}
}
}
ge-0/1/2 {
unit 0 {
family ethernet-switching {
storm-control default;
}
}
}
xe-0/1/2 {
unit 0 {
family ethernet-switching {
storm-control default;
}
}
}
ge-0/1/3 {
unit 0 {
family ethernet-switching {
storm-control default;
}
}
}
xe-0/1/3 {
unit 0 {
family ethernet-switching {
storm-control default;
}
}
}
}
forwarding-options {
storm-control-profiles default {
all;
}
}
protocols {
lldp {
interface all;
}
lldp-med {
interface all;
}
igmp-snooping {
vlan default;
}
rstp {
interface ge-0/0/0;
interface ge-0/0/1;
interface ge-0/0/2;
interface ge-0/0/3;
interface ge-0/0/4;
interface ge-0/0/5;
interface ge-0/0/6;
interface ge-0/0/7;
interface ge-0/0/8;
interface ge-0/0/9;
interface ge-0/0/10;
interface ge-0/0/11;
interface ge-0/0/12;
interface ge-0/0/13;
interface ge-0/0/14;
interface ge-0/0/15;
interface ge-0/0/16;
interface ge-0/0/17;
interface ge-0/0/18;
interface ge-0/0/19;
interface ge-0/0/20;
interface ge-0/0/21;
interface ge-0/0/22;
interface ge-0/0/23;
interface ge-0/1/0;
interface xe-0/1/0;
interface ge-0/1/1;
interface xe-0/1/1;
interface ge-0/1/2;
interface xe-0/1/2;
interface ge-0/1/3;
interface xe-0/1/3;
}
}
poe {
interface all;
}
Siehe auch
Verbinden und Konfigurieren eines Switches der EX-Serie (CLI-Prozedur)
Legen Sie mithilfe der CLI die folgenden Parameterwerte auf dem Konsolenserver oder PC fest:
Baudrate – 9600
Flusssteuerung – Keine
Daten – 8
Parität – keine
Stop-Bits – 1
DCD-Status – Missachtung
Es gibt zwei Möglichkeiten, einen Switch der EX-Serie zu verbinden und zu konfigurieren: Eine Methode erfolgt über die Konsole mithilfe der CLI und die andere über die J-Web-Schnittstelle.
EX2200-24T-4G-DC-Switches unterstützen keine Switch-Verbindung und -Konfiguration über die J-Web-Schnittstelle.
In diesem Thema wird die CLI-Prozedur beschrieben.
Zum Ausführen des ezsetup Skripts muss der Switch die werkseitige Standardkonfiguration als aktive Konfiguration haben. Wenn Sie auf dem Switch etwas konfiguriert haben und ausführen ezsetupmöchten, setzen Sie die werksseitige Standardkonfiguration zurück. Siehe Zurücksetzen auf die Factory-Standardkonfiguration für den Switch der EX-Serie.
So verbinden und konfigurieren Sie den Switch über die Konsole über die CLI:
Sie können sich jetzt über die CLI oder die J-Web-Schnittstelle anmelden, um den Switch weiterhin zu konfigurieren. Wenn Sie die J-Web-Schnittstelle verwenden, um den Switch weiter zu konfigurieren, wird die Websitzung an die neue Verwaltungs-IP-Adresse umgeleitet. Wenn die Verbindung nicht hergestellt werden kann, zeigt die J-Web-Schnittstelle die Anweisungen zum Starten einer J-Web-Sitzung an.
Siehe auch
Verbinden und Konfigurieren eines Switches der EX-Serie (J-Web-Prozedur)
Es gibt zwei Möglichkeiten, einen Switch der EX-Serie zu verbinden und zu konfigurieren: Eine Methode erfolgt über die Konsole mithilfe der CLI und die andere über die J-Web-Schnittstelle.
Ab Junos OS Version 19.2R1 unterstützt J-Web EX4650-Switches.
Sie können keine Verbindung zu EX2200-24T-4G-DC,EX4300-48MP-Switches, EX4300-48MP-S-Switches und EX4600-Switches mit der EZSetup-Prozedur über die J-Web-Schnittstelle herstellen und diese erst konfigurieren. Für EX2200-24T-4G-DC-Switches müssen Sie EZSetup über die Switch-Konsole verwenden. Für SWITCHES EX4300-48MP, EX4300-48MP-S und EX4600 müssen Sie die CLI-Prozedur über die Switch-Konsole verwenden.
In diesem Thema wird die J-Web-Prozedur beschrieben.
Aktivieren Sie vor der Konfiguration einen DHCP-Client auf dem Verwaltungs-PC, den Sie mit dem Switch verbinden, damit der PC dynamisch eine IP-Adresse abrufen kann.
Lesen Sie die folgenden Schritte, bevor Sie mit der Konfiguration beginnen. Sie müssen die Erstkonfiguration mit EZSetup innerhalb von 10 Minuten abschließen. Der Switch beendet EZSetup nach 10 Minuten und setzt die werksseitige Standardkonfiguration zurück, und der PC verliert die Verbindung zum Switch.
EX2200- und EX2200-C-Switch: Die LEDs an den Netzwerkports an der Vorderseite blinken, wenn sich der Switch im ersten Einrichtungsmodus befindet.
EX3200-, EX3300-, EX4200- und EX4300-Switches außer EX4300-48MP- und EX4300-48MP-S-Switches, EX4500, EX4550, EX6200 oder EX8200-Switches– Das LCD-Panel zeigt einen Zähl-Down-Timer an, wenn sich der Switch im ersten Setup-Modus befindet.
Hinweis:Auf den Switches EX4300-48MP und EX4300-48MP-S gibt es kein LCD-Panel.
So verbinden und konfigurieren Sie den Switch über die J-Web-Schnittstelle:
Sie können sich jetzt über die CLI oder die J-Web-Schnittstelle anmelden, um den Switch weiter zu konfigurieren.
Wenn Sie die J-Web-Schnittstelle verwenden, um den Switch weiter zu konfigurieren, wird die Websitzung an die neue Verwaltungs-IP-Adresse umgeleitet. Wenn die Verbindung nicht hergestellt werden kann, zeigt die J-Web-Schnittstelle die Anweisungen zum Starten einer J-Web-Sitzung an.
Zurücksetzen auf die Factory-Standardkonfiguration für den Switch der EX-Serie
Wenn bei den Switches der EX-Serie aus irgendeinem Grund die aktuell aktive Konfiguration fehlschlägt, können Sie die werksseitige Standardkonfiguration wiederherstellen.
Sie können auch ein Rollback zu einer früheren Konfiguration zurücksetzen, wie unter Rollback der Junos OS-Konfigurationsänderungen beschrieben, oder zur Wiederherstellungskonfiguration zurückkehren, wie unter Wiederherstellen der Wiederherstellungskonfiguration für den Switch der EX-Serie beschrieben.
Wenn Sie das Root-Kennwort verloren haben, ist es nicht erforderlich, zur werksseitigen Standardkonfiguration zurückzusetzen, um es zurückzusetzen. Siehe Wiederherstellen des Root-Passworts auf Switches.
Die werksseitige Konfiguration enthält die Grundlegenden Konfigurationseinstellungen für den Switch. Dies ist die erste Konfiguration des Switches und wird geladen, wenn der Switch zum ersten Mal eingeschaltet wird. Die werksseitige Standardkonfigurationsdatei für Ihren Switch finden Sie in der Hardwaredokumentation für Ihren Switch.
Sie können das EZsetup-Skript ausführen, um die Erstkonfiguration des Switches nach dem Wiederherstellen der werkseitigen Standardkonfiguration abzuschließen. (Das EZsetup-Skript ist nur auf Switches mit fester Konfiguration verfügbar, es ist auf modularen Switches nicht verfügbar.) Informationen zum Abschluss der Erstkonfiguration über die CLI oder die J-Web-Schnittstelle finden Sie unter Verbinden und Konfigurieren eines Switches der EX-Serie (CLI-Prozedur) oder Verbinden und Konfigurieren eines Switches der EX-Serie (J-Web Procedure).Weitere Informationen zum Abschluss der Erstkonfiguration finden Sie unter Verbinden und Konfigurieren eines Switches der EX-Serie (J-Web Procedure).
Sie können die werkseitige Standardkonfiguration wiederherstellen, indem Sie die Menütaste rechts neben dem LCD-Panel der Switches mit LCD-Panel verwenden oder den request system zeroize Betriebsbefehl oder den load factory-default Konfigurationsbefehl verwenden. (Wenn Ihr Switch-Modell kein LCD-Panel hat, verwenden Sie diese Befehle.) Sie können den load factory-default Befehl auch verwenden, um zur werksseitigen Konfigurationsdatei zurückzusetzen, die alle Standardeinstellungen mit Ausnahme der Root-Kennworteinstellung enthält, die beibehalten wird.
Diese Verfahren werden in den folgenden Abschnitten beschrieben:
- Wiederherstellen der Switch-Factory-Default-Konfiguration der EX-Serie mithilfe des Anforderungssystems Zeroize Command
- Wiederherstellen der Switch-Factory-Standardkonfiguration der EX-Serie mit dem Befehl load Factory-Default
- Zurücksetzen auf die werksseitige Standardkonfiguration mit dem LCD-Panel der EX-Serie
- Zurücksetzen auf die werksseitige Standardkonfiguration mithilfe der Schaltfläche "Factory Reset/Mode" der Switches EX2300, EX3400 und EX4300-48MP
Wiederherstellen der Switch-Factory-Default-Konfiguration der EX-Serie mithilfe des Anforderungssystems Zeroize Command
Der request system zeroize Befehl ist ein Standardmäßiger Junos OS-Betriebsmodusbefehl, der alle Konfigurationsinformationen entfernt und alle wichtigen Werte zurücksetzt. Der Vorgang entkoppelt alle vom Benutzer erstellten Datendateien, einschließlich angepasster Konfigurations- und Protokolldateien, aus ihren Verzeichnissen. Anschließend wird der Switch neu gestartet und auf die werksseitige Standardkonfiguration zurückgesetzt.
Verwenden Sie den request system zeroize media Befehl, um vom Benutzer erstellte Daten vollständig zu löschen, sodass sie nicht wiederhergestellt werden können.
Verwenden Sie vor der Ausgabe request system zeroizeden request system snapshot Befehl, um die Dateien zu sichern, die derzeit für die Ausführung des Switches auf einem sekundären Gerät verwendet werden. Wenn Sie den Zeroize-Befehl verwenden, werden Junos- und OAM-Partitionen zerstört, und der Switch startet möglicherweise nicht. Informationen zur Wiederherstellung nach einer fehlgeschlagenen Softwareinstallation finden Sie unter Wiederherstellung von einer fehlgeschlagenen Softwareinstallation.
So setzen Sie die werksseitige Standardkonfiguration mithilfe des request system zeroize folgenden Befehls zurück:
Wiederherstellen der Switch-Factory-Standardkonfiguration der EX-Serie mit dem Befehl load Factory-Default
Der load factory-default Befehl ist ein Standardmäßiger Junos OS-Konfigurationsbefehl, der die aktuell aktive Konfiguration durch die werksseitige Standardkonfiguration ersetzt (außer der Root-Kennworteinstellung, die standardmäßig nicht festgelegt ist, die Sie jedoch festlegen müssen, um die neue Konfiguration in dieser Prozedur zu bestätigen).
Verwenden Sie den Befehl nicht load factory-default , wenn Sie das EZsetup-Skript ausführen möchten, um die Erstkonfiguration des Switches abzuschließen, nachdem Sie die werksseitige Standardkonfiguration wiederherstellen. Führen Sie stattdessen die Reversion mit dem LCD-Panel oder dem Befehl durch request system zeroize . Wenn Sie den load factory-default Befehl verwenden, um zur werksseitigen Standardkonfiguration zurückzusetzen, wird die Konfiguration für das Root-Kennwort beibehalten, und das EZsetup-Skript wird nicht ausgeführt. (Das EZsetup-Skript ist nur auf Switches mit fester Konfiguration verfügbar, es ist auf modularen Switches nicht verfügbar.)
Der load factory-default Befehl selbst wird auf den Switches EX3300, EX4200, EX4500 und EX4550, die in einem Virtual Chassis konfiguriert sind, nicht unterstützt.
So setzen Sie die werksseitige Standardkonfiguration mithilfe des load factory-default folgenden Befehls zurück:
Wenn Sie dieses Verfahren verwenden, müssen Sie die Werkseinstellungen für den System-Commit löschen, das Root-Kennwort festlegen und die Konfiguration bestätigen. Diese Schritte sind nicht erforderlich, wenn Sie mithilfe von request system zeroize. Außerdem wird die auto-image-upgrade Anweisung nicht zur Konfiguration hinzugefügt, wenn Sie diese Prozedur verwenden. Sie wird der Konfiguration hinzugefügt, wenn Sie request system zeroize.
- [Bearbeiten] user@switch#
load factory-default - [Bearbeiten] user@switch#
delete system commit factory-settings - [Bearbeiten] user@switch#
set system root-authentication plain-text-password - [Bearbeiten] user@switch#
commit - Überprüfen Sie mithilfe des Befehls die Mitglieds-ID und die Priorität der
show virtual-chassisprimären Rolle, und überprüfen Sie mithilfe desshow virtual-chassis vc-portBefehls, ob noch Einstellungen für Uplink-VCPs vorhanden sind.
Zurücksetzen auf die werksseitige Standardkonfiguration mit dem LCD-Panel der EX-Serie
Um den Switch auf die werksseitige Standardkonfiguration festzulegen, können Sie für Switches der EX-Serie das LCD-Panel und die Tasten an der Vorderseite des Switches verwenden. Wenn das Switch-Modell der EX-Serie kein LCD-Panel hat, verwenden Sie eines der in den folgenden Abschnitten beschriebenen Verfahren.
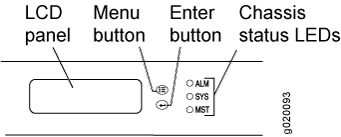 der EX-Serie
der EX-Serie
Um einen Member-Switch eines Virtual Chassis auf die werksseitige Standardkonfiguration zurückzusetzen, trennen Sie zuerst die Kabel, die mit den Virtual Chassis-Ports (VCPs) verbunden sind, um Auswirkungen auf die Virtual Chassis-Konfigurationsparameter (Mitglieds-ID, Primäre Rollenpriorität und Einstellung von VCP-Uplinks) auf anderen Mitgliedern zu vermeiden. Siehe Trennen eines Glasfaserkabels, Trennen eines Virtual Chassis-Kabels von einem EX4200-Switch oder Trennen eines Virtual Chassis-Kabels von einem EX4500-Switch.
So setzen Sie mithilfe des LCD-Panels auf die werkseitige Standardkonfiguration zurück:
- Drücken Sie die Menü-Taste , bis sie im Bereich MAINTENANCE MENU angezeigt werden.
- Drücken Sie die Enter-Taste .
- Klicken Sie auf Menü , bis FACTORY DEFAULT angezeigt wird.
- Drücken Sie die Eingabetaste. Auf dem Display steht RESTORE DEFAULT?
- Drücken Sie die Eingabetaste. Der Bildschirm blinkt FACTORY DEFAULT IN PROGRESS und kehrt zum Leerlaufmenü zurück.
- Schließen Sie die Erstkonfiguration des Switches ab. Siehe Verbinden und Konfigurieren eines Switches der EX-Serie (CLI-Prozedur) oder Verbinden und Konfigurieren eines Switches der EX-Serie (J-Web Procedure).
Zurücksetzen auf die werksseitige Standardkonfiguration mithilfe der Schaltfläche "Factory Reset/Mode" der Switches EX2300, EX3400 und EX4300-48MP
Um die EX2300-Switches mit Ausnahme der EX2300-24MP- und EX2300-48MP-Switches, EX2300-C-Switches, EX3400-Switches und EX4300-48MP-Switches auf die werksseitige Standardkonfiguration festzulegen, verwenden Sie die Schaltfläche "Factory Reset/Mode", die sich auf der rechten Seite der Vorderseite befindet.
Um einen Member-Switch eines Virtual Chassis auf die werksseitige Standardkonfiguration zurückzusetzen, trennen Sie die mit den VCPs verbundenen Kabel, um Auswirkungen auf die Virtual Chassis-Konfigurationsparameter (Mitglieds-ID, Primäre Rollenpriorität und Einstellung von VCP-Uplinks) auf anderen Mitgliedern zu vermeiden (siehe Trennen eines Glasfaserkabels).
So stellen Sie die werksseitige Standardkonfiguration mithilfe der Schaltfläche "Factory Reset/Mode" zurück:
- Drücken Sie 10 Sekunden lang die Taste "Factory Reset/Mode". Der Switch wechselt in die werksseitige Standardkonfiguration, die Konsole zeigt die verpflichtende werksseitige Standardkonfiguration an und die Link/Activity-LED auf den RJ-45-Netzwerk-Ports und die Uplink-Ports leuchten kontinuierlich in grün.
- Drücken Sie die Factory Reset/Mode-Taste noch 10 Sekunden. Der Switch wechselt in den Ersteinrichtungsmodus, die Konsole zeigt die Commit-Setup-Konfiguration an, und die LINK/Aktivitäts-LED auf den RJ-45-Netzwerk-Ports blinkt in grün.
Die Schaltfläche "Factory Reset/Mode" ist standardmäßig aktiviert. Sie können die Schaltfläche über die CLI deaktivieren.
Führen Sie die Folgenden Befehle aus, um die Schaltfläche "Factory Reset/Mode" zu deaktivieren:
[Bearbeiten] user@switch#
set chassis config-button no-clear[Bearbeiten] user@switch#
commit
Führen Sie die Folgenden Befehle aus, um die Schaltfläche "Factory Reset/Mode" zu aktivieren:
[Bearbeiten] user@switch#
delete chassis config-button no-clear[Bearbeiten] user@switch#
commit