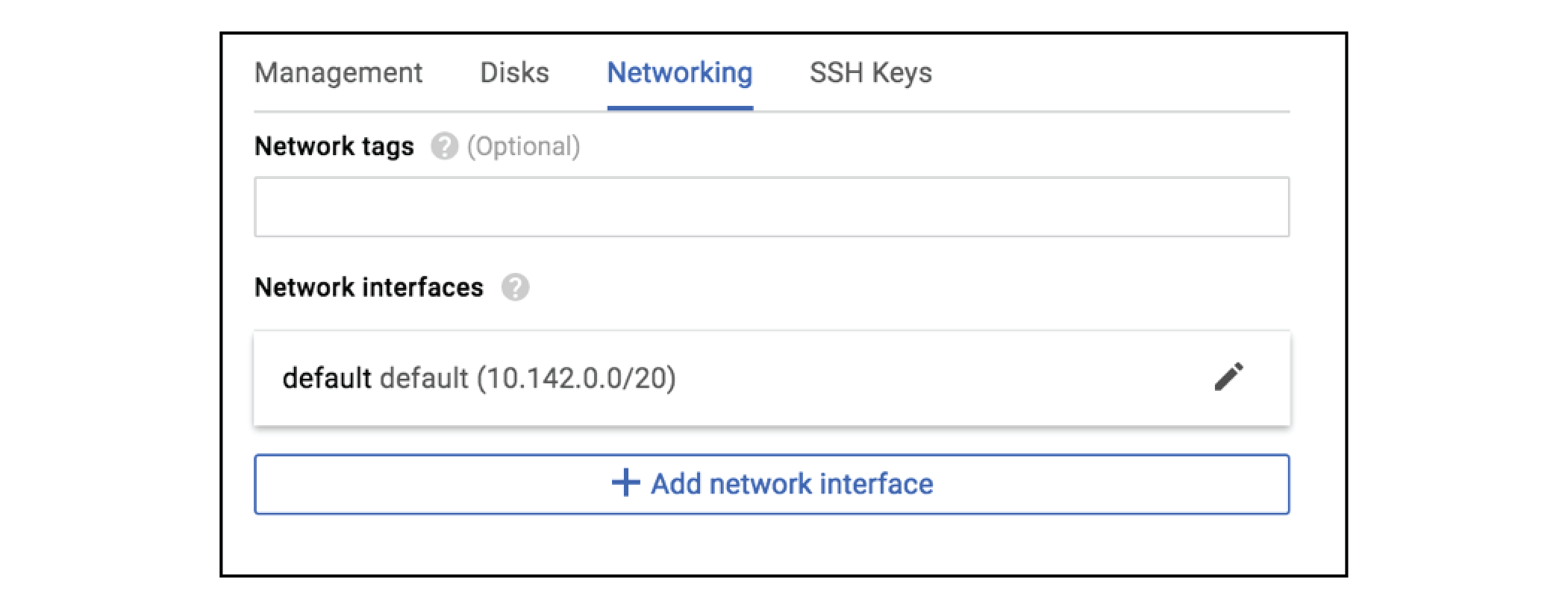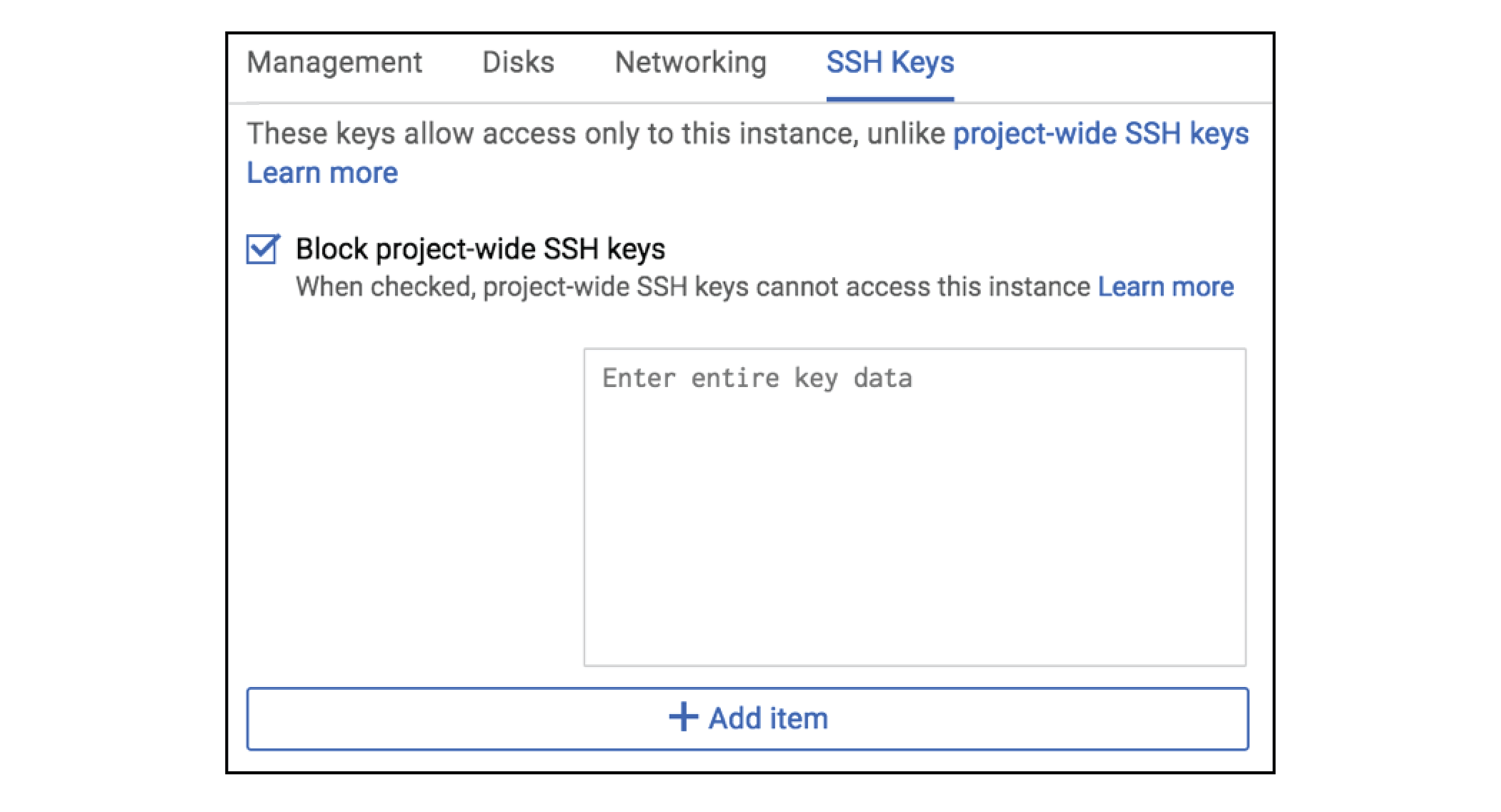准备在 GCP 上设置 vSRX 虚拟防火墙部署
开始之前,您需要有一个 Google 帐户以及一个身份和访问管理 (IAM) 角色,以及访问、创建、修改和删除计算引擎实例和存储服务以及 Google VPC 对象所需的全部权限。您还应创建访问密钥和相应的密钥访问密钥、证书和帐户标识符。
图 1 显示了如何部署 vSRX 虚拟防火墙的示例,为在 Google VPC 私有子网中运行的应用程序提供安全性。
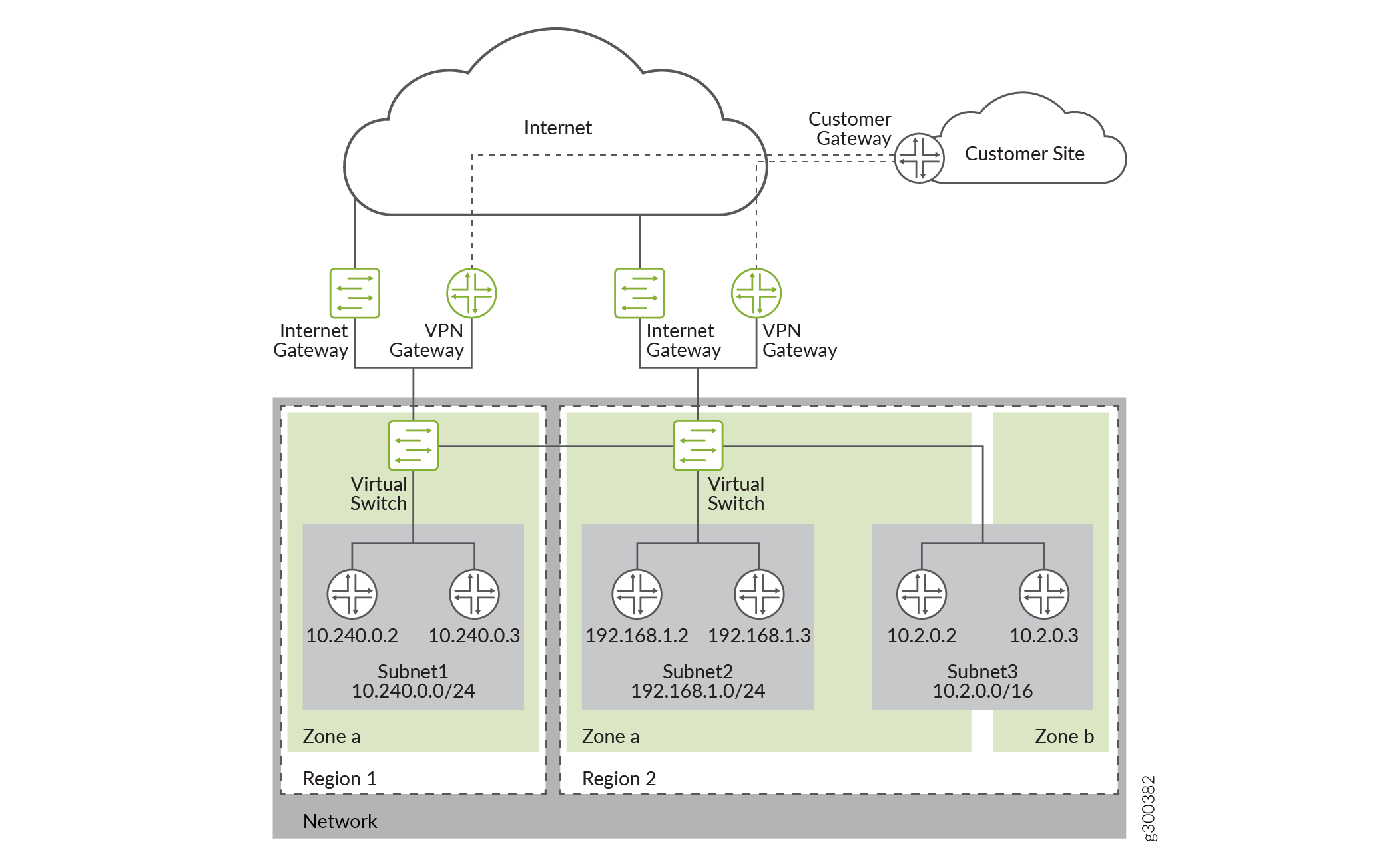 示例
示例
您需要在 Google Cloud 平台上设置 vSRX 虚拟防火墙 3.0 防火墙,才能在 Google Cloud Platform (GCP) 上的 Google Cloud Computer Engine 实例上部署 vSRX 虚拟防火墙 3.0 防火墙。
在部署 vSRX 虚拟防火墙 3.0 之前,必须创建项目网络和子网,并规划 vSRX 虚拟防火墙接口的网络和 IP 地址分配。部署期间,您必须从现有网络和子网中进行选择。
Subnetworks—您必须在计划部署 vSRX 虚拟防火墙的特定区域的每个 VPC 网络中创建子网。VPC 网络可以在不同地区添加子网。这些子网都是 GCP 中的内部网络。
IP Address-在创建接口子网时,您需要分配 IP 地址范围。
Range— 网络子网的范围不能与其他子网重叠。
-
External IP Address—在 vSRX 虚拟防火墙部署期间,当您为 vSRX 虚拟防火墙创建网络接口时,您可以选择启用或禁用外部 IP 地址,默认情况下,系统会自动分配临时 IP 地址。您还可以在创建网络接口时指定静态地址。
Management Interface— 添加到 vSRX 虚拟防火墙中的第一个网络接口将映射到 vSRX 虚拟防火墙上的 fxp0。
启用 IP 转发
此接口有一个外部 IP 地址。
在 vSRX 虚拟防火墙上,DHCP 默认为 fxp0。
完成部署后,您可以将部署期间提供的临时 IP 地址更改为静态 IP 地址。
Interface Order—第一个网络接口映射到 fxp0,第二个网络接口映射到 ge-0/0/0,第三个网络接口映射到 ge-0/0/1。
Number of vSRX Interfaces
每个 vSRX 虚拟防火墙实例允许的最大虚拟接口数为 8。
要创建 vSRX 虚拟防火墙实例,必须指定机器类型。机器类型指定虚拟机实例可用的特定虚拟化硬件资源集合,包括内存大小、虚拟 CPU 计数和最大磁盘容量。
Default VPC Network-GCP 项目中存在默认网络,如果未使用,可以删除默认网络。默认情况下,项目中需要 5 个网络。您可以为您的项目申请其他网络。
Firewall Rules— 您必须创建一个 GCP 防火墙规则,以允许访问管理连接。
开始之前,请确保做好以下准备:
Google Cloud Platform 帐户规划
SSH 密钥对
虚拟私有云 (VPC) 网络规划
步骤 1:Google Cloud Platform 帐户规划
开始部署 vSRX 虚拟防火墙虚拟机之前,请查看许可信息并收集配置过程所需的信息。
步骤 2:定义网络属性并生成用于认证的 SSH 密钥对
下面的过程为您提供了定义网络属性并生成您自己的 SSH 密钥对以允许首次登录的步骤:
步骤 3:规划 Google 虚拟私有云 (VPC) 网络
在 Google Cloud Platform 中准备虚拟私有云 (VPC) 网络。在开始在 GCP 上部署 vSRX 虚拟防火墙之前,您必须创建虚拟专用网络、规则和子网并配置接口,其中包括: