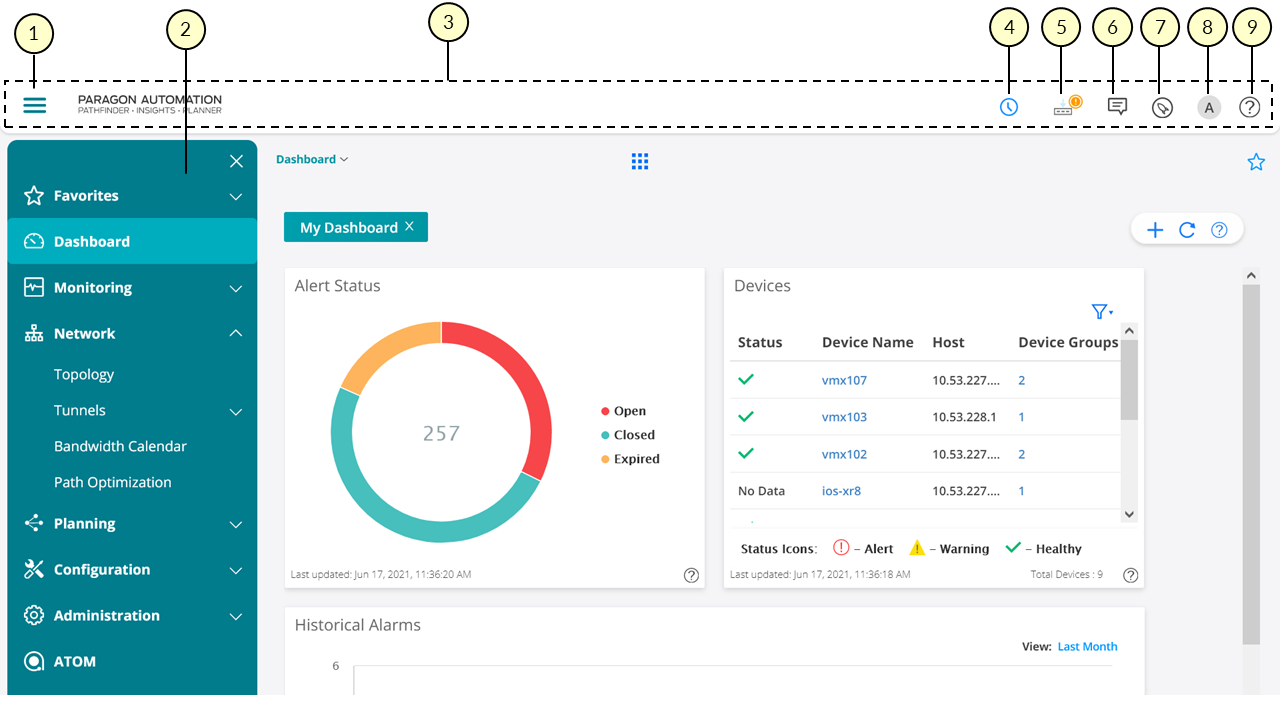在此页面上
Paragon Automation GUI 概述
Paragon Automation GUI 提供易于使用的单一管理平台体验,允许用户访问和使用不同的 Paragon Automation 应用程序。
成功登录到 Paragon Automation GUI 后,您遇到的第一个页面是“仪表板”页面,如图 1 所示。“仪表板”页面显示多个可自定义的小组件(也称为 Dashlet)。有关更多信息,请参阅 关于仪表板页面。
在本主题的其余部分,我们将讨论 Paragon Automation GUI 的一些常用元素和功能。
菜单栏和横幅
您将经常使用的 Paragon Automation GUI 的两个元素如下:
-
菜单栏:默认情况下,位于 Paragon Automation GUI 左侧的菜单栏处于最小化状态。您可以将鼠标悬停在菜单栏上或在菜单栏内单击以展开菜单。展开菜单的示例如图 1 所示。
您可以展开高级菜单项并导航到 Paragon Automation GUI 中的不同页面。有关不同菜单项以及它们如何映射到不同的 Paragon Automation 应用程序的更多信息,请参阅 Paragon Automation GUI 菜单概述。
| 描述 |
功能 |
|---|---|
|
注意:
有关此表中描述的横幅图标,请参阅 图 1 。 |
|
| 菜单栏切换 |
单击 Paragon Automation 横幅左上角的菜单栏切换图标(带有三个水平条的图标),以切换 Paragon Automation 菜单的可见性。这意味着,如果菜单以前已隐藏,则显示菜单,如果以前显示,则隐藏菜单。 |
| 正在进行的作业和计划作业 |
要快速查看正在运行或已计划的作业,请将鼠标悬停在时钟图标上,这将打开一个包含两个选项卡的小组件:“进行中”和“已计划”。 正在进行和计划的作业数显示在选项卡标题的括号中,每个选项卡都列出了正在进行的作业和计划的作业。 您可以通过单击“查看所有作业”超链接来 查看所有 作业,该链接会将您带到“作业”页面。 |
| 部署状态 |
覆盖在部署状态图标顶部的图标提供了一种在 Paragon Insights 中查找上一个部署作业状态的简单方法。 表 2 中列出了这些图标及其状态。 将鼠标悬停在图标上时,将出现一个弹出窗口,显示以下内容:
如果存在挂起的部署,则可以使用“运行状况配置部署状态”页提交或回滚更改,您可以通过单击部署状态图标来访问该页。有关更多信息,请参阅在 Paragon Insights 中提交或回滚配置更改。 |
| 洞察指南和规则 |
单击工具图标并选择 规则 (github), 以访问瞻博网络官方和社区提供的 Paragon Insights 剧本和规则。 |
| 反馈 |
单击“注释”图标以发送有关 Paragon Automation 实例的反馈(通过电子邮件)。 |
| 用户菜单 |
单击用户(配置文件)图标以访问用户菜单。您可以执行以下操作:
|
| “帮助”菜单 |
单击帮助 (?) 图标访问帮助菜单,其中提供了指向以下 Paragon Automation 文档的链接:
您还可以访问 Paragon Automation 文档 页面上的文档。 |
| 图标的描述 |
意义 |
|---|---|
| “部署状态”图标右上角绿色圆圈中的复选标记 (√)。 |
上次配置更改成功。 |
| 在部署状态图标右上角的红色圆圈中叉号 (×)。 |
上次配置更改失败。 |
| “部署状态”图标右上角橙色圆圈中的感叹号 (!)。 |
上次配置更改正在进行或状态未知。 |
| 部署状态图标右上角没有图标。 |
不存在最后的配置更改。 |
| “部署状态”图标上的弹跳蓝色向下箭头 (↓)。 |
一个或多个部署处于挂起状态。 |
常用图标
在本节中,我们列出了您在使用 Paragon Automation GUI 时会遇到的一些常见图标:
| 描述 |
功能 |
|---|---|
| 排序状态图标(向上和向下箭头) |
表(网格)中列标签旁边的排序状态图标表示可以基于该列对数据进行排序(按升序或降序)。 要对数据进行排序,请单击列标签。标签旁边的排序状态图标指示数据是按升序还是降序排序。 |
| 过滤器图标(漏斗) |
允许您对表中的数据应用一个或多个筛选器,并根据需要保存筛选器。 |
| 搜索图标(放大镜) |
允许您搜索数据,并在需要时将搜索另存为筛选器。 |
| 显示或隐藏列图标(三个垂直点或省略号) |
允许您选择要在页面上显示的列或将首选项重置为默认值。 |
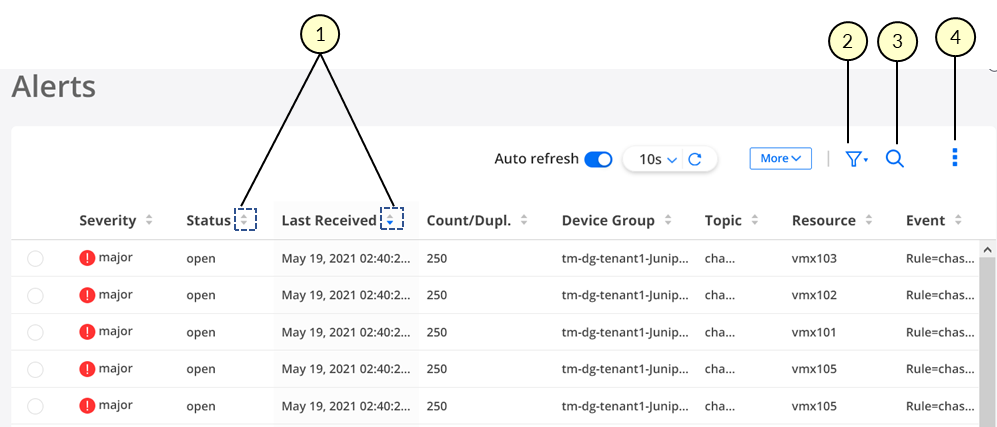 的警报页面
的警报页面
|
1
—
排序状态图标 |
3
—
“搜索”图标 |
|
2
—
筛选器图标 |
4
—
“显示或隐藏列”图标 |
| 名字 |
描述 |
|---|---|
|
注意:
对添加、修改和删除功能的访问权限取决于您作为用户分配的角色。有关详细信息,请参阅 角色概述。 |
|
| 面包 屑 |
提供导航和访问 Paragon Automation 菜单项的替代方法。 |
| 帮助图标 (?) |
将鼠标悬停在帮助图标上可获取有关您正在查看的页面的高级信息。 |
| 添加图标 (+) |
使您能够添加对象;例如,添加用户或角色。 |
| 修改图标(铅笔) |
使您能够修改现有对象。 |
| 删除图标(垃圾桶) |
使您能够删除现有对象。 |
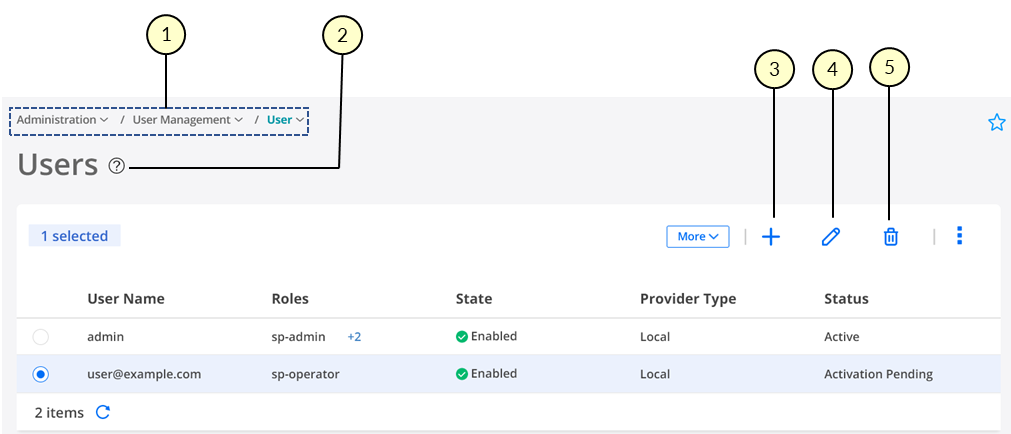
|
1
—
面包 屑 |
4
—
“编辑”或“修改”图标 |
|
2
—
“帮助”图标 |
5
—
“删除”图标 |
|
3
—
“添加”图标 |
添加或删除收藏夹页面
Paragon Automation GUI 中的收藏夹功能允许您将经常使用或访问的页面标记为收藏夹,以便轻松访问此类页面。 图 4 显示了包含现有收藏夹的示例页面。
-
查看或访问收藏页面:您可以使用 Paragon Automation 菜单中的“收藏夹”子菜单查看现有的收藏页面。要访问收藏夹页面,请单击页面标题(在收藏夹下)。
-
将页面添加为收藏夹:您可以通过以下方式之一将页面添加为收藏夹:
将页面添加为收藏夹时,该页面将显示在“收藏夹”子菜单下,并且星形图标带有阴影(填充),表示该页面是收藏夹。
-
将页面作为收藏夹移除:您可以通过以下方式之一将页面作为收藏夹移除:
-
通过单击“收藏夹”子菜单下页面标题旁边的星形图标。
-
通过单击菜单栏中页面标题旁边的星形图标。
-
通过单击页面右上角的星形图标。
当页面作为收藏夹删除时,它将从“收藏夹”子菜单中删除,星形图标将变为空(未着色),表示该页面不是收藏夹。
-
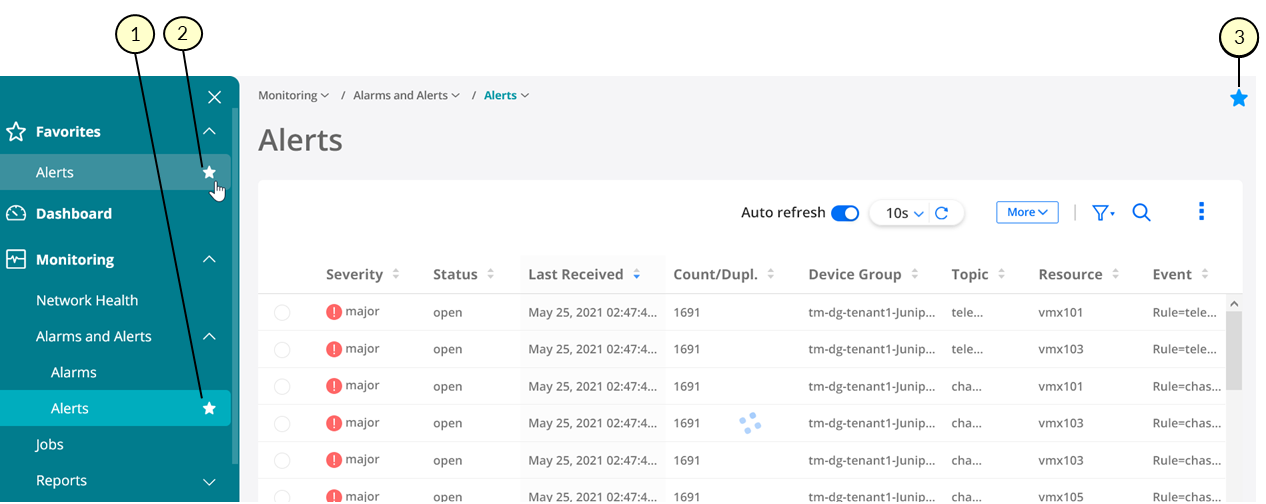
|
1
—
添加或删除收藏夹(从菜单中) |
3
—
添加或删除收藏夹(在页面上) |
|
2
—
删除收藏夹(从收藏夹子菜单中) |
用户不活动
任何空闲(未执行任何击键或鼠标点击)持续 30 分钟的用户都将退出 Paragon Automation。在空闲 25 分钟标记处,系统将提示您会话 过期 弹出窗口,您可以在其中 延长 或 注销 当前会话。从弹出窗口可见开始,您有五分钟的时间延长或注销当前会话。如果单击 “扩展”,当前会话将再延长 25 分钟。