Instale o firewall virtual vSRX com o VMware vSphere Web Client
O procedimento a seguir descreve como instalar o firewall virtual vSRX e conectar interfaces de firewall virtual vSRX aos switches virtuais para os aplicativos apropriados. Apenas o switch virtual de firewall virtual vSRX tem uma conexão com um adaptador físico (o uplink) para que todo o tráfego de aplicativos flua pelo VM do firewall virtual vSRX para a rede externa.
Para instalar o firewall virtual vSRX com o cliente web VMware vSphere:
Para atualizar uma instância existente do firewall virtual vSRX, consulte migração, upgrade e rebaixamento nas notas de versão do firewall virtual vSRX.
Baixe o pacote de software de firewall virtual vSRX para VMware no site da Juniper Networks.
Nota:Não altere o nome do arquivo da imagem de software baixada ou a instalação falhará.
Valide o arquivo vSRX Virtual Firewall .ova, se necessário. Para obter mais informações, consulte Validar o arquivo vSRX .ova para VMware.
-
Insira o nome de host ou endereço do servidor vCenter em seu navegador (https://<ipaddress>:9443) para acessar o cliente web do vSphere e fazer login no servidor vCenter com suas credenciais.
Selecione um host ou outro pai válido para uma máquina virtual e clique em Ações > Todas as ações do vCenter > implantar o modelo OVF.
Nota:O Plug-in de integração do cliente deve ser instalado antes que você possa implantar modelos de OVF (consulte sua documentação de VMware).
Clique em Navegar para localizar o pacote de software de firewall virtual vSRX e, em seguida, clique em Next.
Clique em seguida na janela de detalhes do modelo OVF.
Clique em Aceitar na janela do Contrato de Licença do Usuário Final e clique em Seguir.
Altere o nome VM de firewall virtual vSRX padrão na caixa de nome e clique em Next. É aconselhável manter este nome o mesmo que o nome de host que você pretende dar à VM.
Na janela da Datastore, não altere as configurações padrão para:
Datastore
Espaço disponível
A Tabela 1 lista os formatos de disco disponíveis para armazenar o disco virtual. Você pode escolher uma das três opções listadas.
Nota:Para obter informações detalhadas sobre os formatos de disco, consulte o Provisionamento de disco virtual.
Tabela 1: Formatos de disco para armazenamento em disco virtual Formato de disco
Descrição
Provisionamento grosso zero preguiçoso
Aloca espaço de disco no disco virtual sem apagar os dados armazenados anteriormente. Os dados anteriores são apagados quando o VM é usado pela primeira vez.
Provisionamento grosso zerado ansioso
Apaga completamente os dados armazenados anteriormente e, em seguida, aloca o espaço do disco para o disco virtual. A criação de discos nesse formato é demorada.
Provisionamento fino
Aloca apenas o máximo de espaço da loja de dados do que o disco precisa para suas operações iniciais. Use esse formato para economizar espaço de armazenamento.
Selecione uma loja de dados para armazenar o arquivo de configuração e os arquivos de disco virtual no modelo OVF e, em seguida, clique em Next.
Selecione sua rede de gerenciamento na lista e clique em Seguir. A rede de gerenciamento é atribuída ao primeiro adaptador de rede, reservado para a interface de gerenciamento (fxp0).
Clique em Concluir para concluir a instalação.
Abra a página de configurações de edição do VM do firewall virtual vSRX e selecione um switch virtual para cada adaptador de rede. Três adaptadores de rede são criados por padrão. O adaptador de rede 1 é para a rede de gerenciamento (fxp0). Para adicionar um quarto adaptador, selecione a rede da lista de novos dispositivos na parte inferior da página. Para adicionar mais adaptadores, consulte Adicionar interfaces vSRX.
Na Figura 1, o adaptador de rede 2 usa a rede de gerenciamento para o uplink para a rede externa.
Figura 1: página de configurações de edição do firewall virtual vSRX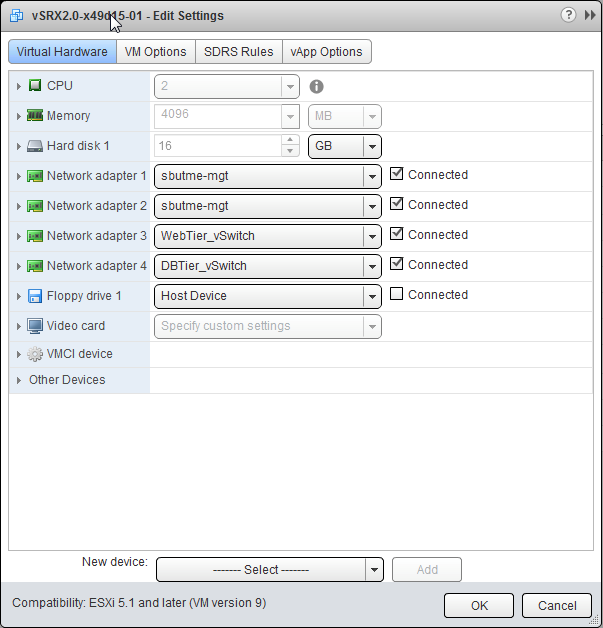
-
Habilite um modo promíscuo para o switch virtual de gerenciamento:
Com as plataformas de firewall virtual vSRX, o VMware usa o VMXNET 3 vNIC e requer um modo promíscuo no vSwitch para a interface de gerenciamento, fxp0.
Essa etapa não é necessária no firewall virtual vSRX 3.0 e não há necessidade de que as portas sejam conectadas ao plano de controle para ter o modo Promíscuo ativado.
-
Selecione o host onde o VM de firewall virtual vSRX está instalado e selecione Gerenciar > redes > switches virtuais.
-
Na lista de switches virtuais, selecione o vSwitch0 para ver o diagrama de topologia para a rede de gerenciamento conectada ao adaptador de rede 1.
-
Clique no ícone Editar no topo da lista, selecionar Segurança e selecionar Aceitar ao lado do modo Promíscuo. Clique em OK.
Nota:o vSwitch1 corresponde ao adaptador de rede 2, o vSwitch2 corresponde ao adaptador de rede 3 e assim por diante.
-
Habilite a virtualização assistida por hardware para otimizar o desempenho do mecanismo de roteamento de firewall virtual vSRX que é executado em uma VM aninhada:
Desligue a VM do firewall virtual vSRX.
Clique com o botão direito do clique no VM do firewall virtual vSRX e selecione Configurações de edição.
Na guia Virtual Hardware, expanda a CPU, selecione Expor a virtualização assistida por hardware ao sistema operacional convidado e clique em OK.
Na guia Gerenciar, selecione Configurações > Hardware VM e expanda a CPU para verificar se a opção de virtualização de hardware é mostrada como Habilitada.
O ID de login VM do firewall virtual vSRX padrão é uma raiz sem senha. Por padrão, o firewall virtual vSRX recebe um endereço IP baseado em DHCP se um servidor DHCP estiver disponível na rede.
