NESTA PÁGINA
Visão geral do Junos Space Security Director
O Security Director é um aplicativo de gerenciamento Junos Space projetado para permitir a criação, manutenção e aplicação rápidas, consistentes e precisas de políticas de segurança de rede. Ele possui uma GUI intuitiva que oferece isolamento da Plataforma Junos Space subjacente, permitindo que arquitetos de segurança, analistas e operadores de segurança se concentrem em seus trabalhos. O Security Director oferece visibilidade, gerenciamento simplificado e inteligência de segurança acionável para aplicativos, usuários, endereços IP e ameaças que ajudam os gerentes de rede a tomar decisões de segurança informadas.
O Security Director apresenta o administrador focado em segurança com uma interface de alto desempenho: as guias por toda a GUI fornecem espaços de trabalho nos quais um administrador pode realizar tarefas específicas. A Tabela 1 mostra os nomes das guias, juntamente com breves descrições do que é acessível nesse espaço de trabalho.
Nome da guia |
Acessa |
|---|---|
Painel |
Widgets de segurança gráfica que podem ser adicionados, removidos e rearranjados por usuário. Esses widgets oferecem a cada usuário uma visão personalizada da segurança da rede. |
Monitor |
Mapas de ameaças ao vivo e análise visual de:
|
Dispositivos |
Descoberta de dispositivos e gerenciamento de dispositivos. |
Configurar |
Gerenciamento relacionado à segurança, incluindo:
|
Relatórios |
Relatórios de segurança predefinidos e a capacidade de criar relatórios personalizados. |
Administração |
Gerenciamento de funções e usuários, gerenciamento de registro e gerenciamento de infraestrutura. |
Benefícios do Junos Space Security Director
Oferece uma única interface centralizada de gerenciamento que permite que os administradores gerenciem todas as fases do ciclo de vida da política de segurança — firewall stateful, Segurança de conteúdo, prevenção contra invasões, firewall de aplicativos (AppFW), VPN e NAT.
Oferece uma interface de usuário simples que permite que novos usuários se tornem rapidamente proficientes.
Automatiza a implantação das atualizações de políticas mais recentes por meio do recurso Policy Enforcer. O risco de comprometimento e erro humano é reduzido à medida que os administradores de rede são capazes de wok com um conjunto de regras simples e conciso.
Permite um gerenciamento eficaz de ameaças enquanto produz relatórios detalhados de acesso a dados e atividade do usuário. Um projeto orientado para ações permite que o administrador de rede detecte ameaças em toda a rede conforme elas ocorrem, bloqueie rapidamente o tráfego que vai ou venha de uma região específica e aplique ações corretivas imediatas com um único clique.
Permite que os administradores avaliem a eficácia de cada regra de firewall e identifiquem rapidamente as regras não utilizadas, o que resulta em um melhor gerenciamento do ambiente de firewall.
Simplifica os fluxos de trabalho de criação e manutenção de políticas por meio de políticas baseadas em metadados e simplifica os fluxos de trabalho de correção de ameaças por meio de ações políticas dinâmicas.
Oferece uma função de pesquisa perfeita ao correlacionar petabytes de dados em centenas de nós.
Acessar e fazer login
Se você estiver trabalhando na Junos Space Platform, você pode acessar o Security Director selecionando o Security Director na lista de quedas de aplicativos no canto superior esquerdo da GUI do espaço, conforme mostrado no lado esquerdo da Figura 1.
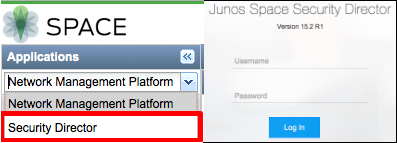 Security Director
Security Director
Depois que você sair da GUI do Security Director (ou o temporizador de login expirar enquanto estiver no Security Director), será exibida a próxima vez que você fizer login na tela de login do Security Director, conforme mostrado no lado direito da Figura 1. Uma vez que você use a tela de login do Security Director, esse permanecerá seu local de login padrão a menos e até que você navegue até a URL da Plataforma Espacial ou retorne à GUI da Plataforma Espacial e faça login a partir daí ou deixe o temporizador de login expirar.
Quando o aplicativo Security Director for acessado pela primeira vez, um guia de iniciação sobreporá a página do Painel do Security Director. O guia foi projetado para ajudar usuários novos e de longa data, fornecendo uma referência rápida para onde as funções estão localizadas dentro da nova GUI. O guia pode ser dispensado para logins subsequentes e acessado posteriormente pelo botão de ajuda no lado direito do banner.
Usando elementos de navegação
Para uma experiência de usuário mais pessoal, útil e personalizável, a Juniper Networks forneceu alguns auxílios dentro da GUI. A Tabela 2 mostra uma amostra de ícones de navegação, personalização e ajuda.
Elemento |
Ícone |
Localização |
|---|---|---|
Breadcrumbs — Trace sua localização na GUI. As migalhas de pão oferecem um caminho de volta para uma das seis guias de partida: Dashboard, Monitor, Dispositivos, Configuração, Relatórios e Administração. |



|
Parte superior esquerda da tela principal abaixo da guia Monitor. Não é visível no painel. |
Dicas de informações — Passe o mouse sobre qualquer ícone de ponto de interrogação disponível para obter orientações rápidas sobre o pop-up. |

|
Vários lugares ao redor da GUI. |
Mostrar e ocultar a navegação à esquerda — Clique no ícone do hambúrguer para mostrar ou ocultar a seção de navegação à esquerda. |

|
Lado esquerdo da barra de guia, abaixo do logotipo da Juniper Networks. |
Mostrar colunas ocultas — Em displays tabulares, você pode escolher quais colunas são visíveis clicando no ícone e selecionando as caixas de verificação no menu. |

|
Canto superior direito de algumas janelas de display tabulares, como a guia Relatórios e a guia Dispositivos. |
Pesquisa de tabela — você pode clicar neste ícone de lupa, dentro de grandes visualizações tabulares, para pesquisar texto específico em qualquer um dos campos visíveis no display. |

|
Canto superior direito de visualizações tabulares. Ao lado do ícone "Mostrar ocultar colunas". |
Visão geral do banner
A barra cinza escuro no topo da tela é chamada de Banner. Ele oferece acesso a serviços de todo o sistema, como um link de volta à Junos Space Platform, um serviço de pesquisa global, um switcher de domínio, uma central de notificação, um menu de acesso ao gerenciamento de perfil e um botão de ajuda.

Junos Space Platform Link
 da Junos Space Platform
da Junos Space Platform
O GUI para Security Director foi projetado para melhorar o foco na segurança. Portanto, para a administração ou outras tarefas que não estejam relacionadas à segurança, você precisará de uma maneira de mudar de volta para a GUI da Plataforma Espacial. No Security Director, isso pode ser feito simplesmente clicando no logotipo da Juniper Networks no canto superior esquerdo do banner.
Serviço de pesquisa

Às vezes, você só precisa procurar coisas. Já criei um objeto de endereço para a rede de gerenciamento corporativo? Existe uma categoria de URL para jogos de azar? Se você precisar de recursos de pesquisa, o Serviço de pesquisa global atenderá às suas necessidades. Digite um termo no campo de pesquisa e o Security Director mostrará a você todos os lugares onde esse termo é encontrado. As listas de resultados podem ser clicadas para que você possa ir diretamente ao objeto encontrado simplesmente clicando.
Switch de domínio
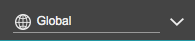
O Security Director oferece suporte a multitenancy na forma de domínios. Os domínios oferecem uma separação personalizável de ativos gerenciados e seus elementos de configuração. Veja a visão geral dos domínios para obter mais informações.
Central de notificação
 de notificação
de notificação
No lado direito do banner está um ícone em forma de sino chamado Central de Notificação. Clicar neste ícone revela listas dos principais alertas e alarmes do Security Director. Clicar em exibir todos os alarmes ou visualizar todos os links de alertas na parte inferior do menu suspenso leva você à página de detalhes para o respectivo tópico.
Menu de funções do usuário
 de funções do usuário
de funções do usuário
À direita da Central de Notificação, há um ícone de cabeça e ombros e um campo que mostra o usuário logado. Clicar em seu nome de usuário permitirá que você acesse seu perfil de usuário ou faça login no Security Director.
Botão de ajuda
 de ajuda
de ajuda
O acesso ao sistema de ajuda on-line e ao Guia de início estão disponíveis clicando no ícone mais à direita no banner, em forma de um ponto de interrogação. O sistema de ajuda inclui acesso a uma lista de navegadores da Web compatíveis, assistência de interface de usuário, bem como links para suporte técnico e documentação completa do Security Director.
Visão geral da pesquisa
Você pode pesquisar objetos e dispositivos em várias guias usando um nome parcial ou completo, endereço IP ou outros valores. Existem diferentes categorias de pesquisa no Security Director e os padrões suportados são expressões regulares, pesquisa parcial de palavras, pesquisa especial de caracteres etc.
Padrões de pesquisa
Você pode usar as seguintes expressões regulares para pesquisar os objetos.
* (pesquisa de vários caracteres)— Se você não sabe o nome completo de um objeto, use * no início ou no final do nome.
Por exemplo, quando você pesquisa com o teste* na página de endereços, o ILP exibe os seguintes resultados:
teste-2-SRX
test_1-SRX
? (pesquisa de caracteres únicos)— Você pode substituir um único caractere por ? em texto de pesquisa.
Por exemplo, quando você pesquisa com teste?org?net na página endereços, o ILP exibe test.org.net resultado.
Limitações de pesquisa
Uma pesquisa parcial de nome com uma única substituição de caractere não funciona. Se o texto de pesquisa for dividido por qualquer caractere especial, como - , _ , /, :, ., e ; e se você tentar pesquisar com um nome parcial, os resultados não serão exibidos.
Por exemplo, se o nome do objeto de endereço for test-2-SRX e você tentar pesquisar teste?2, então os resultados não serão exibidos.
No entanto, você pode fazer uma pesquisa de texto completa, incluindo tantas? entre o nome, por exemplo, teste?2? S?X.
Categorias de pesquisa
Pesquisa global
Usando uma pesquisa global, os usuários podem pesquisar qualquer objeto do Security Director, incluindo dispositivos da Série SRX com um nome ou endereço IP. A pesquisa global verifica o texto de pesquisa ou endereço IP em todos os objetos ou dispositivos do Security Director e exibe os resultados na interface do usuário.
Por exemplo, se você criar uma regra de firewall, agendador, endereço e serviço com o mesmo nome no Security Director e pesquisar esse nome usando a caixa de texto de pesquisa global, os resultados serão exibidos com domínios.
Os resultados de pesquisa globais são exibidos no formato Nome do Objeto | Tipo de objeto | Nome de domínio.
Pesquisa de ILP
Todos os objetos e páginas de dispositivos como, endereço, serviço, política de firewall, regra do firewall e assim por diante, têm caixas de pesquisa no canto superior direito (caixa de pesquisa ILP). Você pode pesquisar usando um nome, um endereço IP de dispositivo e assim por diante.
Por exemplo, em uma tabela de regras de firewall, você pode pesquisar a regra usando um nome, uma zona, um endereço, um nome de agendador e assim por diante.
Pesquisa de colunas
Você pode realizar um nível granular de pesquisa usando a pesquisa de nível de coluna nas tabelas complexas, que tem mais dados, como firewall, NAT, IPS, políticas de VPN, tabela de regras e tabela de dispositivos.
Se você clicar no ícone de pesquisa da coluna colocado no canto superior direito da tabela, próximo ao ícone de pesquisa, a caixa de texto de pesquisa da coluna será exibida na interface do usuário. Você pode filtrar registros usando uma ou mais colunas.
Pesquisa de seletor de itens
Você pode usar uma caixa de texto de pesquisa para selecionar itens para inclusão em uma regra ou política.
Por exemplo, ao criar um endereço ou grupo de serviços, você pode primeiro pesquisar o endereço ou o objeto de serviço. Da mesma forma, na criação de regras de firewall, IPS e NAT, endereços de origem e destino podem ser pesquisados no seletor de itens usando uma expressão regular, um nome completo e um nome parcial.
Limitações de pesquisa de delimiter
O texto de pesquisa não deve conter um delimitador que marca o início ou o fim, como uma vírgula, hífen e assim por diante. Você pode pesquisar o objeto por uma palavra parcial ou com * no final do texto.
Por exemplo, se os nomes de objetos forem test-SRX, test-SRX-UK, test-SRX_US e assim por diante, então você não pode pesquisar com testes, os resultados não serão exibidos.
No entanto, se você pesquisar com o teste de texto, então o objeto que contém o nome como teste (antes ou depois de um delimitador) é exibido.
Atualizar índice de pesquisa
Se você tiver algum problema enquanto procura por objetos recém-adicionados ou existentes em qualquer categoria, como pesquisa global, ilp e coluna, então você pode acionar o índice de pesquisa de atualização da página junos Space Network Management Platform. Com base no número de objetos, como o número de endereços, serviços e políticas de firewall no Security Director, o índice de pesquisa de atualização pode levar tempo.
Na página da Junos Space Network Management Platform, selecione Administrador > Aplicativo. Clique com o botão direito do Security Director e clique em Índice de pesquisa de atualização. Veja a Figura 9.
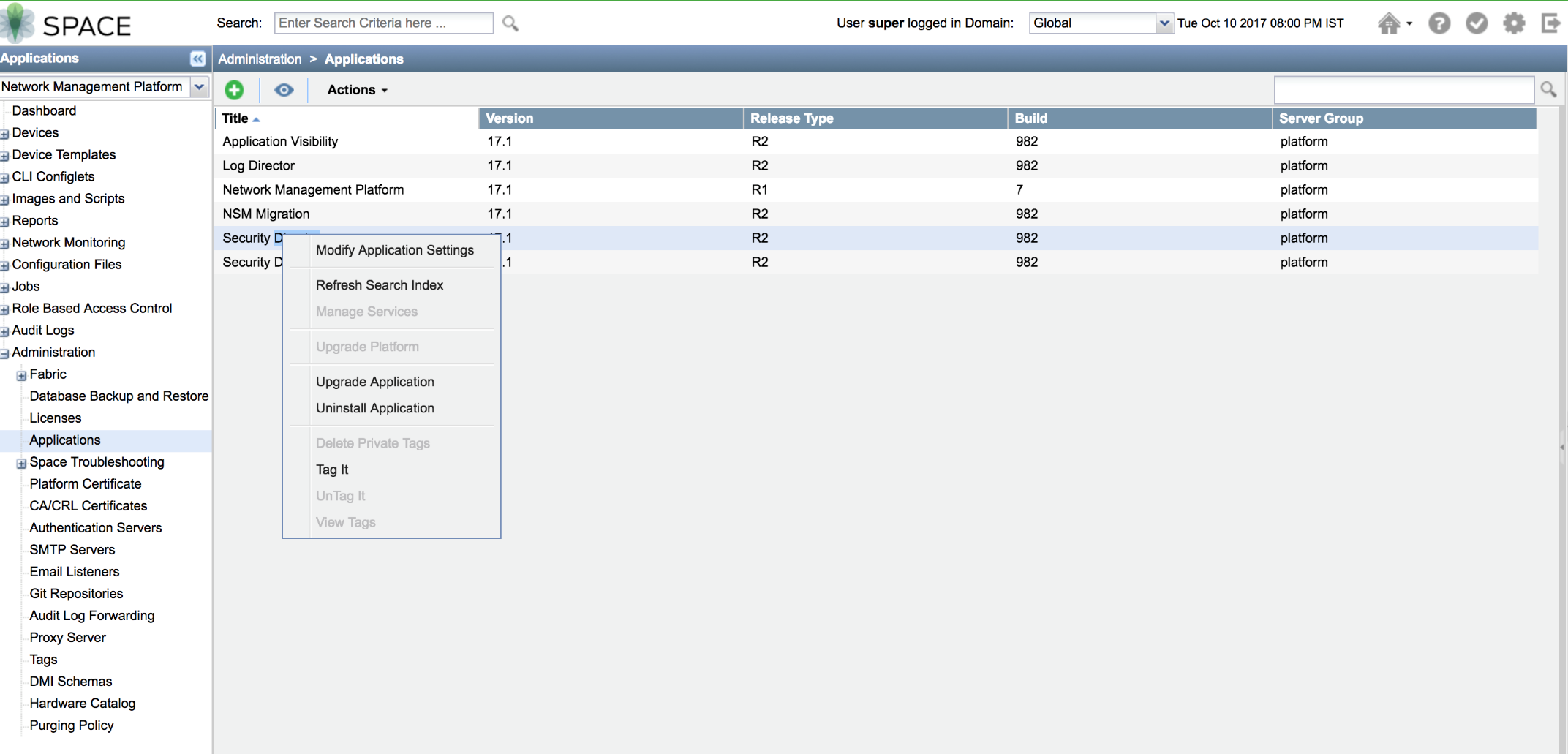 de pesquisa de atualização
de pesquisa de atualização
Aguarde cerca de 10 a 15 minutos e tente pesquisar objetos novamente no Security Director.
Essa operação não deve ser realizada com frequência. Isso pode afetar o desempenho geral do Security Director.
Visão geral principal do workspace
O espaço de trabalho principal do Security Director ocupa o restante da janela do navegador e é dividido por seis guias horizontais logo abaixo do Banner. As seis guias são: Dashboard, Monitor, Dispositivos, Configuração, Relatórios e Administração. Cada espaço de trabalho e suas funções acessíveis são descritos mais tarde neste documento.
Painel
O Painel é a página de destino principal do Security Director. É a primeira coisa que você verá cada vez que fizer login. Portanto, a Juniper Networks forneceu um meio para que você seja presenteado com as informações de segurança de rede das quais você está mais interessado. Você pode personalizar o espaço de trabalho em seu painel de controle adicionando widgets do carrossel abaixo do banner. A colocação e as configurações dentro de widgets são salvas para que qualquer coisa, desde informações do dispositivo até informações de eventos de firewall ou dos principais vírus bloqueados até mapas de ameaças ao vivo, possa ser única para cada usuário. Assim que você decidir sobre os widgets que deseja ver, você pode fechar o carrossel para recuperar algum espaço na tela.
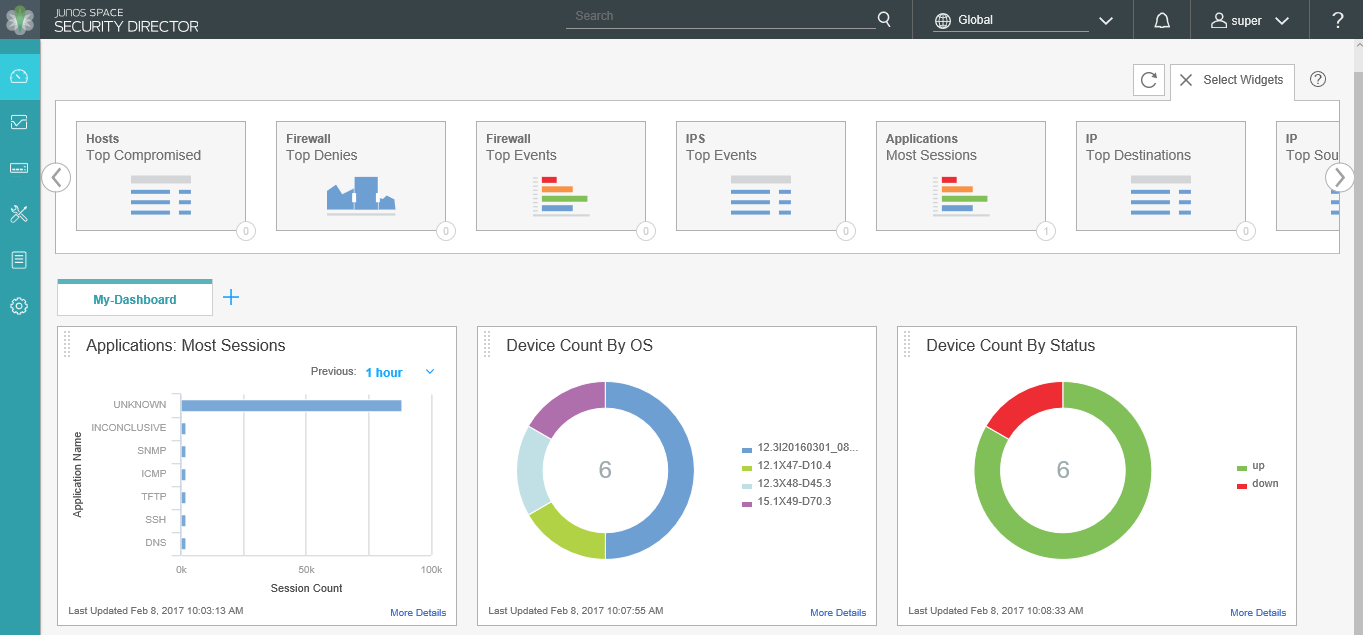 do painel do Security Director
do painel do Security Director
Monitor
A guia Monitor oferece um espaço de trabalho no qual estão disponíveis representações gráficas de tráfego de rede, eventos de firewall, ameaças ao vivo e dados de usuários da rede. Há também dados detalhados para alertas e alarmes e informações de gerenciamento de trabalho. Neste espaço de trabalho, você pode revisar as informações detalhadas necessárias para entender o que está acontecendo com os dispositivos de segurança gerenciados e o tráfego em sua rede.
 do Monitor do Security Director
do Monitor do Security Director
Dispositivos
A guia Dispositivos oferece um espaço de trabalho no qual você pode adicionar e gerenciar dispositivos Security Director. Existem várias colunas de informações disponíveis por padrão. Isso inclui dados de CPU e memória ao vivo, e a execução de informações de versão de software e plataforma. Incompatibilidades de esquema são facilmente visíveis para que você possa corrigi-las antes de atualizar um dispositivo.
Antes de trabalhar com um determinado dispositivo no Security Director, certifique-se de que o esquema de DMI adequado esteja disponível. Se houver uma incompatibilidade entre a imagem de software do dispositivo e a versão de esquema que o Security Director está usando para gerenciar o dispositivo, um comportamento inesperado resultará. O gerenciamento do DMI Schema é executado no espaço de trabalho Junos Space Platform Administration.
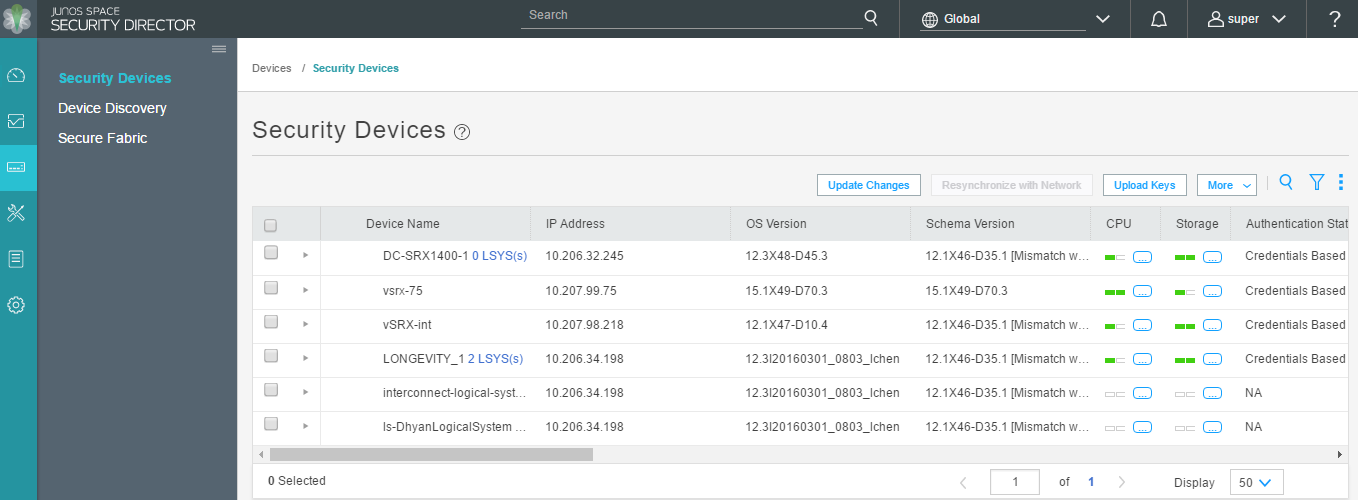 de dispositivos security director
de dispositivos security director
Configurar
A guia Configure é o espaço de trabalho onde toda a configuração de segurança acontece. Você pode configurar políticas de firewall, IPS, NAT e segurança de conteúdo, atribuir políticas aos dispositivos, criar e aplicar agendas de políticas, criar e gerenciar VPNs e criar e gerenciar todos os objetos compartilhados necessários para gerenciar a segurança de sua rede.
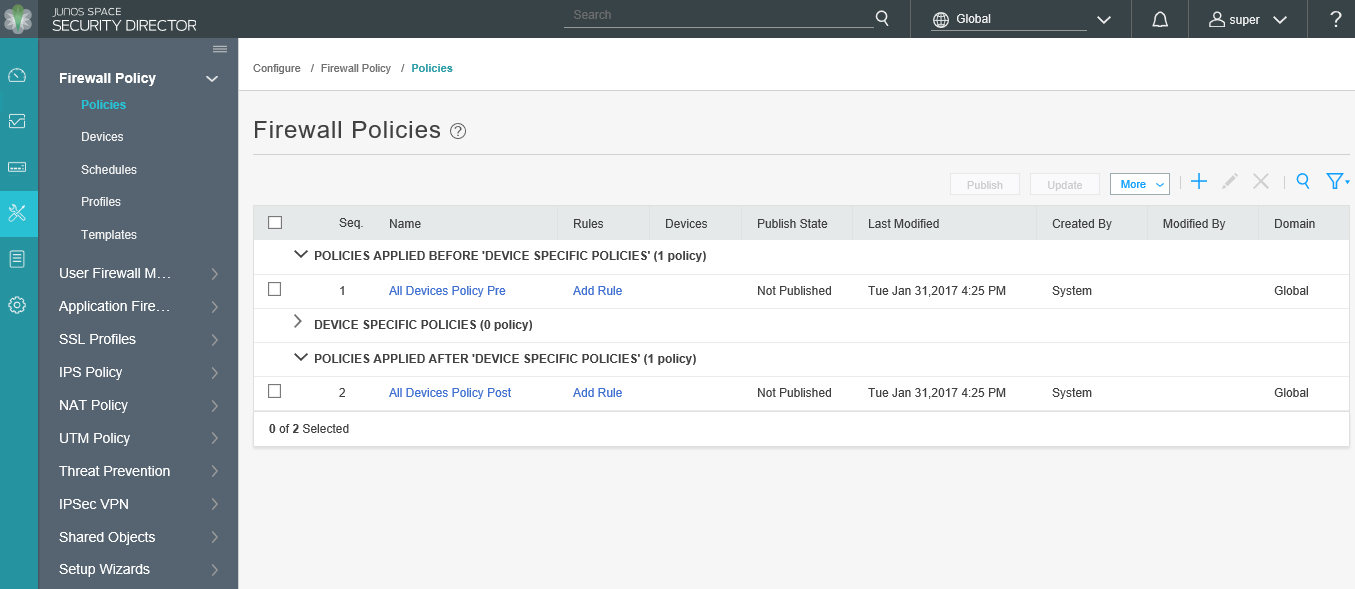
Relatórios
A guia Relatórios fornece um espaço de trabalho no qual você pode criar e enviar relatórios para outras partes interessadas. Os relatórios disponíveis na guia Dashboard são um subconjunto dos relatórios disponíveis aqui. Quando executado, o mecanismo de relatório fornece dados gráficos e numéricos para uma visualização completa dos dados de log. O Security Director vem com um conjunto predefinido de relatórios, e você pode adicionar seus próprios relatórios personalizados do zero ou clonando qualquer um dos relatórios predefinidos.
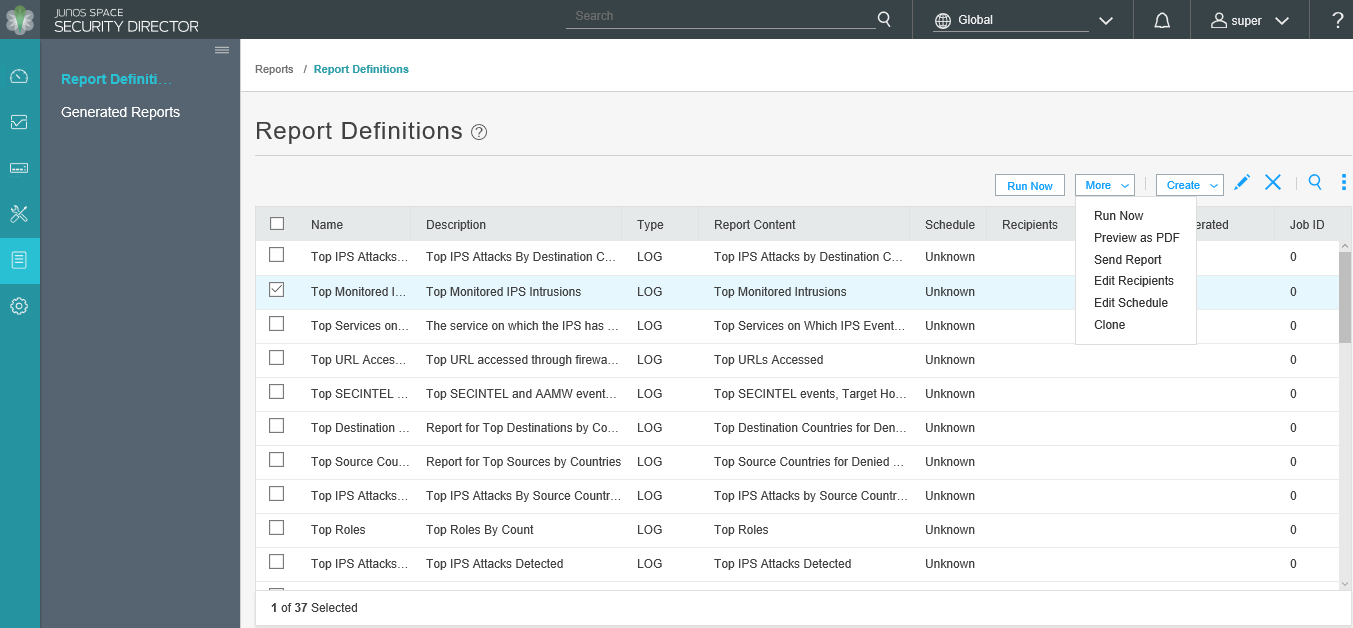 do Security Director
do Security Director
Administração
A guia Administração oferece um espaço de trabalho no qual você pode gerenciar o controle de acesso baseado em funções (RBAC), revisar e gerenciar logs de auditoria, gerenciar registros, revisar e atualizar o banco de dados de assinatura IPS e gerenciar seu perfil de login. O RBAC de domínio permite que os administradores do sistema dividam logicamente o Security Director em seções chamadas domínios. Políticas, objetos, logs e serviços criados para dispositivos em qualquer domínio estão disponíveis para uso apenas dentro desse domínio. O acesso do usuário também pode ser restrito a domínios individuais. Para obter mais informações sobre o RBAC, consulte a visão geral do RBAC do domínio.
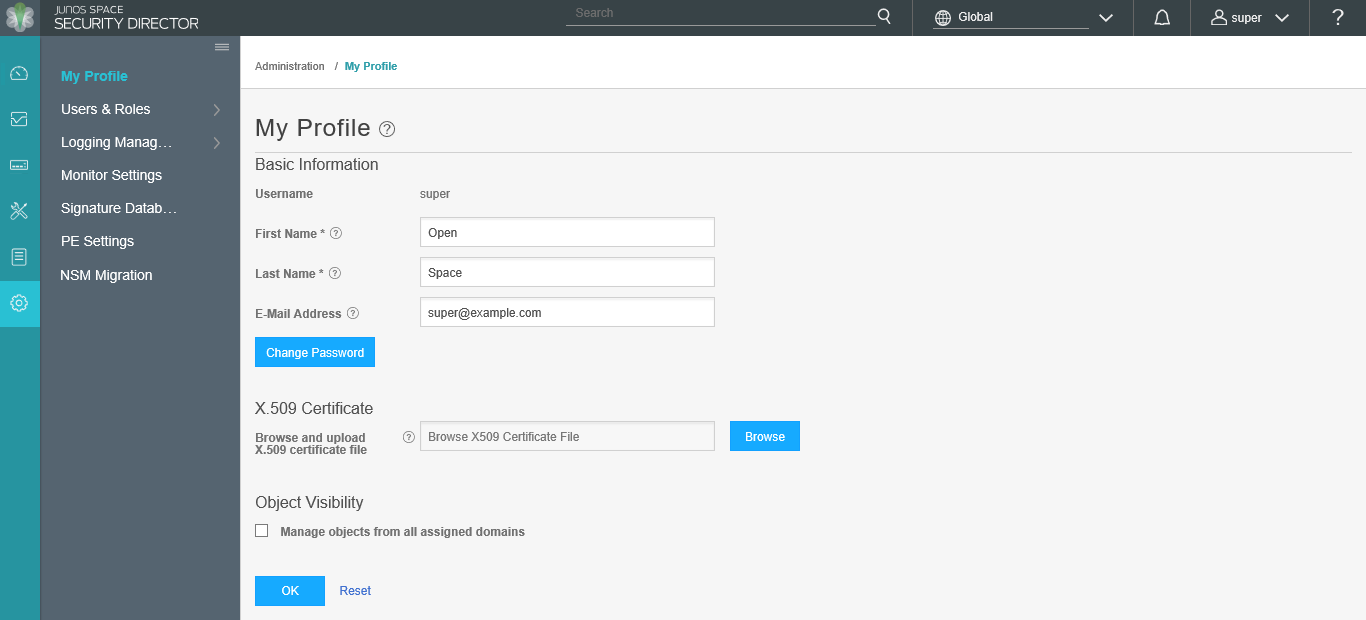 de administração do Security Director
de administração do Security Director
Recursos globais
O Security Director contém assistentes de fluxo de trabalho assistivos que orientam você através de algumas de suas funções de segurança. Isso inclui um assistente de criação de regras e um assistente de perfil de dispositivo adicional.
O fluxo de trabalho de publicação permite que configurações de segurança sejam criadas ou alteradas, atribuídas a dispositivos, publicadas e depois atualizadas a esses dispositivos. As mudanças nas políticas, seja para IPS, Firewall ou qualquer outra política gerenciada podem ser realizadas pelo pessoal do centro de operações de rede (NOC), visualizada e aprovada pelos administradores de rede, e atualizada aos dispositivos individualmente ou de uma só vez durante as janelas de manutenção ou quantas vezes for necessário usando o fluxo de trabalho de publicação.
A clonagem permite duplicação rápida de tudo, desde objetos, regras até políticas inteiras. Ao lidar com regras ou políticas complexas, a clonagem para fazer mudanças pode garantir que haja um ponto de partida consistente a partir do qual fazer mudanças.
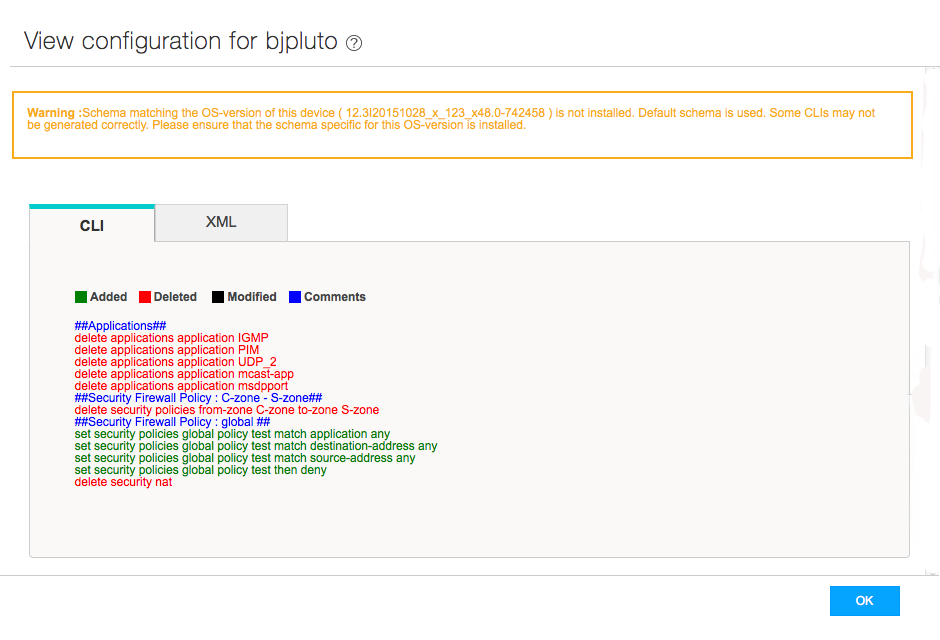 configuração
configuração
A visualização da configuração está disponível como comandos CLI ou como XML.
Conclusão
O Security Director é um aplicativo de gerenciamento de segurança projetado com velocidade e escala em mente. Objetos compartilhados podem ser criados e usados em muitas políticas e dispositivos de segurança. Políticas de firewall, políticas de NAT e outros podem ser criados, alterados, gerenciados e aplicados a dispositivos individuais ou a grupos de dispositivos.
O RBAC e os recursos de domínio permitem que o administrador do Security Director permita o acesso a muitos níveis de usuários, ao mesmo tempo em que restringe a visibilidade que eles têm em informações confidenciais de segurança. Dispositivos de segurança, usuários, objetos compartilhados e políticas em um domínio permanecem inacessíveis para usuários que não têm acesso a esse domínio. Assim, as organizações de provedores de serviços podem fornecer isolamento ao cliente, permitindo que eles diversifiquem sua base de clientes. O gerenciamento de usuários pode ser executado localmente dentro do Security Director ou usando remotamente sistemas centrais de gerenciamento de usuários, como o RADIUS.
E, finalmente, os eventos recebidos pelo Security Director são registrados e correlacionados de várias maneiras, fornecendo gráficos e gráficos numéricos que são compreensíveis e acionáveis. Os relatórios com base nestas informações podem ser executados e enviados diretamente às partes interessadas em uma organização. Os relatórios podem mostrar tendências de segurança e usuários ao longo do tempo, ajudando os tomadores de decisão a criar políticas de segurança concisas e precisas.
