NESTA PÁGINA
Atribuições automáticas de VLAN para clientes
Você pode configurar a WLAN para que os usuários sejam conectados automaticamente a uma determinada VLAN de acordo com o nome de usuário/senha que eles digitam. Você faz isso configurando VLANs dinâmicas no portal Mist, em conjunto com um servidor RADIUS. Para clientes desconhecidos, você pode mandá-los para a Guest Network. O servidor RADIUS já deve estar conectado ao switch. Da mesma forma, seus pontos de acesso (APs) devem ser conectados ao switch, com as VLANs corretas configuradas.
Os seguintes tipos de VLAN são suportados para VLANs dinâmicas: Nome da interface Airespace e Tunnel-Private-Group-ID.
Configuração do RADIUS
Embora a configuração específica do lado RADIUS varie de acordo com o provedor, em geral a ideia é configurar um segredo compartilhado para criptografar e assinar tráfego de clientes, permitir o tráfego de entrada dos endereços IP dos clientes e ter uma lista de usuários que identifica os clientes WLAN que você deseja segmentar e seus IDs VLAN associados.
Usando o servidor FreeRADIUS como exemplo, você editaria os seguintes arquivos: clients.conf e users.
Configure a rede e um segredo para solicitações de clientes em clients.conf, assim:
#client WLAN-1
{
# ipaddr= 192.0.2.0/24
# secret= testing123-1
#}
Configure o /etc/freeradius/user arquivo com uma lista de usuários de WLAN (incluindo seu nome de usuário, senha e associação de VLAN) assim:
user1 Cleartext-Password := "password1" User-Name = user1, Tunnel-Type = VLAN, Tunnel-Medium-Type = IEEE-802, Tunnel-Private-Group-ID = 10 user2 Cleartext-Password := "password2" User-Name = user2, Tunnel-Type = VLAN, Tunnel-Medium-Type = IEEE-802, Tunnel-Private-Group-ID = 20 user3 Cleartext-Password := "password3" User-Name = user3, Tunnel-Type = VLAN, Tunnel-Medium-Type = IEEE-802, Tunnel-Private-Group-ID = 30
Se você estiver usando o servidor FreeRADIUS e não estiver retornando atributos de túnel na solicitação de aceitação de acesso e/ou se o usuário não estiver recebendo o endereço IP correto (da VLAN), então você pode precisar adicionar uma linha ao /etc/freeradius/mods-available/eap.conf arquivo:
use_tunneled_reply = yes
Configuração da WLAN
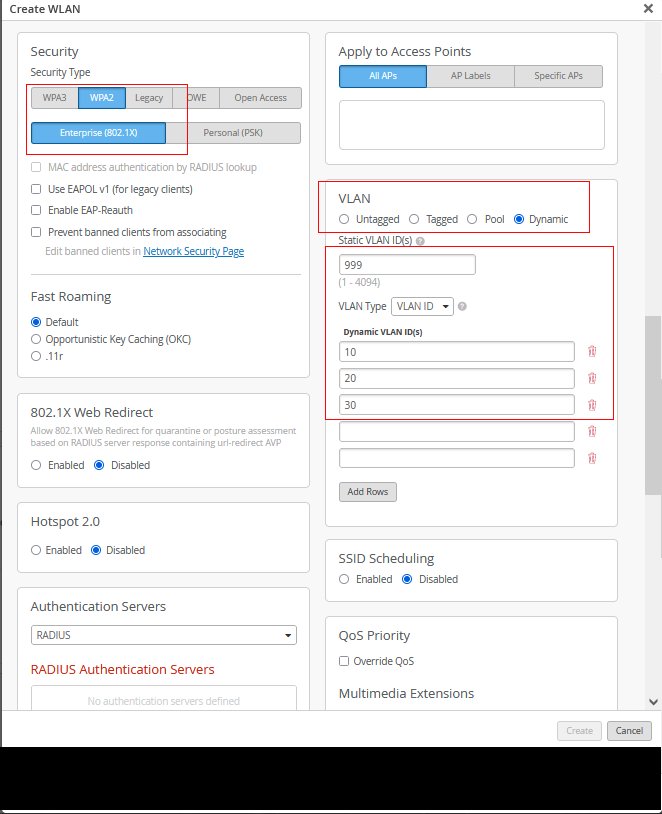 de segurança WPA3 e WPA2
de segurança WPA3 e WPA2
Como observado, você pode configurar sua WLAN para que, quando os usuários fazem login nele, eles estejam automaticamente conectados a uma VLAN selecionada. No portal mist, isso é chamado de VLANs dinâmicas, e você pode habilitar o recurso da seguinte forma:

