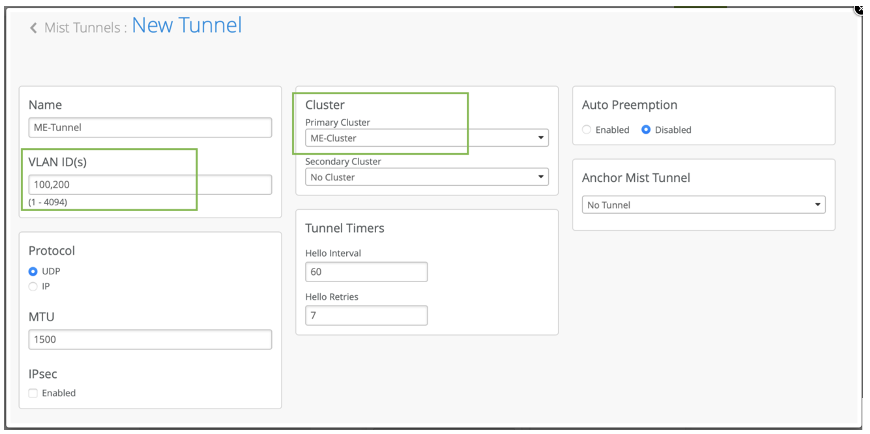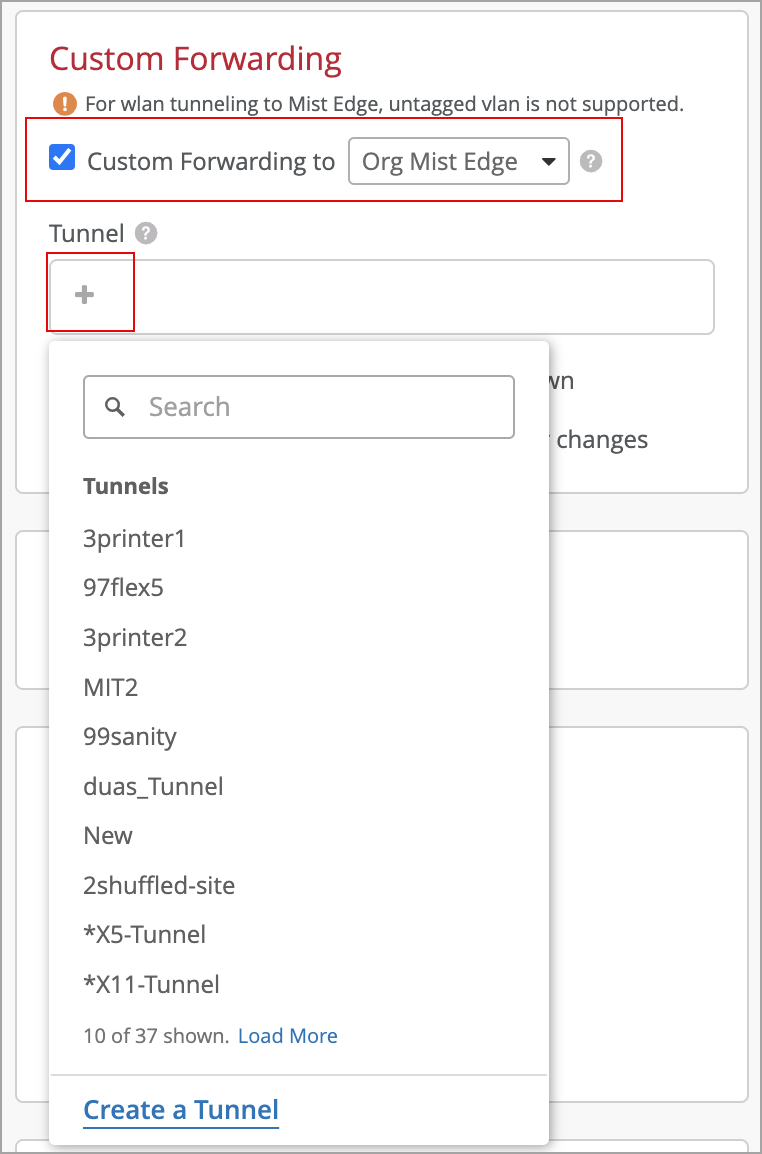Exemplo: Implantação do Mist Edge VM
Este capítulo descreve como implantar um Mist Edge VM.
Configure um VMware Port Group
RESUMO Este tópico fornece informações sobre uma configuração de grupo de porta da Juniper Mist, com exemplos.
Grupo de portas OOBM
Neste exemplo VLAN ID , é definido para 0 no lado VMware, enquanto a VLAN não registrada real no switchport está definida para 5.

Tunnel IP Port Group
Neste exemplo, as conexões de túnel de entrada do ponto de acesso (AP) pousam neste grupo de portas IP de túnel.

Upstream Port Group
Você pode configurar a porta upstream como tronco para marcar todas as VLANs. O ESXi que executa um vSwitch básico tem um ID VLAN 4095 que marca todas as VLANs automaticamente. O dvSwitch em uma implantação vCenter de grande escala permite que você configure a gama de VLAN.

Múltiplos uplinks e configuração LAG
Embora o VMware ofereça suporte a vários uplinks com agregação estática ou dinâmica de enlaces, o comportamento padrão para grupos de portas no modo promíscuo causa problemas com qualquer tráfego multicast de broadcast ou Camada 2 (L2).
Por padrão, vMware vSwitch ou dvSwitch copia qualquer broadcast de saída ou quadro multicast para todos os uplinks, incluindo o que ele veio. Você deve desabilitar esse comportamento para permitir que o tráfego do cliente seja tunelado sem causar nenhum loop na rede. Essa mudança é obrigatória sempre que se usa vários uplinks com VMware (ESXi ou vCenter).
Para obter mais informações sobre a desativação desse comportamento, consulte o artigo do VMware KB
Habilitando o ReversePathFwdCheckPromisc no portal VMware ESXi
Crie um Juniper Mist Edge VM usando o portal VMWare ESXi
Este tópico descreve como baixar imagem de instalação do portal Juniper Mist e criar um Juniper Mist Edge VM.
Baixar a imagem da instalação e criar um Juniper Mist Edge VM:
Implante o Juniper Mist Edge usando o portal Juniper Mist
Este capítulo fornece informações sobre as várias tarefas que você realiza para implantar o Juniper Mist™ Edge.
- Criar o Juniper Mist Edge
- Provisione o Virtual Mist Edge
- Crie um cluster Mist e atribua uma borda mist
- Criar túnel mist (nível de organização)
- Criar túnel Mist (nível do local)
- Configure o modelo de WLAN
Criar o Juniper Mist Edge
Quando você deseja implementar uma arquitetura Virtual Mist Edge usando um dispositivo Juniper Mist Edge como a máquina virtual (VM), você precisa criar uma Juniper Mist Edge a partir do Portal Juniper Mist.
Para criar uma Juniper Mist Edge a partir do portal Juniper Mist:
Provisione o Virtual Mist Edge
Depois de configurar o Juniper Mist Edge no portal Juniper Mist, você pode se conectar à interface do console no dispositivo físico usando um software terminal e configurar o endereço IP OOBM.
Uma vez que seu Virtual Mist Edge inicialize pela primeira vez, faça login no dispositivo usando as seguintes credenciais:
Crie um cluster Mist e atribua uma borda mist
Depois de criar um Juniper Mist Edge no portal Juniper Mist, você deve adicionar o dispositivo a um Cluster Mist. Um cluster pode incluir um único dispositivo de borda ou vários dispositivos de borda. Você pode pular essa etapa para o Mist Edges no nível do site.
Para criar um cluster:
Criar túnel mist (nível de organização)
Depois de criar um cluster, você deve configurar um túnel e vincular o túnel ao cluster. Normalmente, o túnel é onde você lista todas as suas VLANs de usuário (VLANs clientes) que você deseja estender de sua rede corporativa para os APs.
Para criar um Túnel Mist no nível da organização:
Criar túnel Mist (nível do local)
Você pode configurar o Juniper Mist Edge como uma borda de site:
-
Para implantações onde o tráfego deve ser tunelado em cada local devido às restrições de rede ou preocupações de segurança subjacentes.
-
Quando apenas os APs de um único local precisam ser tunelados para um Juniper Mist Edge.
-
Quando você tem muitos sites com dispositivos Juniper Mist Edge específicos do site e deseja reutilizar um modelo de WLAN para facilitar a operação.
Depois de reivindicar o Juniper Mist Edge, você pode atribuí-lo a um site, como um AP. .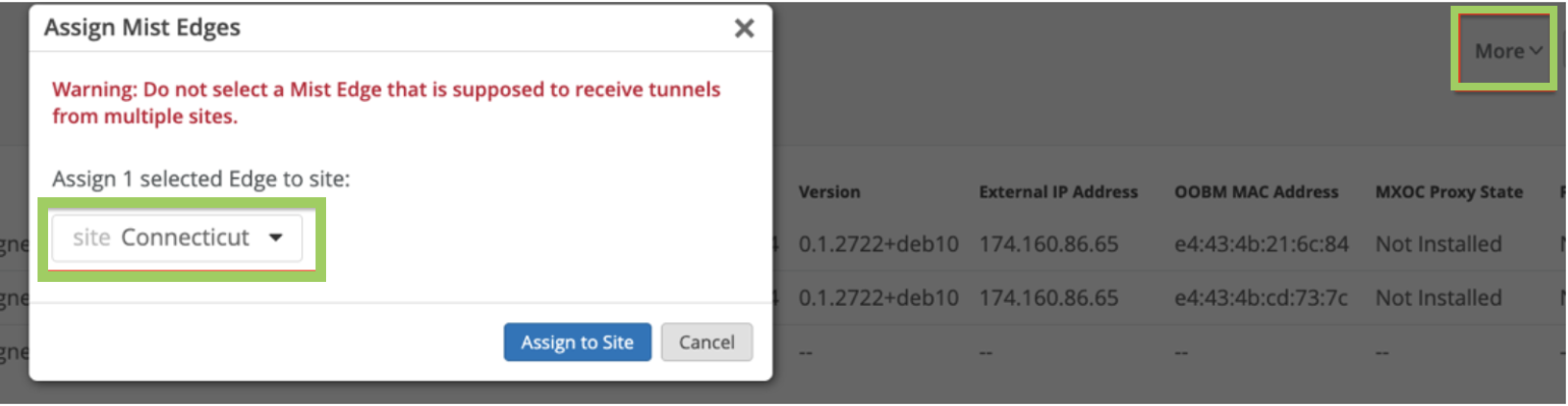
Para criar um Túnel Mist no nível do local:
Configure o modelo de WLAN
Um modelo de WLAN é uma coleção de políticas de WLAN, políticas de tunelamento e políticas de WxLAN. Em vez de repetir uma determinada configuração em vários identificadores de conjunto de serviços (SSIDs), com modelos de WLAN, você pode configurá-la uma vez e depois anexar APs ao modelo para herdar automaticamente a configuração. Tanto os APs quanto a WLAN devem pertencer ao mesmo site.
Você deve usar os modelos de WLAN para habilitar o SSID corporativo. Você pode criar um modelo de WLAN e usar a atribuição de modelo para:
-
Sites específicos ou uma coleção de sites individuais que são mapeados para.
Site-Group -
Organização inteira com sites de escritório reais adicionados como exceções.
Para configurar um modelo de WLAN: