NESTA PÁGINA
Visão geral do painel
O que é o painel J-Web
O painel da J-Web oferece uma visão geral unificada do sistema e do status da rede recuperado dos firewalls da Série SRX.
Para usar o painel no menu de alto nível, selecione Dashboard. Por padrão, a página dashboard exibe todas as miniaturas do widget.
A Figura 1 mostra um exemplo da página de painel do firewall SRX345.
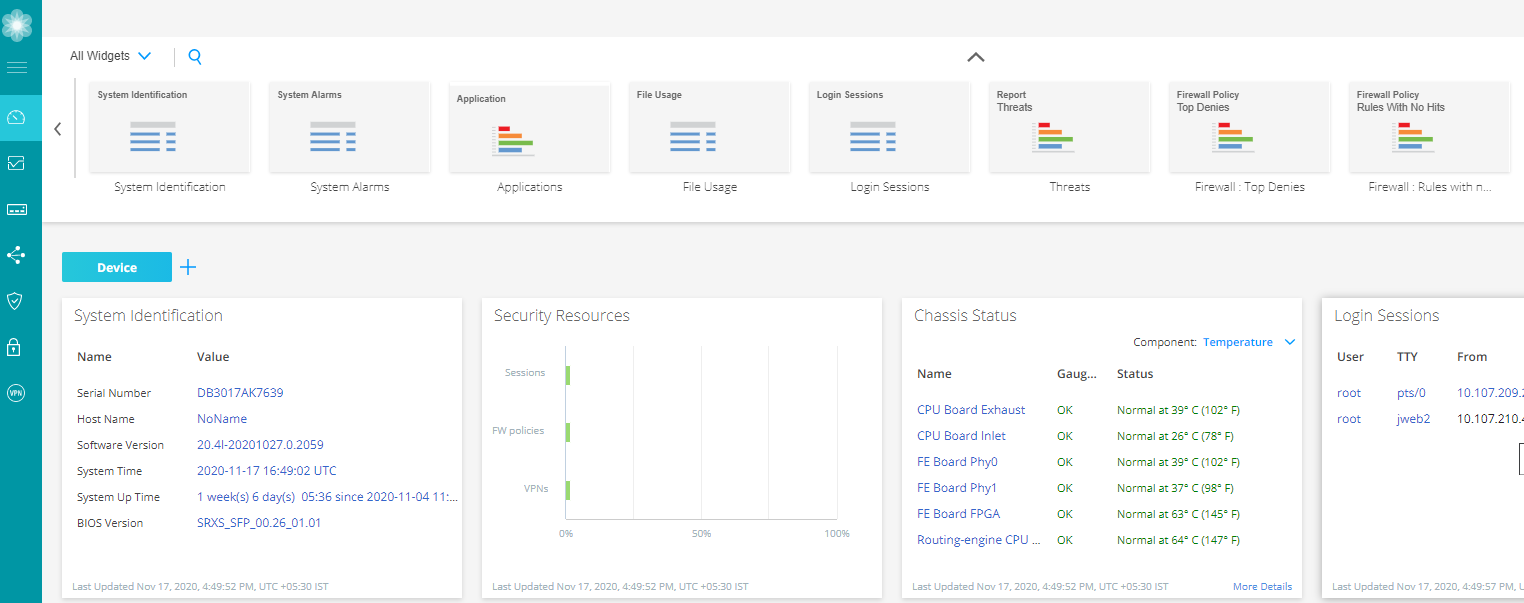 do SRX345
do SRX345
Trabalhe com Widgets
Cada painel de widget funciona como um quadro separado. Você pode clicar em + ícone para adicionar painel de controle separado e nomeá-lo conforme sua facilidade. Você pode atualizar o display da página do Painel clicando no ícone de atualização no canto superior direito acima do painel do widget.
Você pode escolher qualquer uma das categorias para visualizar widgets em seu dispositivo:
-
Todos os Widgets — exibe todos os widgets suportados
Aplicativos — exibe apenas os widgets relacionados a aplicativos suportados
Dispositivos — exibe apenas os widgets relacionados a dispositivos suportados
Segurança — exibe apenas os widgets relacionados à segurança suportados
-
A partir do Junos OS Release 21.4R1, os widgets relacionados a relatórios on-box são removidos para acelerar o processo de carregamento de UI J-Web.
-
O painel da Atividade de Ameaças não está disponível em dispositivos de SRX5400, SRX5600 e SRX5800.
-
Para firewalls da Série SRX configurados para sistemas lógicos, a identificação do sistema lógico e os painéis de perfil do sistema lógico são exibidos quando você faz login como um administrador de sistema lógico do usuário. Estes são os únicos painéis lógicos disponíveis nas preferências do painel.
-
Se a configuração de resgate não estiver definida, o link de configuração de resgate do conjunto direciona você para a página de gerenciamento de configuração > administração de dispositivos > resgate para definir a configuração de resgate.
-
A partir do Junos OS Release 23.4R1, a J-Web oferece suporte a firewalls SRX1600 e SRX2300.
Para os outros firewalls da Série SRX, você pode criar apenas um domínio.
Para usar um widget no painel:
Arraste os widgets do container de miniatura ou das miniaturas para o painel de controle.
Ao adicionar mais widgets no painel J-Web, você pode observar o alto uso de CPU no Mecanismo de Roteamento por um curto período de tempo em cada atualização. Recomendamos que você use quatro widgets para menor consumo de CPU.
Mouse por cima de cada widget para minimizar, atualizar e fechar usando os respectivos ícones.
Nota:Os dados de dashlet são atualizados a cada minuto por padrão. Você não pode configurar manualmente o intervalo de atualização do dashlet. Se os dados não forem envelhecidos no cache, os dados são carregados do cache durante a atualização do dashlet. Se os dados forem envelhecidos, eles são recuperados do dispositivo durante o próximo ciclo de intervalo de atualização.
A Tabela 1 oferece opções de widgets do painel com base no dispositivo selecionado.
Campo |
Descrição |
|---|---|
| Alarmes do sistema |
Fornece o tempo recebido, a gravidade, a descrição dos alarmes e a ação a ser tomada. |
| Identificação do sistema |
Fornece detalhes do sistema, como número de série do software, nome de host, versão de software, versão BIOS, tempo de atividade do sistema e tempo de sistema. |
| Sessões de login |
Fornece as credenciais do usuário, tempo de login, tempo ocioso e host. |
| Uso de arquivos |
Oferece requisitos de espaço atuais para arquivos de log, temporários, crash e banco de dados. Clique em Manter para baixar ou excluir alguns ou todos esses arquivos.
Nota:
O widget de uso de arquivos oferece suporte a placas de linha RE3 para SRX5000 linha de dispositivos. |
| Utilização de recursos |
Oferece uma representação gráfica da CPU, memória e armazenamento usados tanto para os dados quanto para os planos de controle. O controle da CPU também mostra o valor médio da carga por 1 minuto quando você faz o mouse sobre o controle de CPU.
Nota:
O widget de utilização de recursos oferece suporte a placas de linha RE3 para SRX5000 linha de dispositivos. |
| Força de sinal |
Exibe a força do sinal do dispositivo. |
| Interface: a maioria dos pacotes perdidos |
Exibe as 5 principais interfaces com base na resposta à CLI; a contagem máxima aumentará para 10. |
| Recursos de segurança |
Oferece o número máximo de sessões, configurados e ativados, políticas de firewall/VPN e VPNs IPsec. |
| Uso de armazenamento |
Displays usados e informações de armazenamento e uso disponíveis sobre outros componentes do sistema. |
| Identificação lógica do sistema |
Fornece o nome lógico do sistema, o perfil de segurança atribuído ao sistema lógico, a versão do software e o tempo do sistema. |
| Perfil do sistema lógico |
Exibe os tipos de recursos que são alocados ao sistema lógico do usuário, o número de recursos usados e reservados, e o número máximo de recursos permitidos. |
| NAT - Sucessos da tradução de fonte superior |
Exibe os 10 principais hits de tradução de origem. Clique em Mais detalhes para visualizar logs NAT de origem no Monitor > Logs > todos os eventos. |
| NAT - Principais sucessos de tradução de destino |
Exibe os 10 principais hits de tradução de destino. Clique em Mais detalhes para visualizar os logs NAT de destino no Monitor > Logs > todos os eventos. |
| IPsec VPNs (IKE Peers) |
Exibe a contagem de status de topologias de VPN IPsec, como hub e spoke ADVPN, acesso remoto e site-to-site/hub &spoke. Clique em mais detalhes para redirecionar para a página de VPN do Monitor > Network > IPsec . |
| Monitoramento de VPN |
Exibe o número total de VPNs IPsec (VPNs totais para todas as VPNs e o total de usuários remotos para acesso remoto). Todas as opções de VPNs incluem Site a Site, Hub &Spoke, ADVPN Hub e ADVPN spoke. O acesso remoto inclui o Juniper Secure Connect e o cliente de entrada exclusiva NCP. O painel de Widget também exibe o status das VPNs com um código de cores:
Clique em Mais detalhes disponíveis no painel do widget para redirecionar para a página de VPN do Monitor > Network > IPsec . No painel de widget, para a opção Todas as VPNs, cada VPN IPsec configurada é representada como um ícone ou caixa de túnel individual. No painel de widget, para a opção de acesso remoto, cada SAs IKE correspondentes à VPN IPsec configurada é representada como um ícone ou caixa de túnel individual. Se não houver SAs IKE para a VPN, uma única caixa será mostrada como baixa. Quando você passa o mouse sobre a caixa, o widget exibe detalhes do túnel VPN, como gateway remoto, nome VPN, status de IKE, status de IPsec, IP local e IP remoto. Clique em Mais detalhes para redirecionar para o Monitor > Network > página de VPN IPsec com o nome VPN filtrado. |
| Zonas: Bytes com maior largura de banda |
Exibe zonas com taxa de transferência máxima em bytes, classificados por bytes de entrada e saída. |
| Zonas: A maioria dos pacotes perdidos |
Exibe zonas de firewall com o número máximo de quedas de pacotes, classificados por contagem. |
| Principais categorias de arquivos digitalizados |
Exibe os principais arquivos digitalizados para malware. Esses arquivos podem ser arquivos executáveis, arquivos arquivados ou bibliotecas. |
