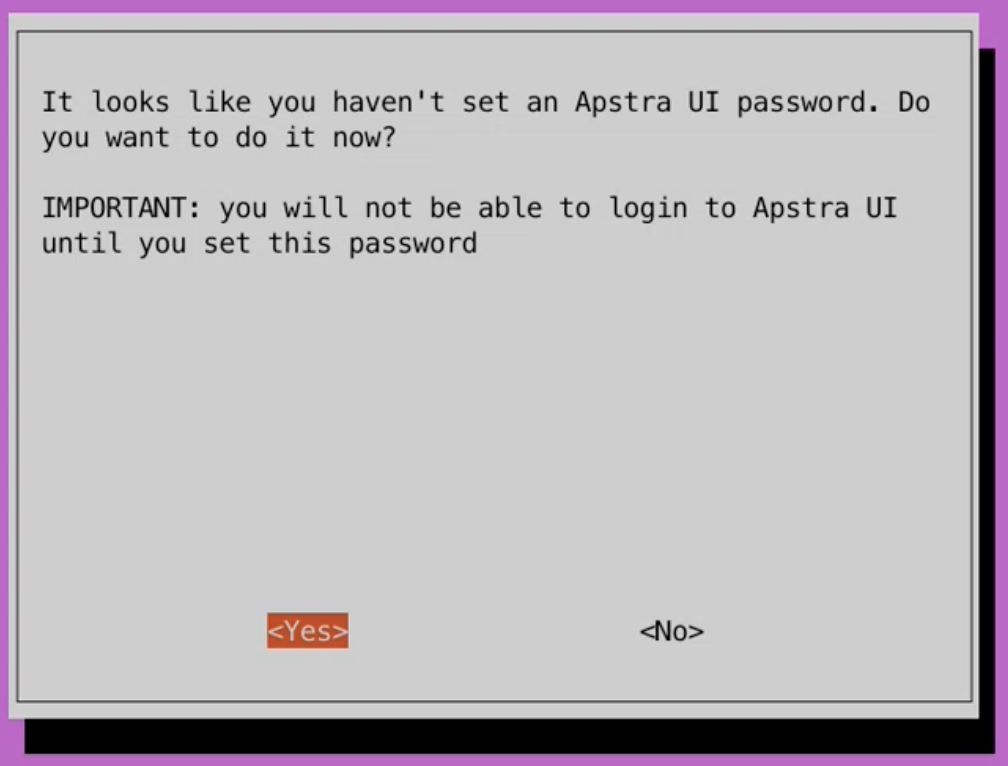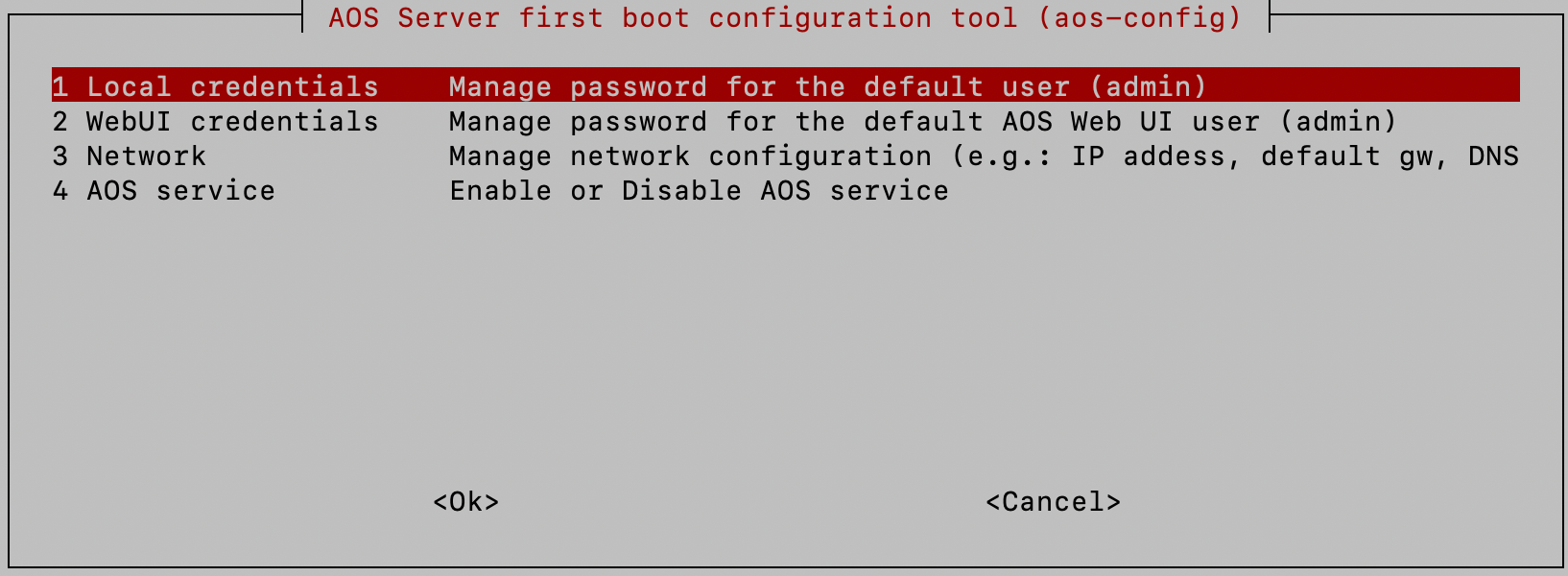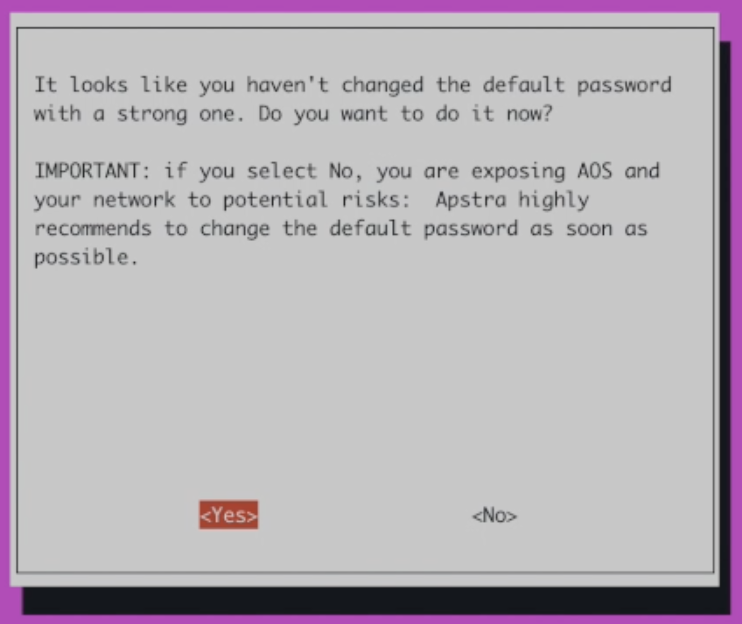Configure o servidor Apstra
Os requisitos de configuração são diferentes dependendo da versão do Apstra que você está usando. Siga os passos para sua versão Apstra.
Configure o Apstra 4.2.0 ou 4.1.2
Você está pronto para substituir o certificado SSL padrão por um assinado.
Recomendamos que você faça o backup do servidor Apstra regularmente (uma vez que o HA não está disponível). Para obter mais informações sobre o backup, veja a seção de gerenciamento de servidores do Apstra do Guia do usuário do Juniper Apstra. Para obter informações sobre a configuração da coleta automatizada de backup, consulte o artigo da Base de conhecimento de suporte da Juniper KB37808.
Configure 4.1.1 ou 4.1.0
Você está pronto para substituir o certificado SSL padrão por um assinado.
Recomendamos que você faça o backup do servidor Apstra regularmente (uma vez que o HA não está disponível). Para obter mais informações sobre o backup, veja a seção de gerenciamento de servidores do Apstra do Guia do usuário do Juniper Apstra. Para obter informações sobre a configuração da coleta automatizada de backup, consulte o artigo da Base de conhecimento de suporte da Juniper KB37808.